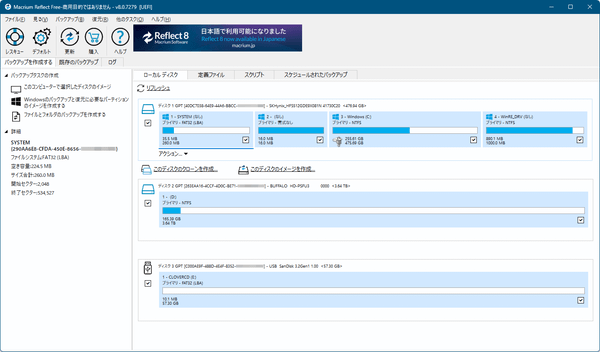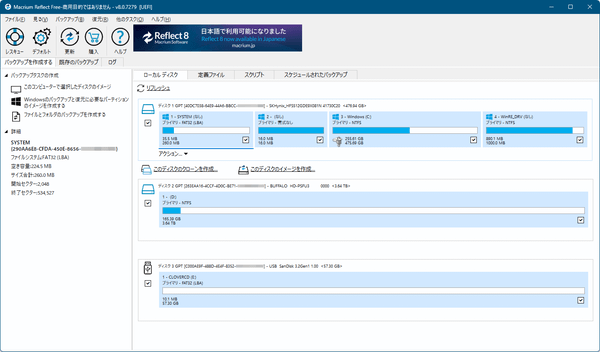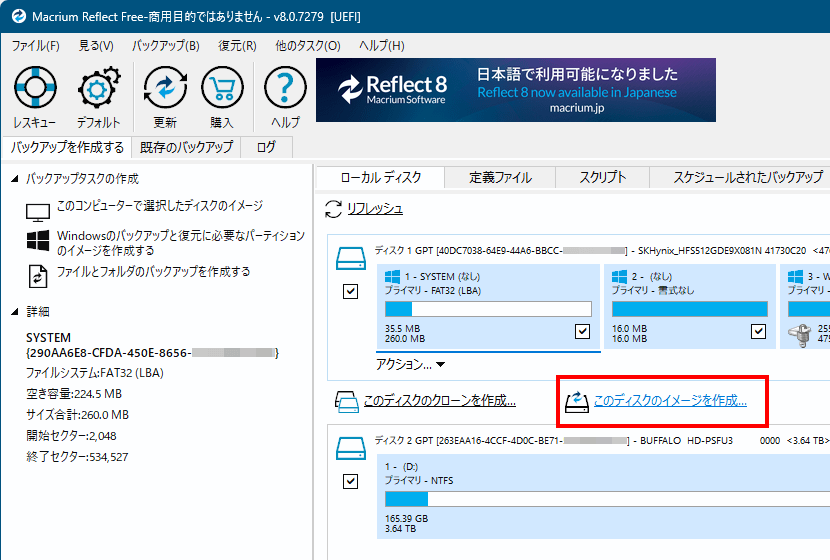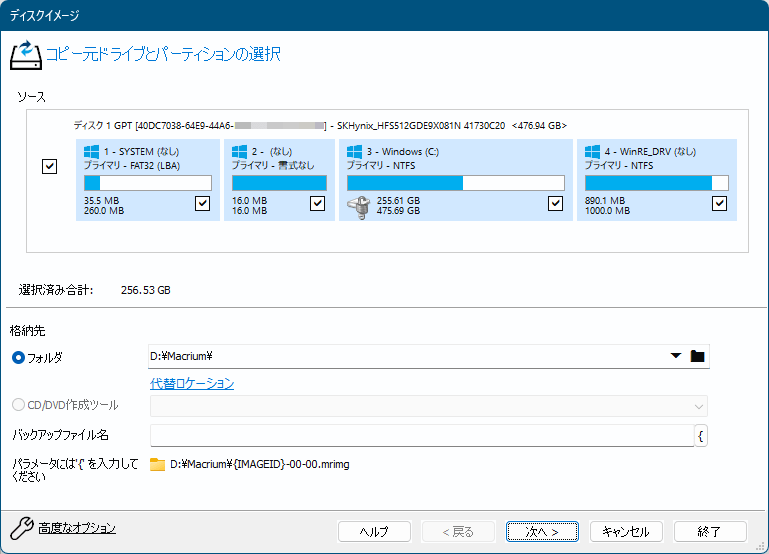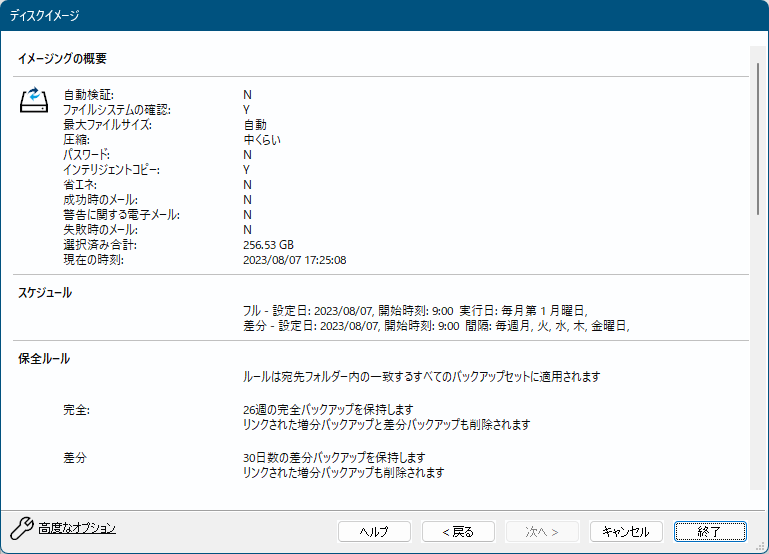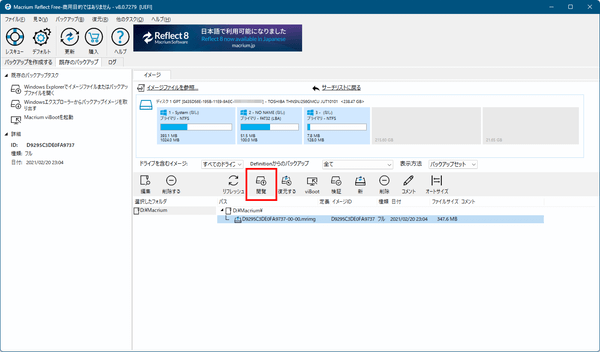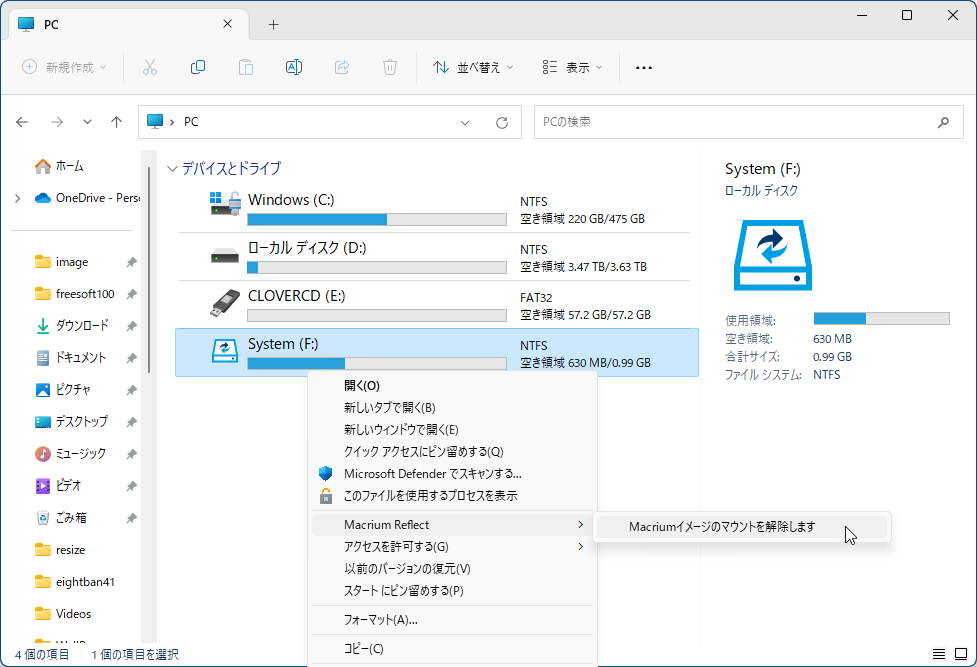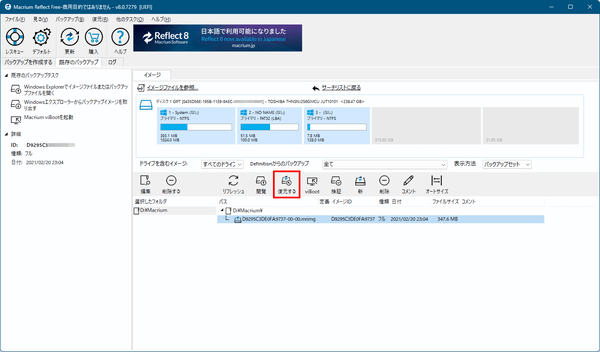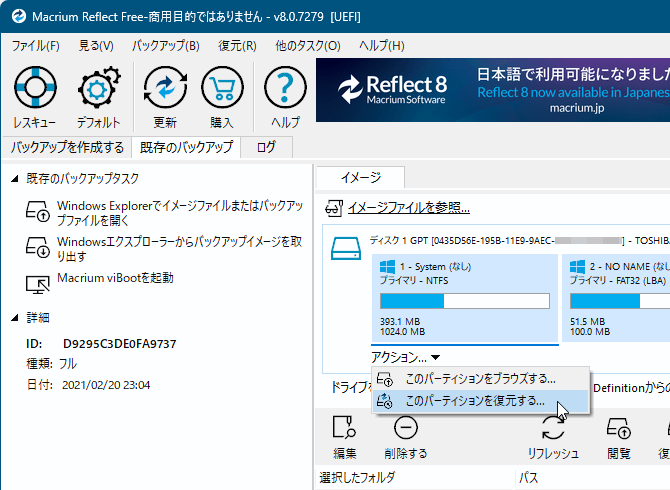指定したパーティションのみのバックアップ、クローンディスクの作成にも対応した HDD/SSD バックアップソフトです。
ディスク内容をイメージファイル(独自の MRIMG 形式)にバックアップし、パーティションのみ、ディスク丸ごとの復元に対応。
マウントしてイメージファイル内容を表示したり、スケジュールバックアップをサポート。
緊急時にリカバリできるレスキューディスク(ブータブル CD/DVD/USB メモリー)の作成にも対応しています。
※ 提供元サイトでの Free 版配布は終了しました。ここでは Free 版についての内容となります。
※ Free 版は2024年1月1日までセキュリティおよび重大なバグのパッチが提供され、以後はサポート終了がアナウンスされています。
※ Free 版は2024年1月1日までセキュリティおよび重大なバグのパッチが提供され、以後はサポート終了がアナウンスされています。
Macrium Reflect Free Edition の使い方
ダウンロード と インストール
- Softpedia のダウンロードページへアクセスし、「Softpedia Secure Download」リンクをクリックしてダウンロードします。
- ダウンロードしたセットアップファイル(reflect_setup_free_x86.exe または reflect_setup_free_x64.exe)からインストールします。
- 最初に「Macrium Reflect インストーラー」画面が表示されるので「次」ボタンをクリックします。

Macrium Reflect Free インストール
- 「Macrium Reflect Free Edition セットアップウィザードへようこそ」画面が表示されます。
「次>」ボタンをクリックします。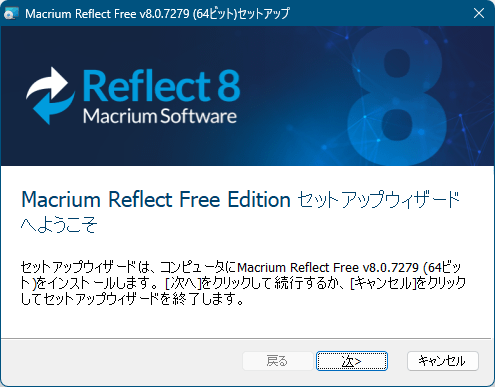
インストール開始
- 「エンドユーザーライセンス契約」画面が表示されます。
「使用許諾契約の条項に同意します」を選択して「次>」ボタンをクリックします。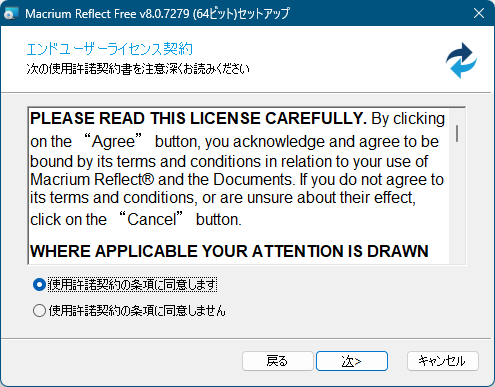
インストール - エンドユーザーライセンス契約
- 「ライセンスキー」画面が表示されます。
「このソフトウェアは、個人的な非営利目的でのみインストールされています。商用利用は固くお断りいたします。」にチェックを入れて「次>」ボタンをクリックします。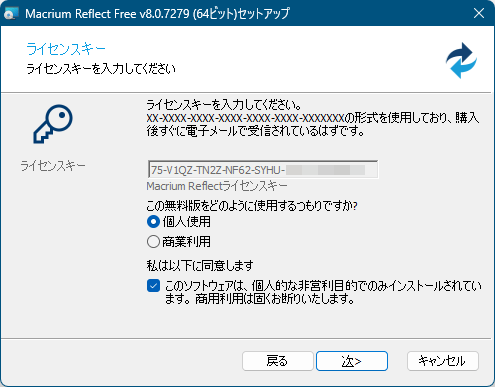
インストール - ライセンスキー
- 「登録」画面が表示されます。
登録しない場合は「Macrium Reflect のこのインストールを登録しますか?」のチェックを外して「次>」ボタンをクリックします。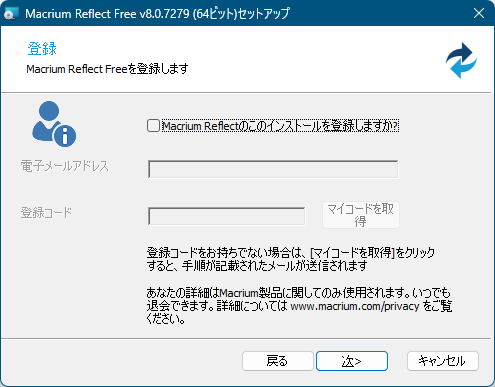
インストール - 登録
- 「カスタムセットアップ」画面が表示されます。
- viBoot をインストールします
- デスクトップショートカットをインストールする
※ viBoot は Macrium Reflect Free によるイメージファイルを Microsoft Virtual Disk (.VHDX) または VirtualBox (.vmdk) ファイルとして表示できるソフトです。Macrium Reflect Free とは別のソフトとしてインストールされます。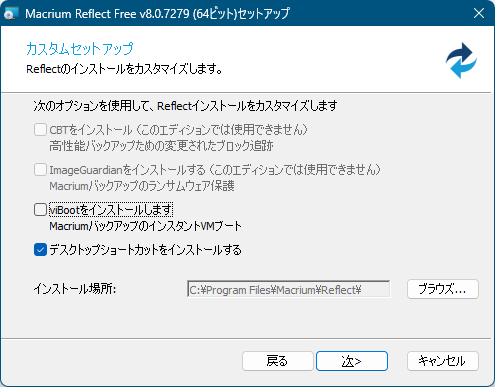
インストール - カスタムセットアップ
- インストール準備完了です。
「インストール」ボタンをクリックします。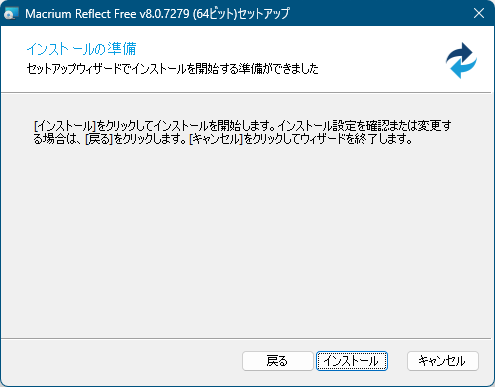
インストール準備完了
- インストール中です。
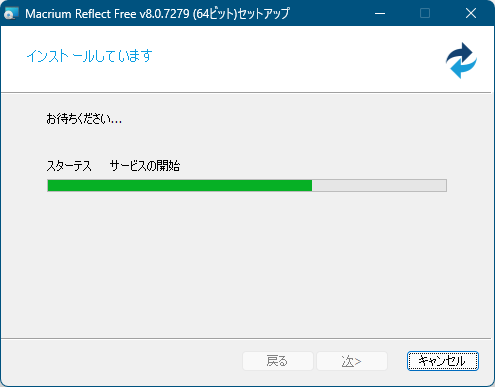
インストール中
- インストール完了です。
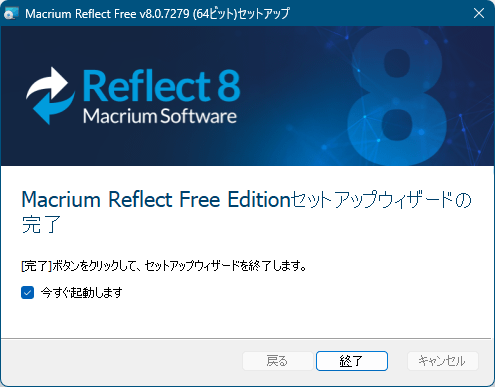
インストール完了
使い方
本ソフトを起動すると、接続しているディスクが一覧表示されます。
※ 日本語化されていない場合は、次の手順にて日本語化可能です。
- 本ソフトを起動し、メニューバーから「Other Tasks」⇒「Edit Defaults and Settings」とクリックします。
- 「Reflect Defaults and Settings」画面が表示されるので画面上部の「Advanced Settings」アイコンをクリックし、画面左メニューから「Language」をクリックして「English (US)」のプルダウンから「Japanese」を選択して「OK」ボタンをクリックします。
- 「A restart is required for Language change to take effect. Do you want to restart Macrium Reflect?(言語の変更を有効にするには、再起動が必要です。 Macrium Reflect を再起動しますか?)」ウィンドウが表示されるので「Yes」ボタンをクリックします。
ディスクを丸ごとバックアップする
- バックアップしたいディスクをクリックして選択し、その下に表示される「このディスクのイメージを作成」をクリックします。
※ クローンディスクを作成する場合は「このディスクのクローンを作成」をクリックします。 - 「コピー元ドライブとパーティションの選択」画面が表示されます。
ソース(バックアップ元)と格納先(バックアップ先)を選択して「次へ」ボタンをクリックします。 - 「このバックアップの計画を編集する」画面が表示されます。
- 1. バックアッププラン用のテンプレートを選択する
バックアッププランのプリセットを利用できます。
- なし
プリセットを利用せず、自分でスケジュールを設定します。 - 祖父、父、息子。
祖父(フルバックアップ)を月1回、父(毎週の差分バックアップ)を1回、息子(毎日の増分バックアップ)を平日(週5回)行います。 - 差分バックアップセット
フルバックアップを月1回、差分バックアップを平日(週5回)行います。 - 増分バックアップセット
フルバックアップを月1回、増分バックアップを平日(週5回)行います。 - 毎日のバックアップセット
フルバックアップを月1回、差分バックアップを毎日(週7回)、増分バックアップを15分ごとに行います。 - 永遠にインクリメンタル
増分バックアップを毎日(週7回)行います。
- なし
- 2. スケジュールを追加/編集する
「1. バックアッププラン用のテンプレートを選択する」で設定したスケジュールをダブルクリック、または選択して「スケジュールを編集」をクリックして編集したり、「スケジュールを追加」をクリックしてバックアップのスケジュールの追加や編集が可能です。 - 3. 保全ルールを定義する
バックアップしたデータの保持期限を設定できます。
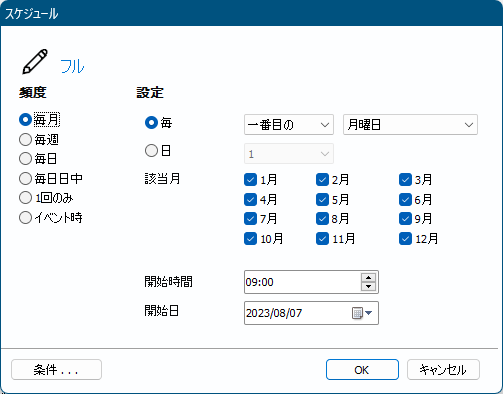
ディスクイメージの作成 - バックアップ計画の編集 - スケジュールの追加・編集
- 1. バックアッププラン用のテンプレートを選択する
- バックアップ内容の確認画面が表示されます。
表示内容の項目は次の通り。
- イメージングの概要
- スケジュール
- 保全ルール
- 格納先(保存先)
- 操作内容
- 「ご希望の操作を選択してください。」画面が表示されます。
そのまま「OK」ボタンをクリックすると、いますぐバックアップを開始します。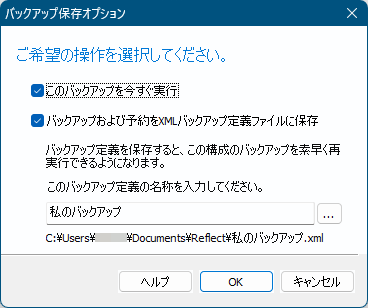
ディスクイメージの作成 - バックアップ保存オプション
イメージをマウントする
作成したイメージをマウントして仮想的にドライブとして読み込み、内容を確認できます。- メニューバーから「復元」⇒「復元するイメージまたはバックアップファイルを閲覧」とクリックします。
- 「イメージまたはバックアップのファイルを選択」ダイアログが表示されます。
バックアップしたイメージファイル(Macrium Reflect イメージファイル(.mrimg))を選択して開くと、イメージが一覧表示されます。
マウントしたい(エクスプローラーで確認したい)イメージを選択して「閲覧」をクリックします。 - 「バックアップ選択」画面が表示されます。
マウントしたいパーティションにチェックを入れ、ドライブ文字を指定して「OK」ボタンをクリックします。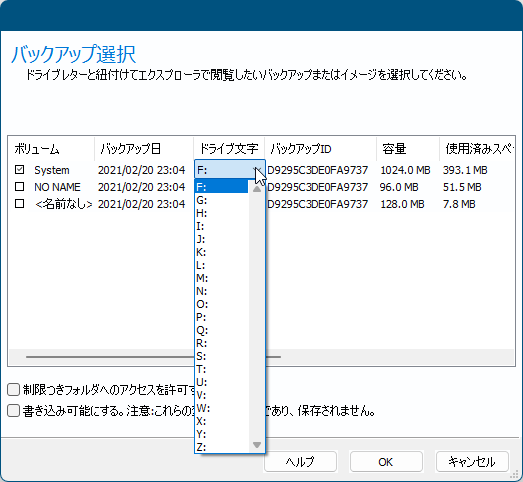
イメージをマウントする - 閲覧したいイメージの選択
- マウントされたパーティションが仮想ドライブとして表示され、エクスプローラーから操作できるようになります。
- アンマウント(マウントを終了)するには次のいずれかの手順を行います。
- メニューバーから「復元」⇒「イメージを切り離す」とクリックする
- 仮想ドライブの上で右クリックして「Macrium Reflect」⇒「Macrium イメージのマウントを解除します」とクリックする
イメージからディスクを復元する
- メイン画面左上の「既存のバックアップ」タブをクリックします。
メイン画面下部から復元したいイメージをクリックして選択し、画面中央の「復元する」をクリックします。
※ イメージファイルが表示されていない場合は、メニューバーから「復元」⇒「復元するイメージまたはバックアップファイルを閲覧」とクリックしてイメージファイルを開くと表示されます。
※ パーティションを復元したい場合は、イメージファイルを選択したときに表示されるパーティションをクリックして選択し、表示される「アクション ▼」をクリックして表示されるメニューから「このパーティションを復元する」をクリックします。 - 「パーティションをコピー先のディスクにドラッグするか、「パーティションのコピー」をクリックします」画面が表示されます。
画面下部の「復元するディスクを選択してください」をクリックして、復元先のディスクを選択して「次へ」ボタンをクリックします。
※ 誤ったディスクを選択してしまった場合は、画面右中央の「別のターゲットディスクを選択してください」をクリックして再選択できます。- 復元内容の確認画面が表示され、リストアの概要、スケジュール、操作内容が表示されます。
「終了」ボタンをクリックすると復元処理を開始します。
起動ディスクを作成する
ブータブルディスク(Windows PE)を作成できます。
システムが起動しないなどの緊急時に Windows PE で起動してデータを救出できます。
- ツールバーの「レスキュー」アイコンをクリックするか、メニューバーから「他のタスク」⇒「Rescue Media を作成」とクリックします。
- 「Macrium レスキュー・メディア・ビルダー」画面が表示されます。
- Windows ブートメニュー
選択した Windows PE バージョンのブートメニューを追加/変更します。 - USB ハードドライブ
外付けディスクに書き出します。 - リムーバブル USB フレッシュドライブ
USB メモリーに書き出します。 - ISO ファイル
新しい ISO ファイルを作成します。
また、「ISO ファイル」を選択して ISO ファイルに書き出すことも可能です。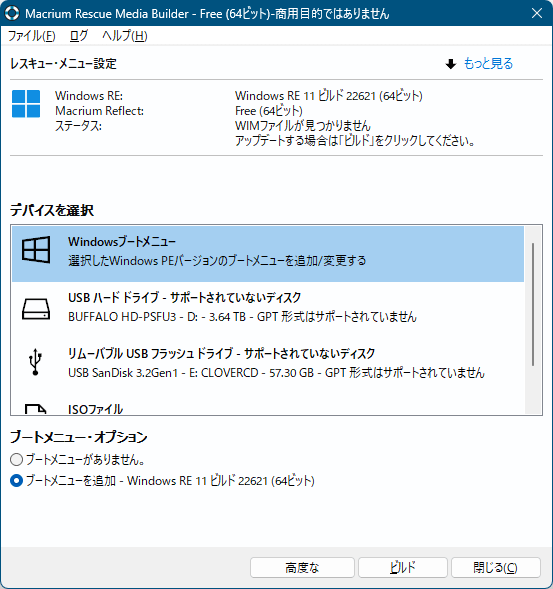
レスキューメディアの作成
- Windows ブートメニュー
- レスキューメディア
- レスキュー メディアに関連する長年の問題に対処し、[既存のバックアップ] ビューの自動入力に失敗する可能性を修正しました。この問題の根本原因は、一部のシステムで Windows Update によって行われた、PE 起動時にシステム ボリュームを隠す GPT 属性設定への変更であることが判明しました。
- セキュリティ更新プログラム - CVE-2023-43896
- この更新プログラムは、psmounterex.sys にセキュリティ パッチを適用します。システムのセキュリティを確保するために、このリリースをインストールすることをお勧めします。
- Rescue Media Builder
- Rescue Media ドライバーのオーバーライド設定が特定のシーケンスで変更された場合、Rescue Media Builder はホスト システムの C:\Windows\Inf フォルダーからドライバーを削除する可能性があります。これは解決されました。
- viBoot
- VirtualBox VM が viBoot GUI に表示されないことがありました。これは解決されました。
- イメージング
- 一部の Bitlocker ボリュームを読み取るときに、Reflect が誤って大きなメモリ ブロックを割り当てようとする可能性がありました。これは解決されました。
- システムの復元
- Windows からのシステム復元のステージングは、レスキュー環境内で復元が完了した後に自動的に再起動できない場合がありました。これは解決されました。
- 一般
- ディスク書き込みパフォーマンス ツールに実際の書き込み速度よりも低い値が表示されました。これは解決されました。
- フォーラム(Macrium Support Forum)
https://forum.macrium.com/
更新履歴
※ 機械翻訳で日本語にしています。Version 8.0.7783
(2023/12/01)
Version 8.0.7675
(2023/10/12)
Version 8.0.7279
(2023/01/10)
フィードバック
- 復元内容の確認画面が表示され、リストアの概要、スケジュール、操作内容が表示されます。