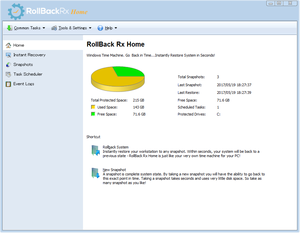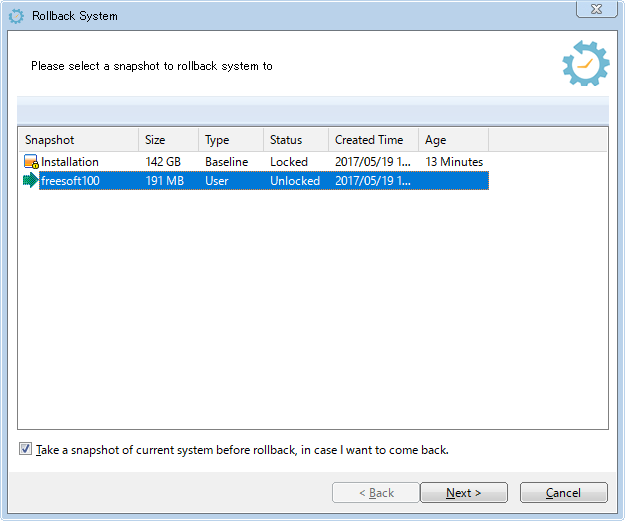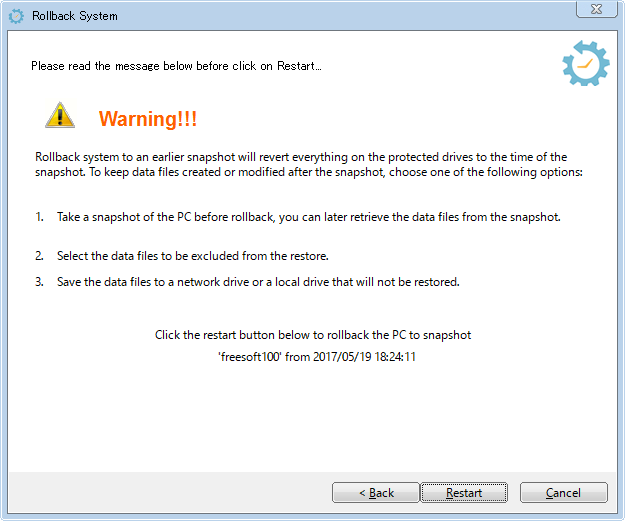- バージョン
- 11.2
- 更新日
- 2019/03/21
- 対応 OS
- Windows 7/8/8.1/10
- 言語
- 英語
- 価格
- 無料
- 提供元
- Horizon DataSys Corporation
Windows 標準の「システムの復元」に近い機能を持つ、システム復元ソフトです。
任意の地点でスナップショットを取得することで、後からそのスナップショット地点まで、データを含めて Windows を丸ごと元の状態に戻すことができるのが特徴です。
復元前にスナップショットを取得しておくことで、仮想ドライブとしてマウントしてデータの取得が可能。
バンドルウェアなどによって余計なソフトが追加されてしまったり、Windows に不具合が起こってしまったりしてしまった場合などに便利です。
※ 提供元サイトでの配布は終了しました。
RollBack Rx Home の使い方
ダウンロード と インストール
- MajorGeeks.com へアクセスし、「DOWNLOAD NOW」ボタンをクリックしてダウンロードします。
- ダウンロードした圧縮ファイル(RollBackRxHome11.zip)を解凍し、セットアップファイル(Setup.exe)からインストールします。
※ インストール完了時に Windows の再起動が必要になります。手動で再起動するには、インストール完了画面の「Restart now」のチェックを外しておきます。
使い方
スナップショットを取得する
スナップショットを取得する(=復元ポイントを作成する)と、そのスナップショットの地点までシステム、データを戻すことができます。- 「Home」画面下部の「ショートカット」項目にある「New Snapshot(新規スナップショット)」をクリックします。
※ 左メニューの「Snapshots(スナップショット)」をクリックし、「スナップショット」画面内の「New(新規)」をクリックしてもOKです。 - 「新規スナップショット」画面が表示されます。
Snapshot name(スナップショット名)、Descriptions(説明(任意))を入力して「Next(次へ)」ボタンをクリックします。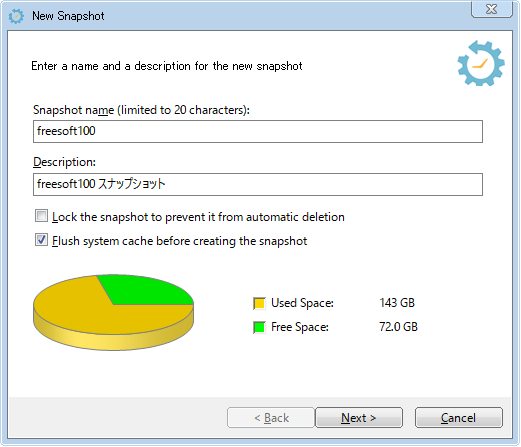
New Snapshot(新規スナップショット)
- スナップショットが作成されます。
ロールバックする
選択したスナップショットの地点まで、システムを元に戻す操作です。- 「Home」画面下部の「ショートカット」項目にある「Rollback System(ロールバックシステム)」をクリックします。
※ 左メニューの「Instant Recovery(修復)」をクリックし、「Instant Recovery」画面内の「Rollback System(ロールバックシステム)」をクリックしてもOKです。 - 「Rollback System(ロールバックシステム)」画面が表示されます。
元に戻したいスナップショットを選択し「Next(次へ)」ボタンをクリックします。 - 「Warning(警告)!!!」画面が表示されます。
ロールバック前にスナップショットを作成しておくと、ロールバック前のデータを取り出すことができます。
スナップショット取得済み、またはデータの取り出しが不要の場合は「Restart(再起動)」ボタンをクリックします。 - Windows が再起動されて、指定したスナップショット時点の環境に戻ります。
「You have just rolled back your PC to an earlier time...(あなたはPCをより早い時点に戻しました)」メッセージウィンドウが表示されるので「OK」ボタンをクリックします。 - 「Recover Files(ファイルの修復)」画面が表示され、次のいずれかの方法でロールバック前のファイルを復元できます。
- I know the file name I want to recover (e.g. readme.doc)
私は回復したいファイル名を知っています(例:README.DOC)。
完全なファイル名を指定します。 - I know the file type Iwant to recover (e.g. *.doc)
私は、修復したいファイルの種類を知っています(例:*.DOC)。
拡張子を指定します。 - I know the file location I want to recover (e.g. My Documents)
私は修復したいファイルの場所を知っています(例:マイドキュメント)。
フォルダー名を指定します。
※ 不要な場合は「Cancel(キャンセル)」ボタンをクリックしてキャンセルできます。
- I know the file name I want to recover (e.g. readme.doc)
スナップショット時点のデータを見る、取り出す
スナップショットをマウントして仮想ドライブ化することで、そのスナップショット時点のデータを閲覧したり、取り出したりできます。- 左メニューの「Instant Recovery(修復)」をクリックし、「Instant Recovery」画面内の「Explore Snapshot(スナップショットエクスプローラ)」をクリックします。
- 「スナップショットを見る」画面が表示されます。
見たいスナップショットを選択して「Explore」ボタンをクリックすると、マウントを行います
※ しばらく時間がかかります。 - マウントされると、リムーバブル ディスクとして実際のドライブのようにデータを閲覧、コピーできます。
更新履歴
※ 機械翻訳で日本語にしています。
Version 11.2 (2019/03/21)
- 一般
- その日のスケジュールされたタスクの snaphsot@1st 起動が存在する場合は、Windows の高速起動を無効にします。
- セットアップスイッチを追加して、ユーザーのデスクトップとドキュメントを復元から除外します。
- すべてのユーザーのデスクトップフォルダとドキュメントフォルダを除外するには、setup.ini ファイルに次のパラメータを追加する必要があります。
- SyncAllUserDesktop=1 //復元からすべてのユーザーのデスクトップを同期します
- SyncAllUserDoc=1 //復元からすべてのユーザーのドキュメントフォルダを同期します
- スナップショットバリデータツールを追加します。
- ダイナミックディスクのサポートを追加します。
- 2TB以上のパーティションのセットアップの問題を修正
- ドライバー
- スナップショット暗号化レベル= 1の設定による BSOD の設定を修正。
- PRE-OS 環境
- UEFI BIOS 1GB のメモリ割り当て制限を修正しました。
- UEFI ブートローダーの Microsoft デジタル署名を更新します。
- エンドポイントマネージャー
- LAN 上のクライアントをウェイクアップするための EPM スケジュールタスクのバグを修正しました。
Version 11.1 (2019/02/08)
- shieldf.sys での BSOD インストールの問題を修正
- テクニカルサポートを通じてお客様から報告された小さなバグと互換性の問題
Version 10.7 (2017/05/10)
- Windows 10 ビルド 1607 以降との互換性を高めるためにセキュアブートの問題を修正します
- Grub Linux ブートローダーをサポートします。
- アンインストールユーザーインターフェイスを調整しました。
- 空き容量が保護されている合計容量の20%を下回った場合は、ホームページのディスク容量使用量の円グラフを赤色に変更します。
- ディスク容量使用量の円グラフを新しいスナップショットウィンドウに追加します。
- 新しいエンドユーザー使用許諾契約(EULA)
※ 本ソフトは まずまず 様 のご推薦により掲載させていただきました。(掲載日:2015年05月07日)