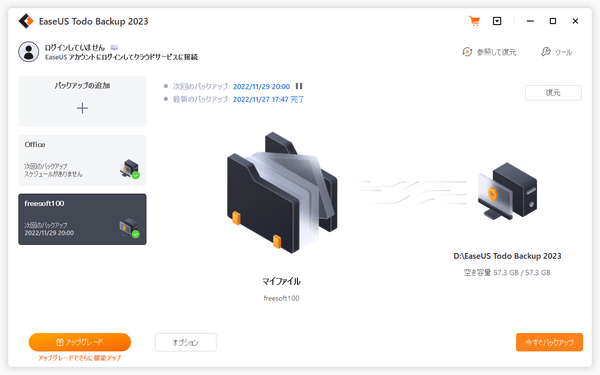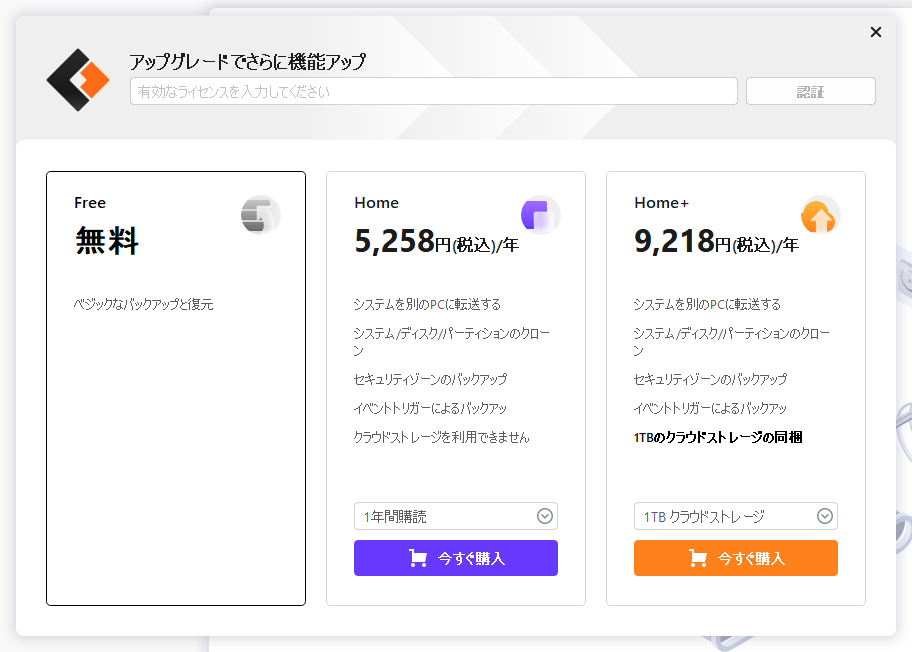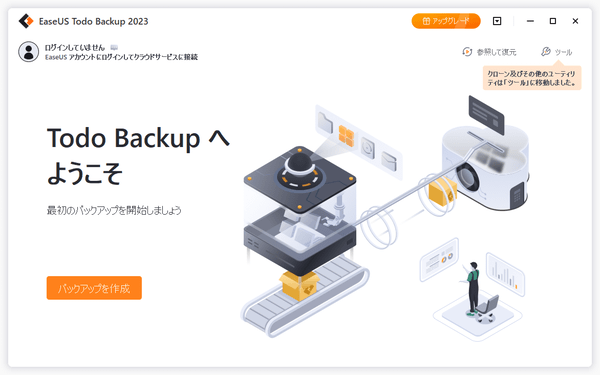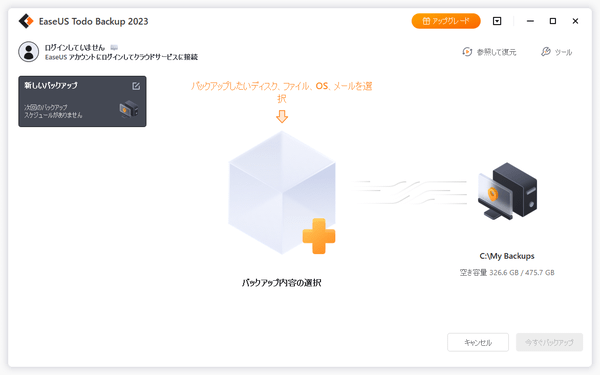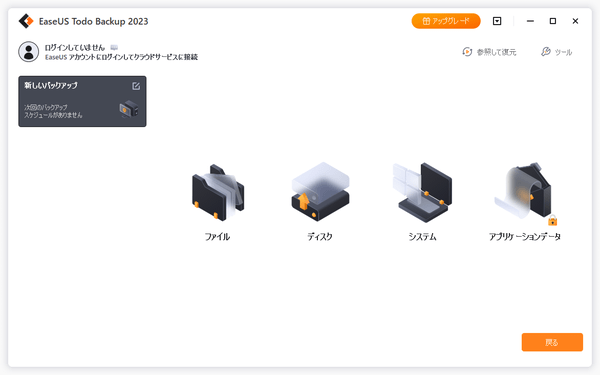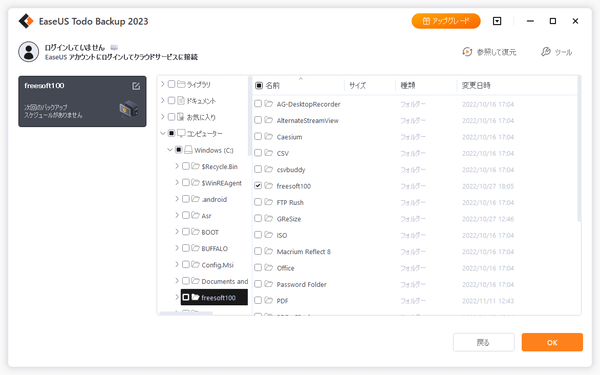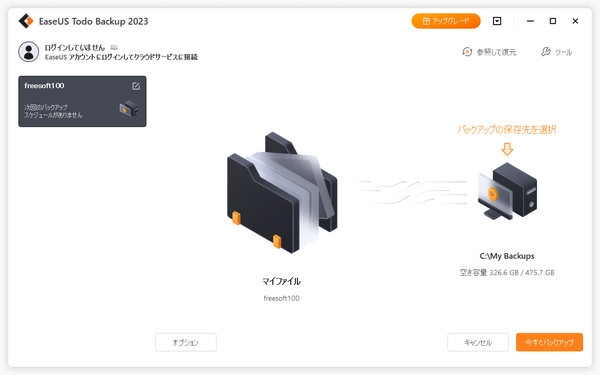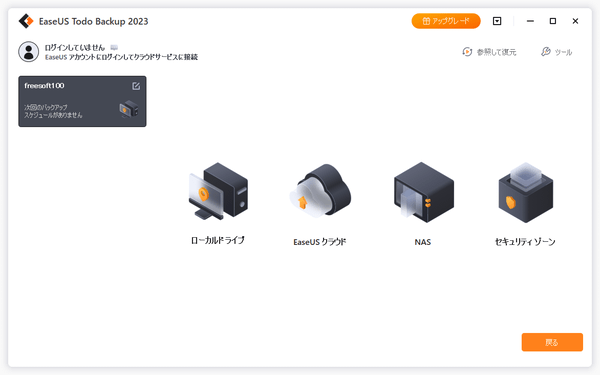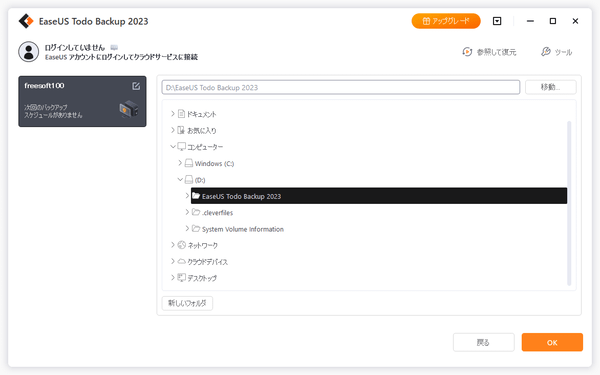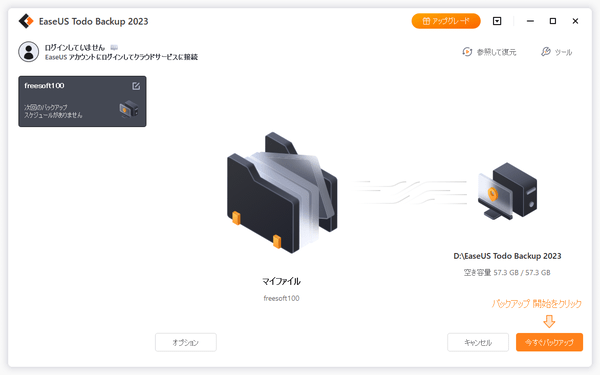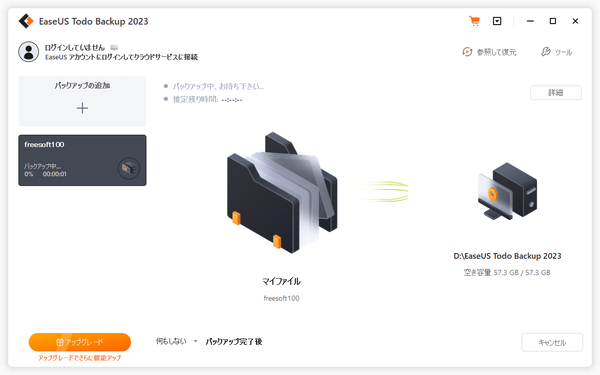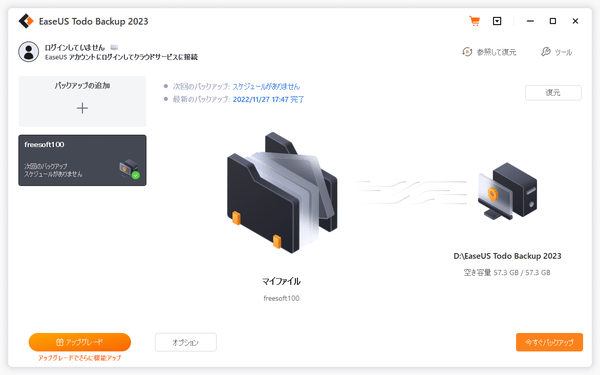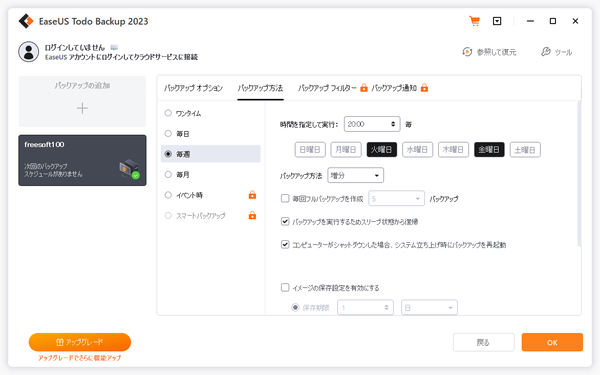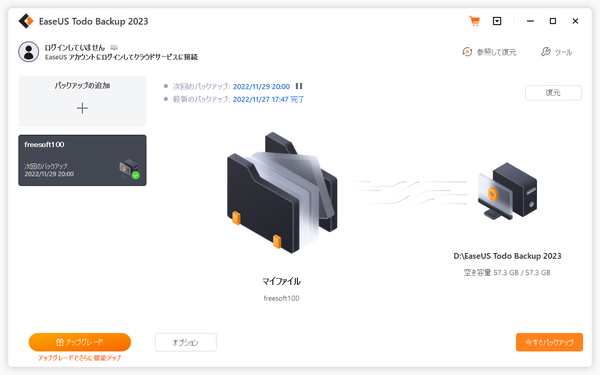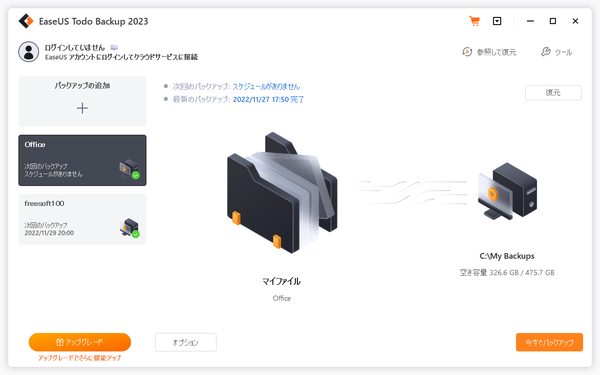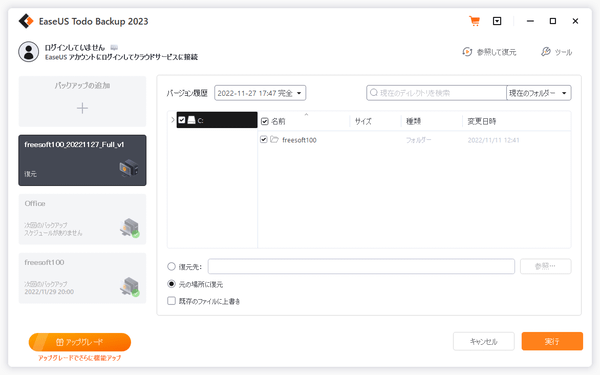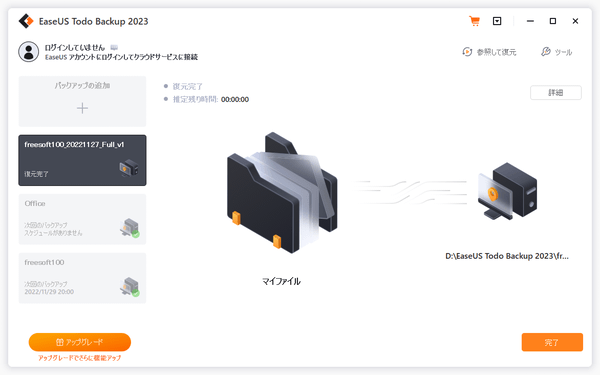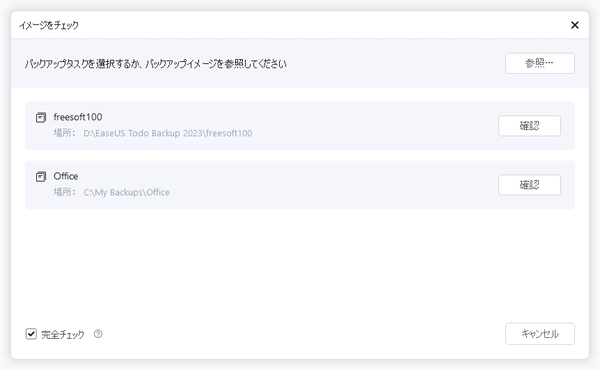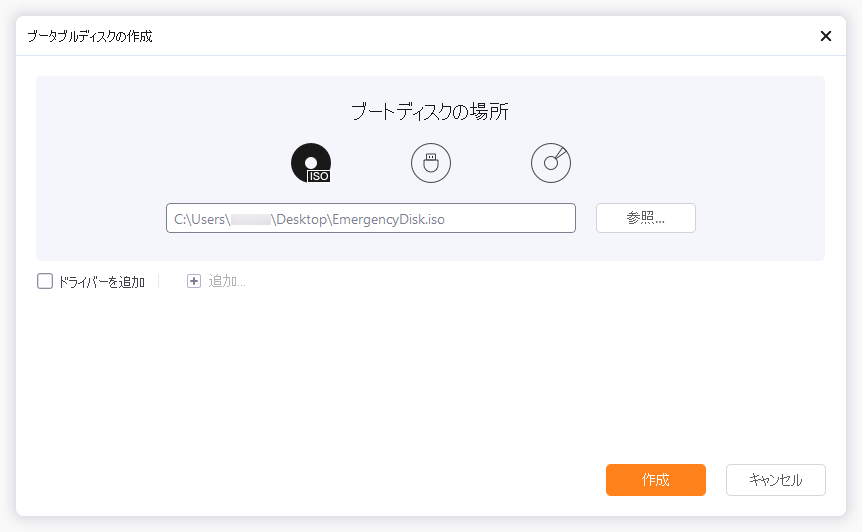- ダウンロードとインストール
- 使い方
- 初期設定
- ディスク/パーティション/ファイルをバックアップする
2-1. バックアップセットを作成する
2-2. スケジュール設定する
2-3. 複数のバックアップセットを作成する - 復元する
- ツール
4-1. クローン
4-2. システムクローン
4-3. システム移行
4-4. イメージをチェック
4-5. ブータブルディスクの作成
4-6. PreOS を有効化
4-7. マウント/アンマウント
4-8. ログ
4-9. ディスクリフレッシュ - 製品の種類について
5-1. Windows 版
5-2. Mac 版 - 更新履歴
- ユーザーレビューを見る
- ユーザーレビューを投稿する
- 関連するソフト
上位版:EaseUS Todo Backup Home
- バージョン
- 2024 (16.3) / 3.7
- 更新日
- 2024/07/15
- 対応 OS
- Windows XP/7/8/8.1/10/11, Mac OS X 10.9/10.10/10.11, macOS 10.12/10.13/10.14/10.15/11.0
- 言語
- 日本語
- 価格
- 無料
ディスク/パーティション、フォルダー/ファイル、システムをイメージファイルとしてバックアップでき、スケジュール設定による定期的なバックアップにも対応してます。
バックアップから簡単に復元できるほか、バックアップしたイメージファイルをマウントして必要な内容のみの復元、Windows PE ブータブルディスクの作成、イメージファイルのエラーチェック機能などもサポートされています。
※ 私的使用の目的または家庭用コンピュータでの使用に限り、無料で利用できます。
※ Free 版でもメールサポートを利用できます。
※ Mac 版に Free 版はありません。
※ Free 版でもメールサポートを利用できます。
※ Mac 版に Free 版はありません。
EaseUS Todo Backup Free の使い方
ダウンロード と インストール
- 提供元サイトへアクセスし、「無料ダウンロード」ボタンをクリックしてダウンロードします。
※ Mac 版は提供元サイトの Mac 版ページからダウンロードします。Mac 版は Free 版はありません。 - メールアドレスを入力して「無料版をダウンロード」ボタンをクリックします。
- ダウンロードリンクが表示されるので、リンクをクリックしてダウンロードします。
- ダウンロードしたセットアップファイルからインストールします。
※ インストール時にエディションの選択画面が表示されます。「無料インストール」ボタンをクリックすると、Free 版を利用できます。
使い方
初期設定
本ソフトを始めて起動すると、ライセンスの入力画面が表示されます。Free 版を利用する場合は、画面右上の「×」をクリックします。
ディスク/パーティション/ファイルをバックアップする
バックアップセットを作成する
- 本ソフトを起動し、「バックアップを作成」ボタンをクリックします。
- 新しいバックアップ画面が表示されます。
画面中央の「バックアップ内容の選択」をクリックしてバックアップ内容を選択します。 - バックアップする種類を選択します。
- ファイル
- ディスク
- システム
- アプリケーションデータ
- バックアップしたいファイル、フォルダーにチェックを入れて「OK」ボタンをクリックします。
- 続けて画面右の「バックアップの保存先を選択」をクリックします。
- バックアップ先を選択します。
- ローカルドライブ
- EaseUS クラウド
- NAS
- セキュリティゾーン
- バックアップ先を選択して「OK」ボタンをクリックします。
- バックアップセットが完成です。
今すぐバックアップする場合は、画面右下の「今すぐバックアップ」ボタンをクリックします。 - バックアップ中です。
- バックアップ完了です。
スケジュール設定する
- 画面下部の「オプション」ボタンをクリックし、画面上部にある「バックアップ方法」をクリックします。
- 画面左からワンタイム/毎日/毎週/毎月から設定したいスケジュールを選択します。
このとき、バックアップ方法を完全/増分/差分から選択することもできます。
設定が終わったら「OK」ボタンをクリックします。 - 設定したスケジュールが画面左黒枠内、画面上部の「次回のバックアップ」右に表示されます。
複数のバックアップセットを作成する
メイン画面左の「バックアップの追加」をクリックして複数のバックアップセットを作成することができます。復元する
バックアップしたデータを元に戻すことができます。- メイン画面左から復元したいバックアップのセットをクリックして選択し、画面右上の「参照して復元」ボタンをクリックします。
- 「参照して復元」画面が表示されるのでバックアップ(*.pdf ファイル)のある場所をクリックします。
- 復元する場所の選択画面が表示されます。
復元先を選択するか、元の場所を選択して「実行」ボタンをクリックします。 - 復元が終わるとメイン画面左のバックアップセットの上に「復元完了」と表示されるので、画面右下の「完了」ボタンをクリックします。
ツール
メイン画面右上の「ツール」をクリックして次のツールを利用できます。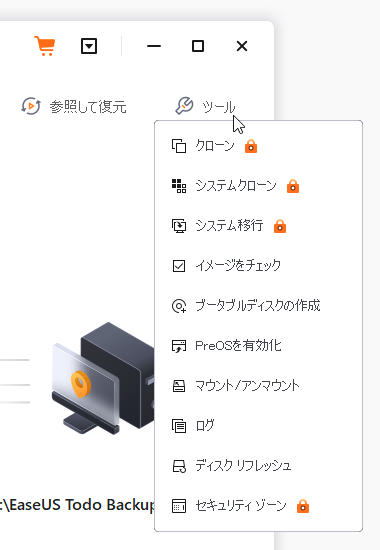
ツール
クローン
ディスク/パーティションのクローンを作成します。※ のみの機能です。
システムクローン
システムクローンを作成します。※ のみの機能です。
システム移行
システムを移行します。※ のみの機能です。
イメージをチェック
バックアップタスクかバックアップイメージを選択して、イメージファイルのエラーがないかチェックします。ブータブルディスクの作成
Windows PE または Linux のブータブルディスクを作成します。このディスクを作成しておくと、Windows が起動しなくなったなどの緊急時に起動用ディスクとして利用でき、データを救出できる場合があります。
PreOS を有効化
PreOS モードを有効化/無効化できます。PreOS を有効にして Windows を再起動すると、起動時に 元々の Windows OS か EaseUS Todo Backup Linux のどちらで起動するかを選択できるようになります。
EaseUS Todo Backup Linux で起動すると、ディスク/パーティションのリカバリ、システムリカバリ、ディスククローン、パーティションクローンが可能です(※ 英語のみ)。
マウント/アンマウント
ディスクをバックアップしたイメージファイル(.pbd)をマウント/アンマウントします。ログ
操作ログを表示します。ディスクリフレッシュ
最新の状態に更新します。製品の種類について
フリー版以外に、次の製品版が用意されています。Windows 版
- Todo Backup Free
個人また家庭用、フリー版。
無料で利用できる代わりに、メールバックアップ、システムクローンなどの一部機能が制限されています。 - Todo Backup Home
個人また家庭用、Todo Backup Free の上位版。
バックアップ&復元が高速で一部ファイルを除外したバックアップ、異なるPCへのシステム移行にも対応。 - Todo Backup Workstation
ビジネス用、クラウドバックアップ、コマンドラインバックアップ、完全/増分/差分/スケジュールバックアップ、異なる PC、仮想 PC、VMware までシステムを移行、ディスク/パーティションクローン、SSD/HDD までの移行、MBR/GPT ディスク、ハードウェア RAID、UEFI/EFI ブートのサポートなどに対応。 - Todo Backup Server
ビジネス用、Todo Backup Workstation の上位版。Windows Server 2003/2008/2012 に対応し、PXE ネットワークからのリストアに対応。 - Todo Backup Advanced Server
ビジネス用、Todo Backup Server の上位版。Exchange Server のバックアップと復元、SQL Server のバックアップと復元にも対応。
Mac 版
- for Mac
Mac 版。次の機能が用意されています。
- 完全/増分バックアップ
- バックアップ暗号化
- 多種記憶媒体に対応
- スケジュールバックアップ
- app データのテンプレート
- 快速復元
更新履歴
Version 2024(16.3) (2024/07/08)
- バックアップ先に FTP を追加、選択できるようにしました。
- バックアップできるゲームの種類を増やしました。
- PreOS スイッチを追加しました。
- バックアップ保護プロンプト機能を追加しました。
Version 2024(16.0) (2024/01/04)
- データパーティションの即時アクセスをサポートするようになりました。
- AWS(Amazon Web Services)へのバックアップをサポートするようになりました。
- イメージ保護をサポートするようになりました。
- バックアップと復元のパフォーマンスを改善しました。
Version 2023(15.2) (2023/03/01)
- 不正な改ざんや削除から画像を保護する新画像保護機能を追加しました。
- Windows PE 環境下でのエラーログ収集機能を追加しました。
- 日本語版トレイ画面の文字が不完全に表示される問題を修正しました。
- タスクの切り替え時にインターフェイスが滑らかでない不具合を修正しました。
- 夏/冬時間の切り替え後に、バックアップファイルのタイムスタンプとシステム時刻が一致しない不具合を修正しました。
- 夏/冬時間の切り替え後に、プランの実行時間が異常になる問題を修正しました。
- Outlook ノードに初めてチェックを入れたとき、短時間反応しないことがある問題を修正しました。
- 一部の環境で製品がアクティベートできない不具合を修正しました。
- バックアップ作成プロセスを最適化しました。