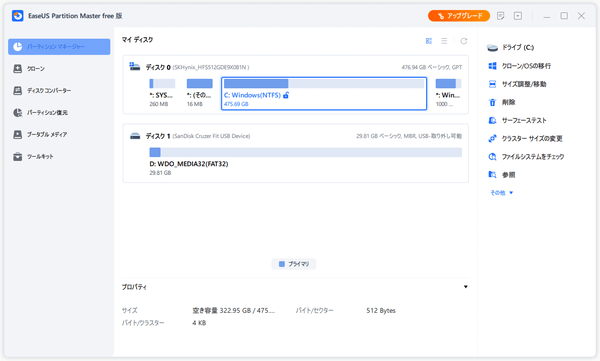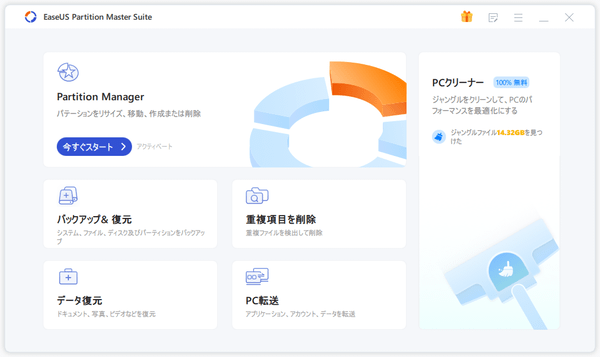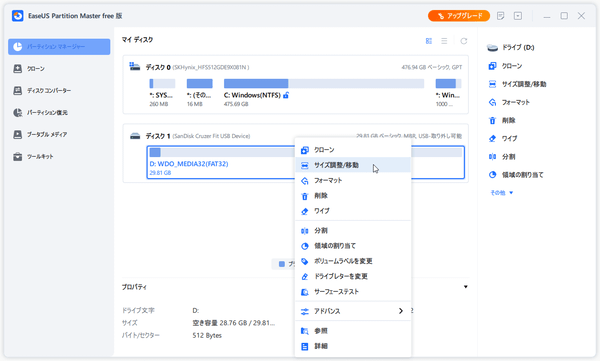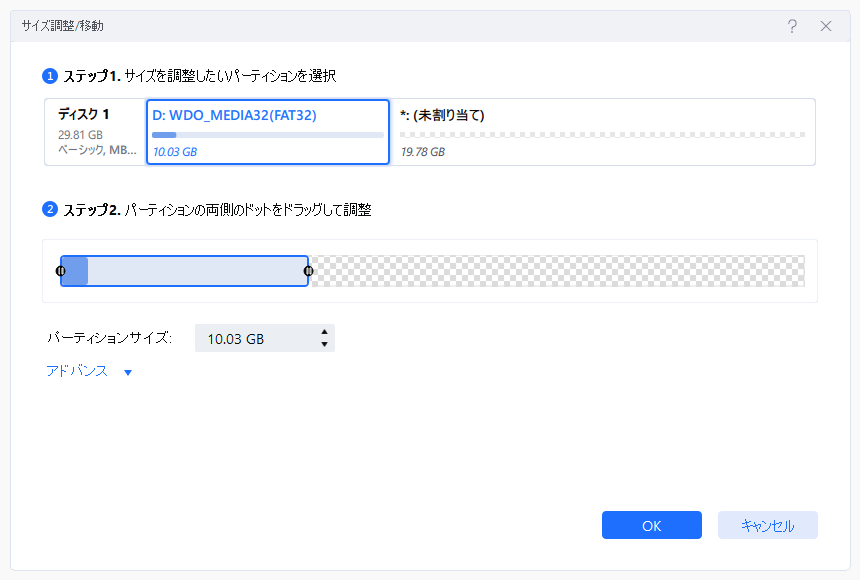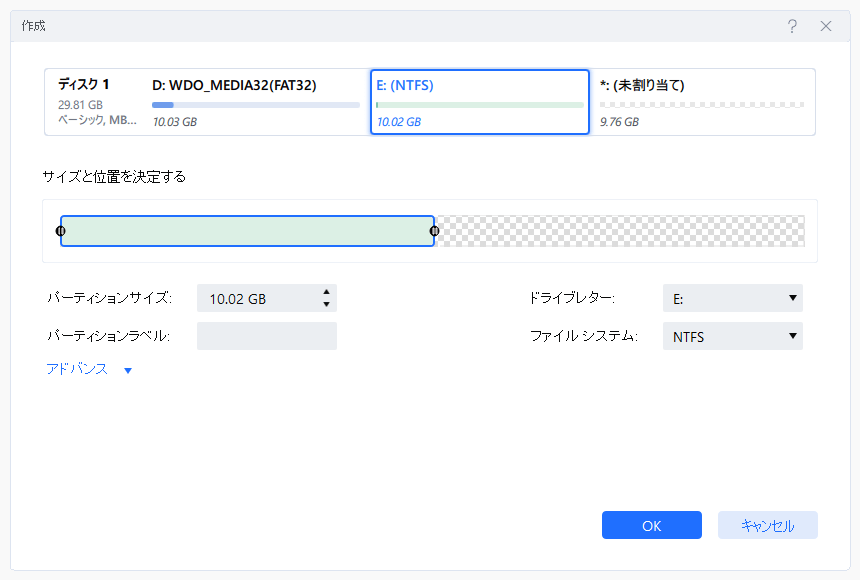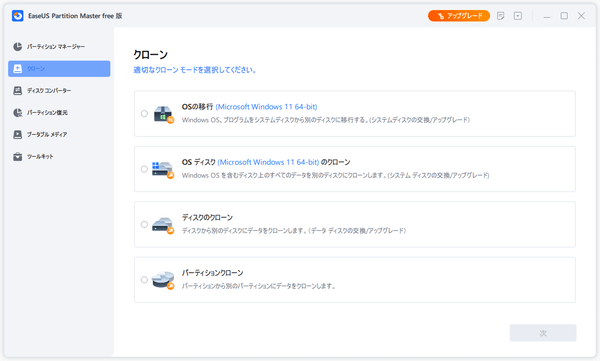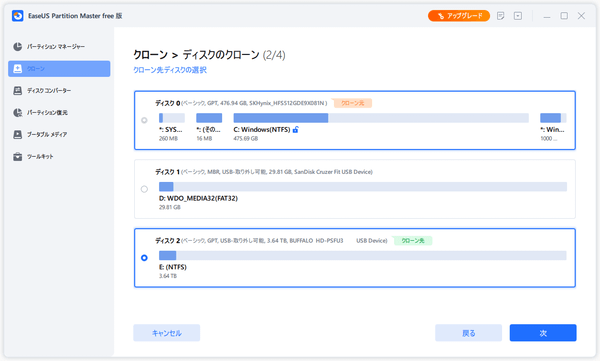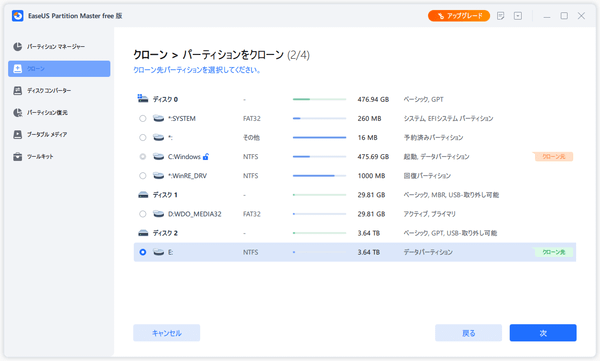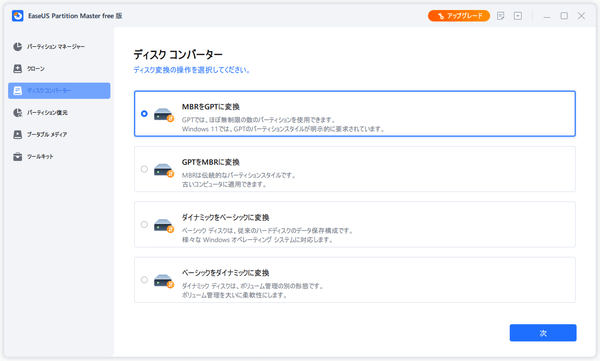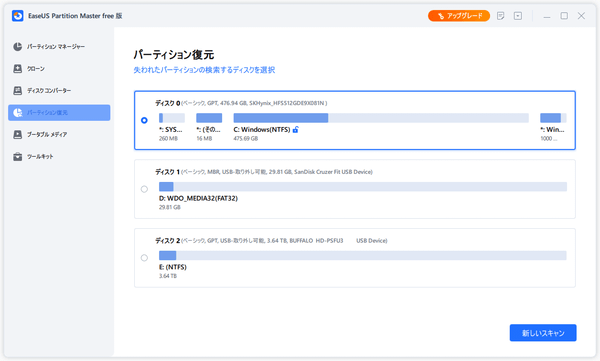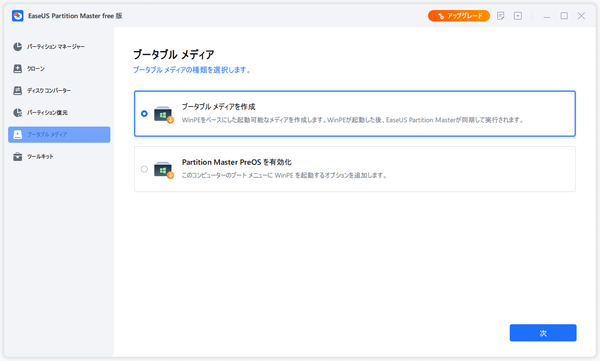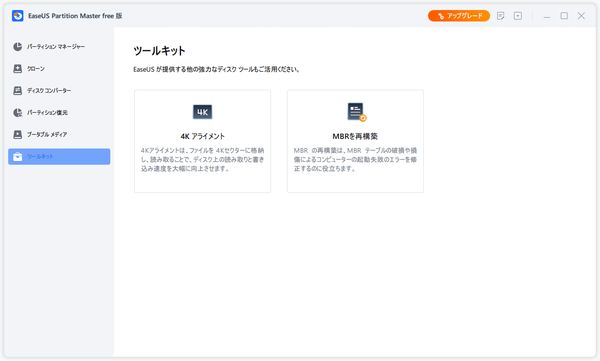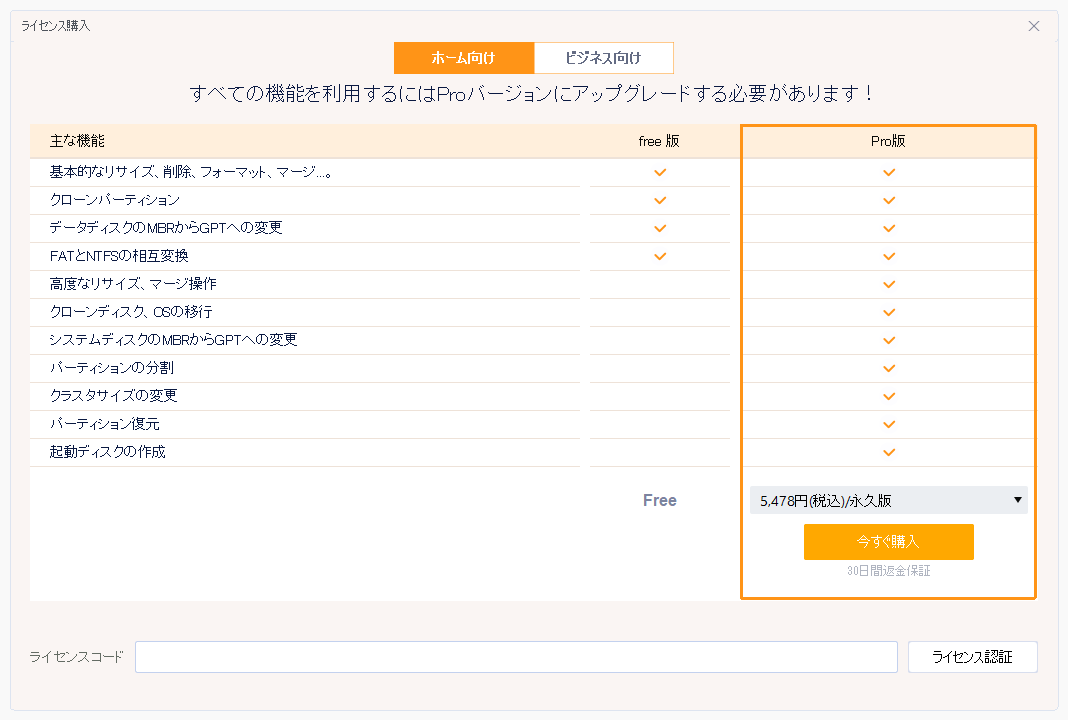上位版:EaseUS Partition Master Professional
- バージョン
- 19.8
- 更新日
- 2025/04/09
- 対応 OS
- Windows XP/Vista/7/8/8.1/10/11
- 言語
- 日本語
- 価格
- 無料
パーティションのコピー、削除、フォーマットや、デフラグの実行、ラベル、ドライブレターの変更などにも対応しています。
アップグレードすると、ダイナミックボリュームのサイズ変更、Windows PE ブートディスクの作成、システムドライブを MBR(マスターブートレコード)から GPT(GUID パーティションテーブル)への変換、商用利用 OK などの機能が利用可能になります。
※ 家庭内利用に限り無料で利用できます。
EaseUS Partition Master Free の使い方
ダウンロード と インストール
- 提供元サイトへアクセスし、「無料ダウンロード」ボタンをクリックしてダウンロードします。
- ダウンロードしたセットアップファイルからインストールします。
使い方
EaseUS Partition Master Free を利用する
本ソフトを起動すると EaseUS Partition Master Suite 画面が開きます。画面左上の「Partition Manager」項目にある「今すぐスタート」ボタンをクリックすると、EaseUS Partition Master Free が起動します。
パーティションを分割する
未割り当て領域を作成する
リスト表示されているドライブ一覧から分割したいドライブを選択し、画面右メニューの「サイズ調整/移動」または右クリックメニュー「サイズ調整/移動」をクリックします。- 「サイズ調整/移動」画面が表示されます。
棒グラフの左端、右端のどちらかをドラッグしてスライドさせて、分割する容量を設定できます。
より正確に設定するには「アドバンス」をクリックし、パーティションサイズ(元のドライブ容量)、後方の追加容量、前方の追加容量を調整して「OK」ボタンをクリックします。 - ドライブ一覧に新たなドライブ(パーティションに「*」、ファイルシステムに「未割り当て」と表示)が追加されます。
パーティションを作成する
分割した未割り当て領域にパーティションを作成していきます。
未割り当て領域をクリックして選択し、画面右メニューの「作成」または右クリックメニュー「作成」をクリックします。- 「作成」画面が表示されます。
次の項目を調整します。
- パーティションサイズ
- パーティションラベル(任意)
- ドライブレター(F:、G:、H:、I:、など)
- ファイルシステム(FAT、FAT32、NTFS、EXT2、EXT3、EXT4、未フォーマット)
また、「アドバンス」をクリックして次の項目の調整も可能です。
- 後方の追加容量
- 前方の追加容量
- パーティションの種類
- クラスターサイズ(規定値、512Byte、1KB、2KB、4KB、8KB、16KB、32KB、64KB)
- 変更を適用するために、ツールバーの

適用にはコンピュータの再起動が必要になります。
パーティションを結合(マージ)する
- 結合したいパーティション(未割り当てではないもの)を1つ選択し、画面右メニューの「マージ」または右クリックメニュー「マージ」をクリックします。
- 「マージ」画面が表示されます。
結合したいドライブにチェックを入れて、「OK」ボタンをクリックします。 - 選択したパーティションが結合されます。
変更を適用するために、ツールバーの
クローン
利用したいクローンモードを選択して「次」ボタンをクリックします。- OS の移行
Windows OS、プログラムをシステムディスクから別のディスクに移行します。(システムの交換/アップグレード) - OS ディスク
Windows OS を含むでぃすくじょうのすべてのデータを別のディスクにクローンします。(システムの交換/アップグレード) - ディスクのクローン
ディスクから別のディスクにデータをクローンします。(データディスクの交換/アップグレード) - パーティションクローン
パーティションから別のパーティションにデータをクローンします。
ディスクコンバーター
利用したいディスク変換の操作を選択して「次」ボタンをクリックします。- MBR を GPT に変換
- GPT を MBR に変換
- ダイナミックをベーシックに変換
- ベーシックをダイナミックに変換
※ 「MBR を GPT に変換」のみ無料で利用できます。それ以外は 以上の機能です。
パーティション復元
失われたパーティションを復元します。※ 本機能は 以上の機能です。
ブータブルメディア
- ブータブル メディアを作成
WinPE ベースの起動ディスク、起動メディアを作成します。 - Partition Master PreOS を有効化
PC のブートメニューに WinPE を起動するオプションを追加します。
※ 本機能は 以上の機能です。
ツールキット
- 4K アライメント
ファイルを 4K セクターに格納し、ディスク上の読み取りと書き込み速度を大幅に向上します。 - MBR を再構築
MBR テーブルの破損や損傷によるコンピューター起動失敗エラーを修正するのに利用できます。
※ 本機能は 以上の機能です。
無料版と有料版の違い
Free 版(無料版)と Pro 版(有料版)では次のような違いがあります。| 特徴 | Free | Pro |
| 基本的なリサイズ、削除、フォーマット、マージ… | ○ | ○ |
| クローンパーティション | ○ | ○ |
| データディスクの MBR から GPT への変更 | ○ | ○ |
| FAT と NTFS の相互変換 | ○ | ○ |
| 高度なリサイズ、マージ操作 | × | ○ |
| クローンディスク、OS の移行 | × | ○ |
| システムディスクの MBR から GPT への変更 | × | ○ |
| パーティションの分割 | × | ○ |
| クラスタサイズの変更 | × | ○ |
| パーティション復元 | × | ○ |
| 起動ディスクの作成 | × | ○ |
更新履歴
Version 19.8 (2025/04/09)
- 暗号化されたパーティションの BitLocker キーを取得する機能の追加
- BitLocker パーティションにたいする調整機能の最適化
- PE で BitLocker の自動ロック解除機能の追加
- 重要プロセスの中断リスクの警告をいくつか追加
Version 19.6 (2025/01/21)
- 暗号化されたパーティションの BitLocker キーを取得する機能の追加
- BitLocker パーティションにたいする調整機能の最適化
- PE で BitLocker の自動ロック解除機能の追加
- 重要プロセスの中断リスクの警告をいくつか追加
Version 19.5 (2024/12/26)
- 暗号化されたパーティションの BitLocker キーを取得する機能の追加
- BitLocker パーティションにたいする調整機能の最適化
- PE で BitLocker の自動ロック解除機能の追加
- 重要プロセスの中断リスクの警告をいくつか追加