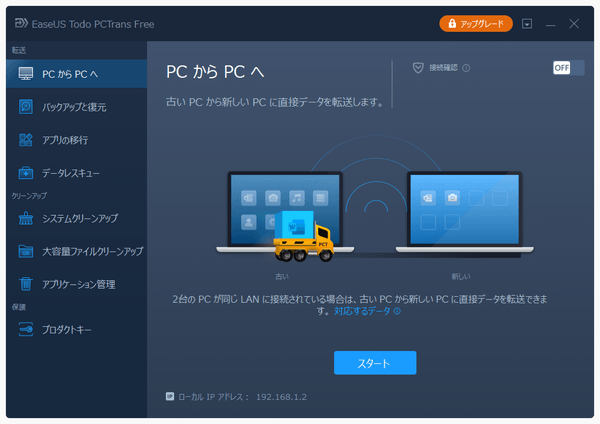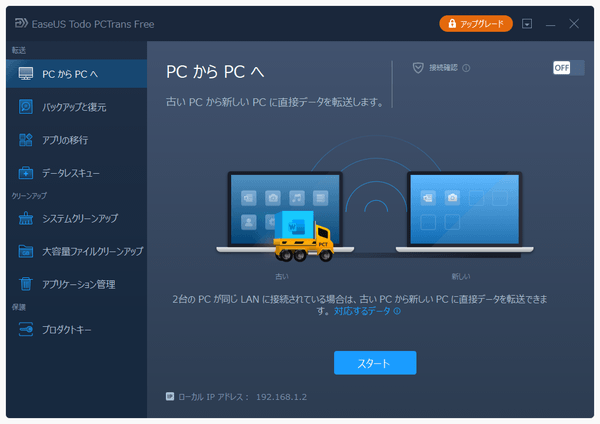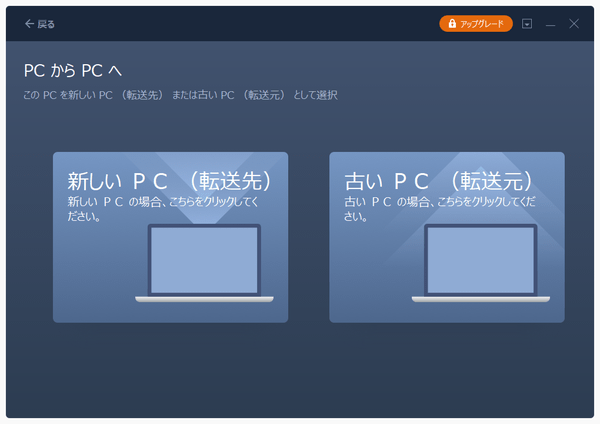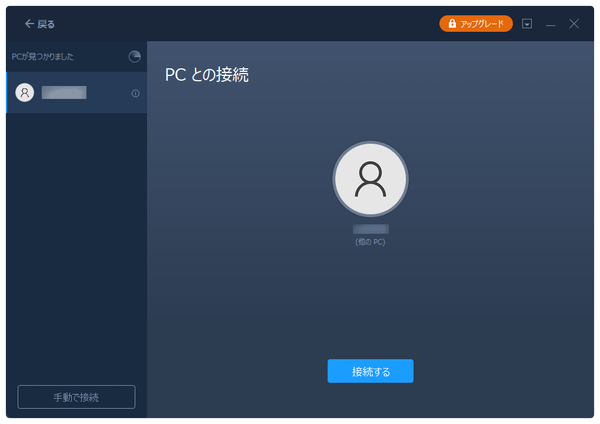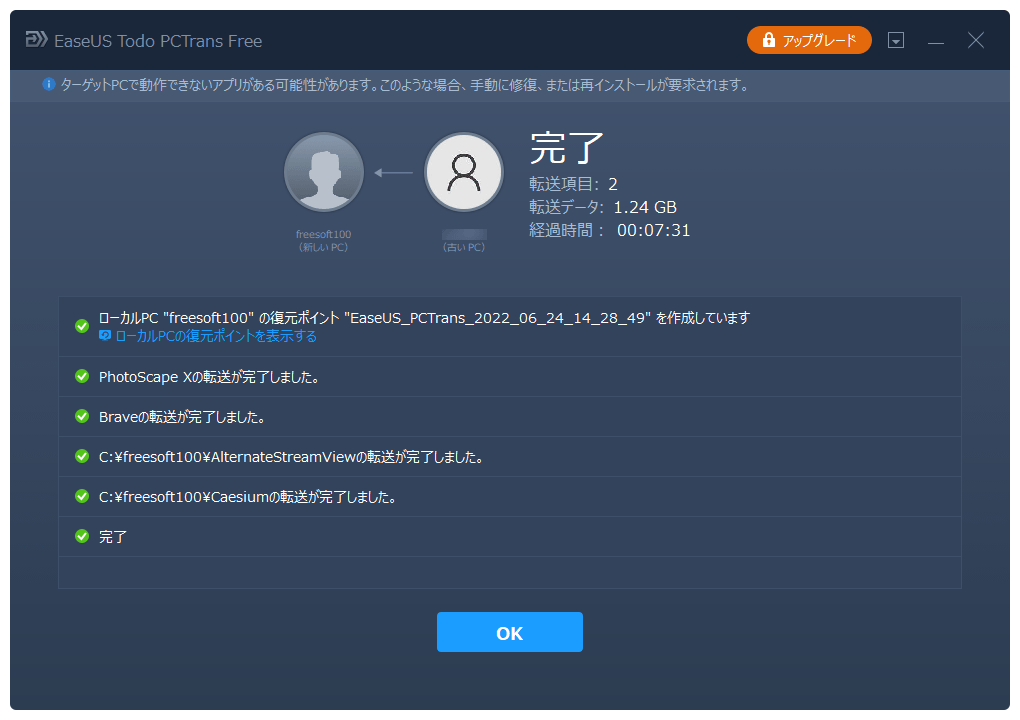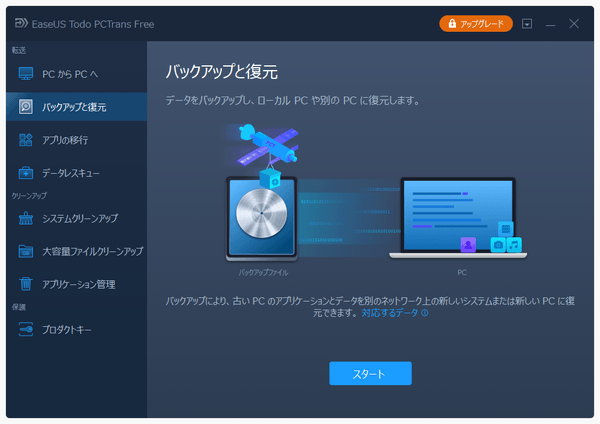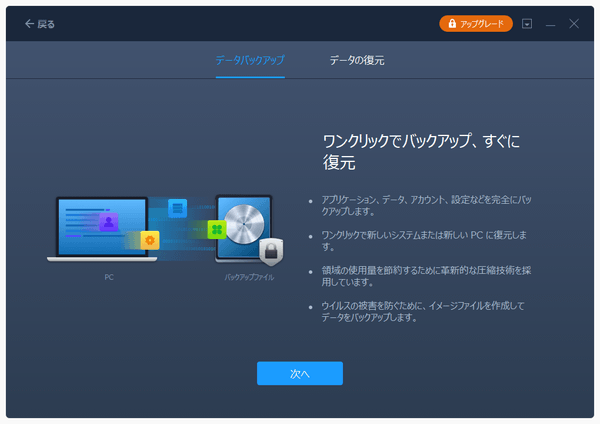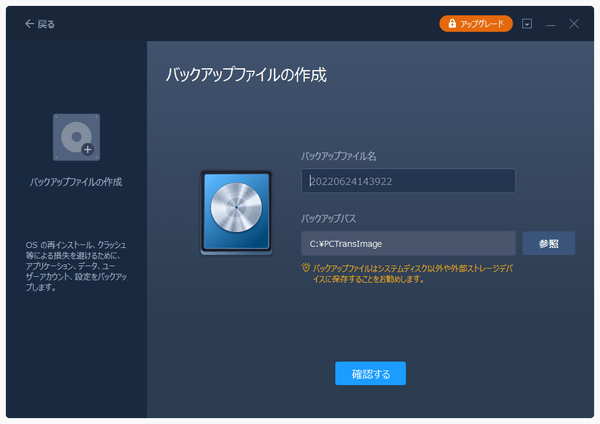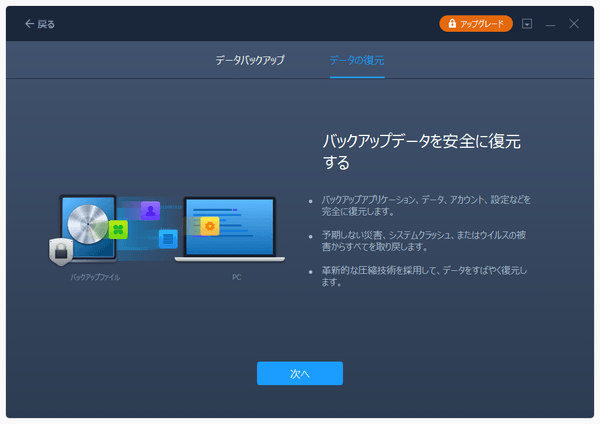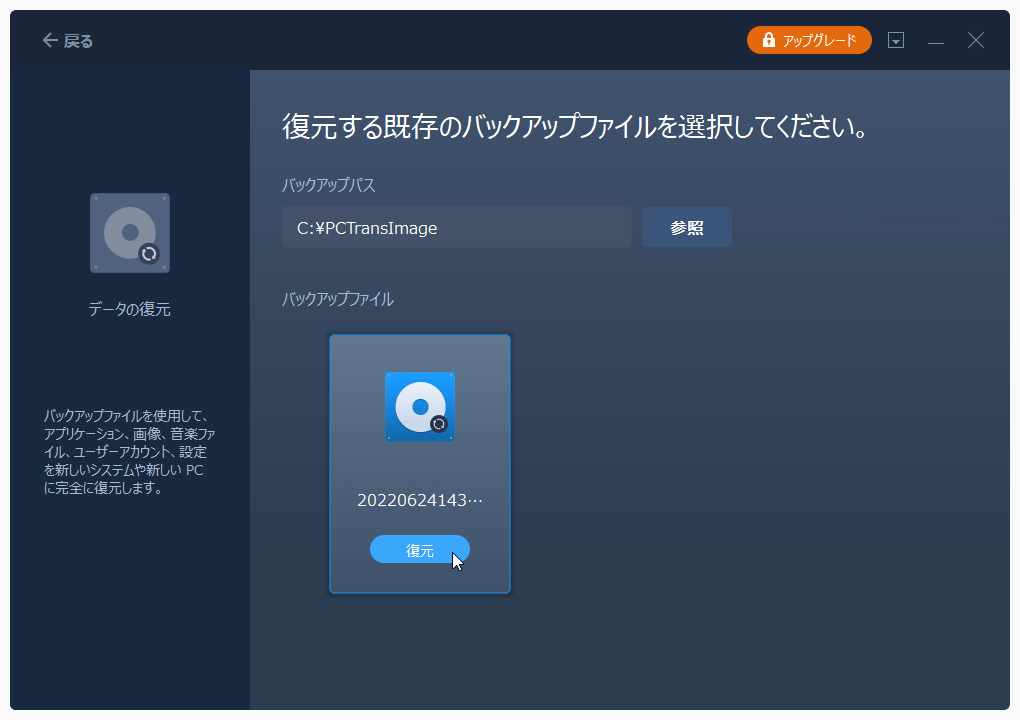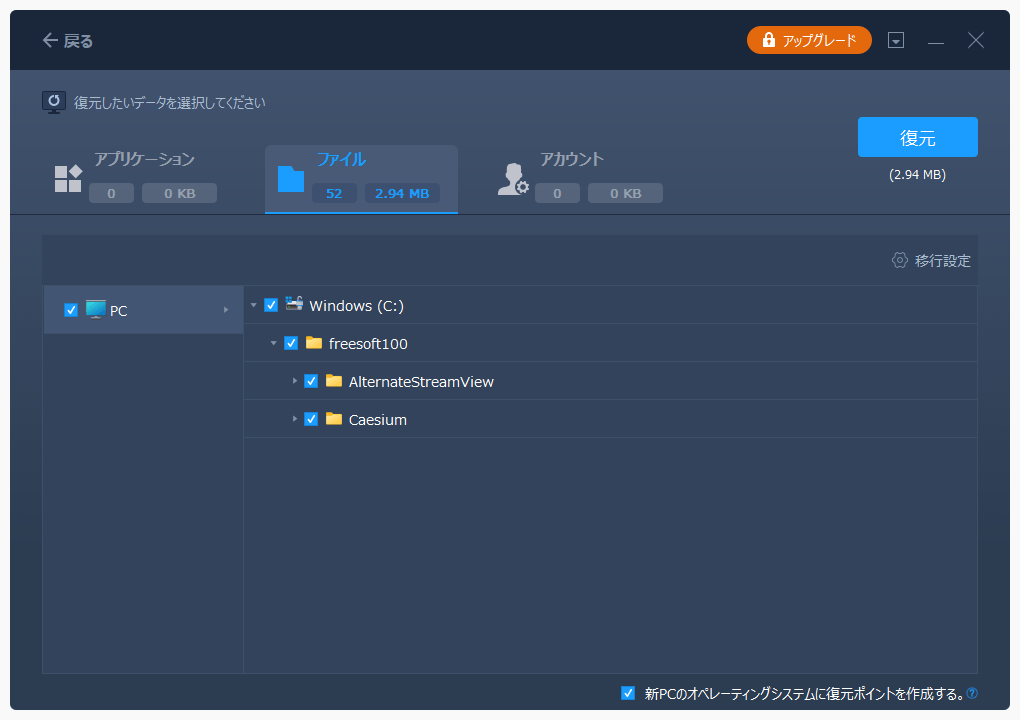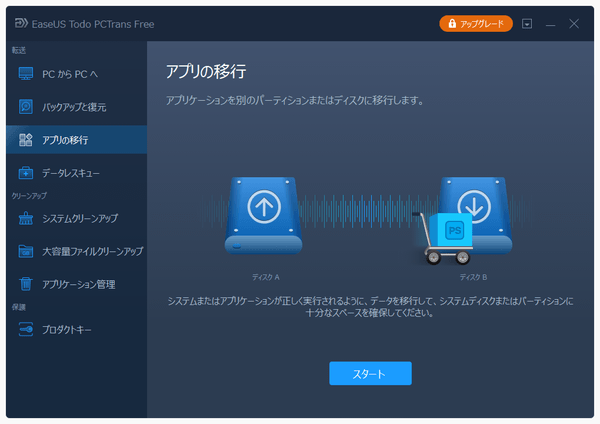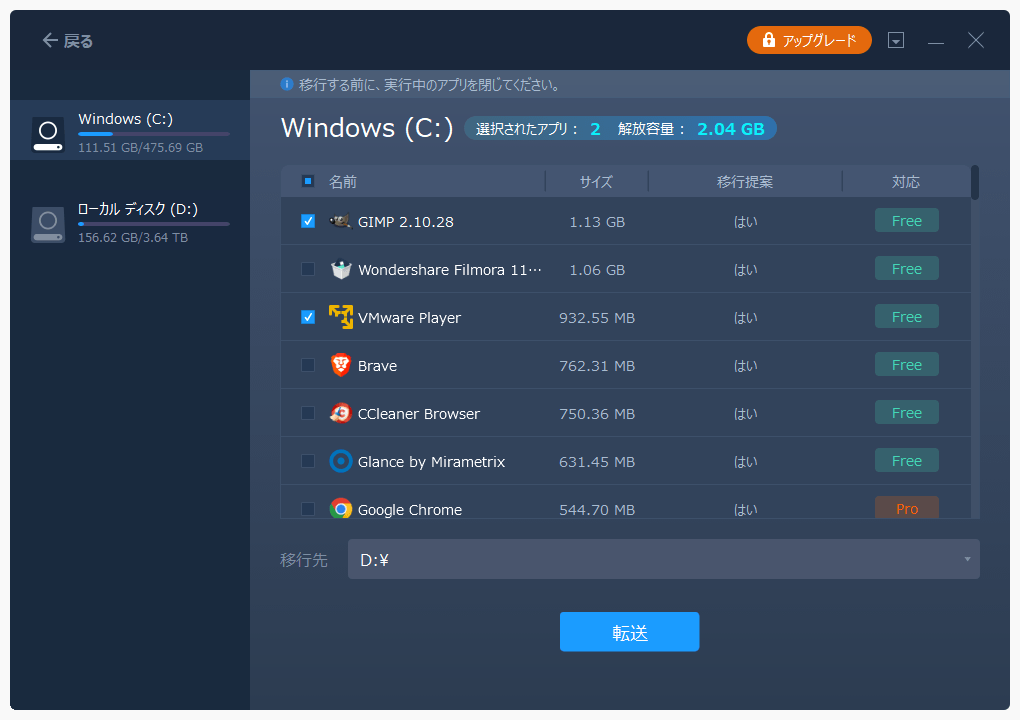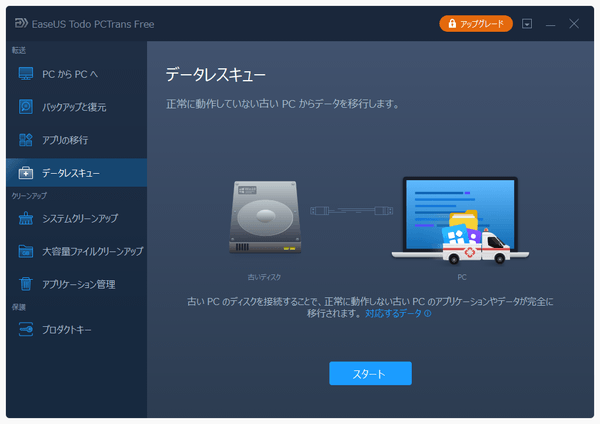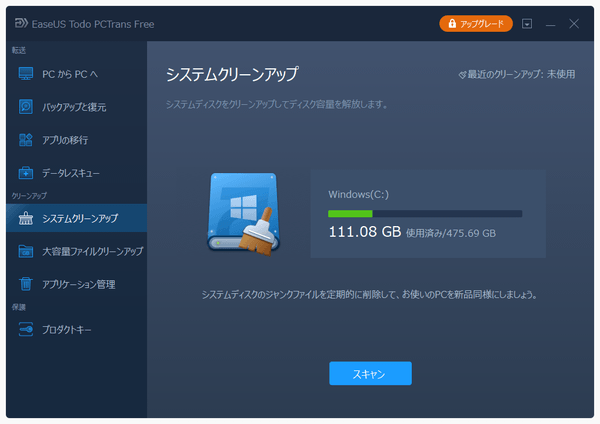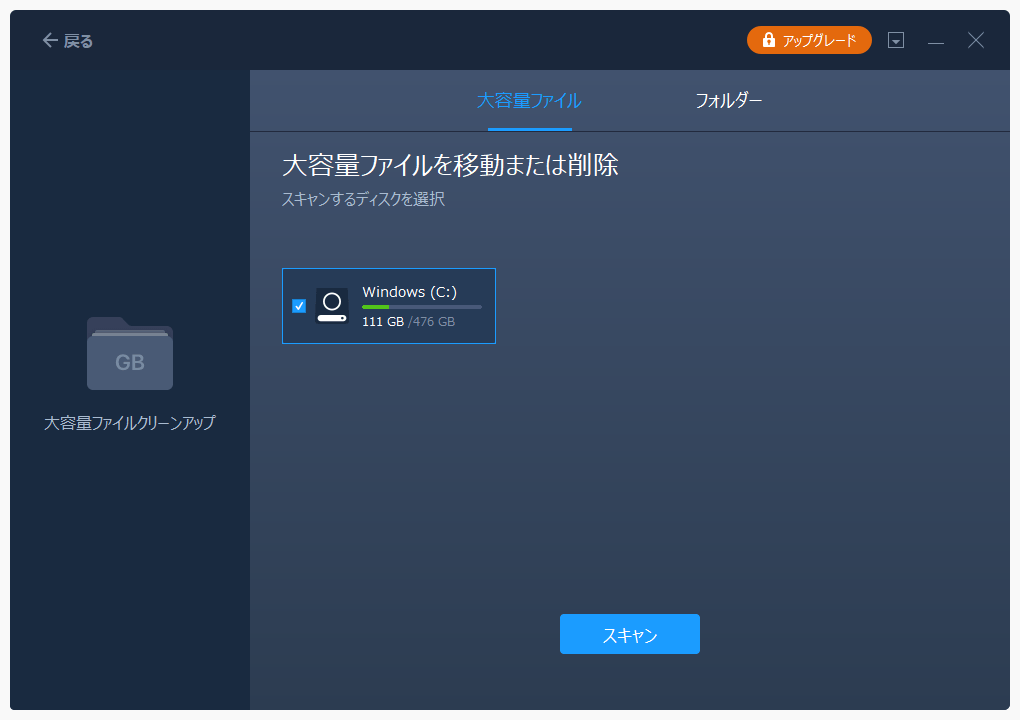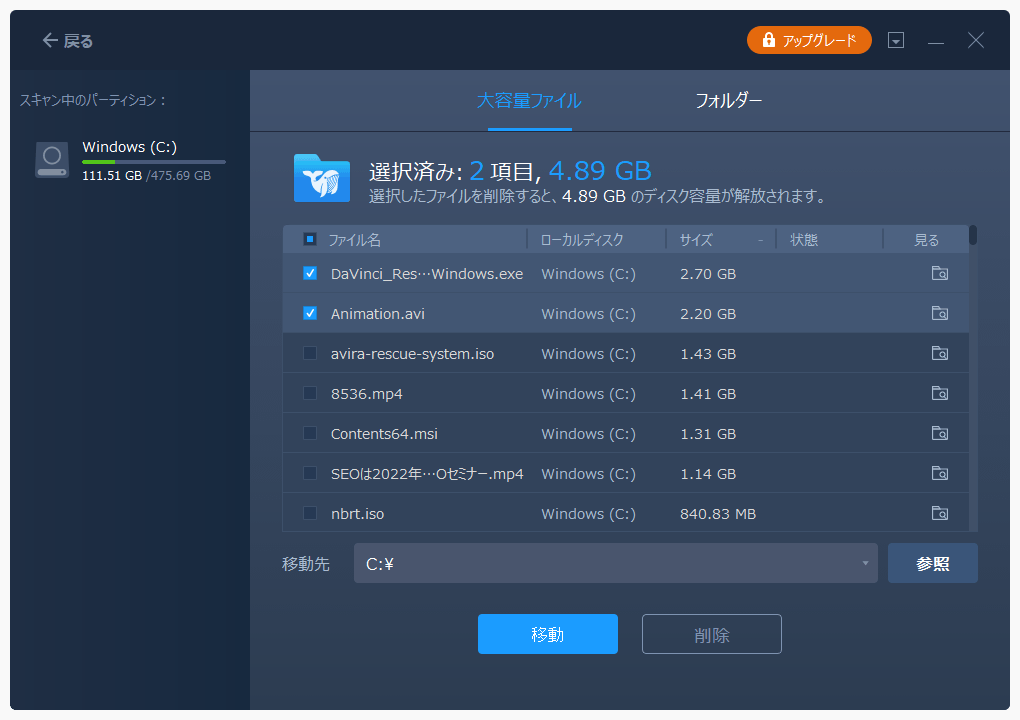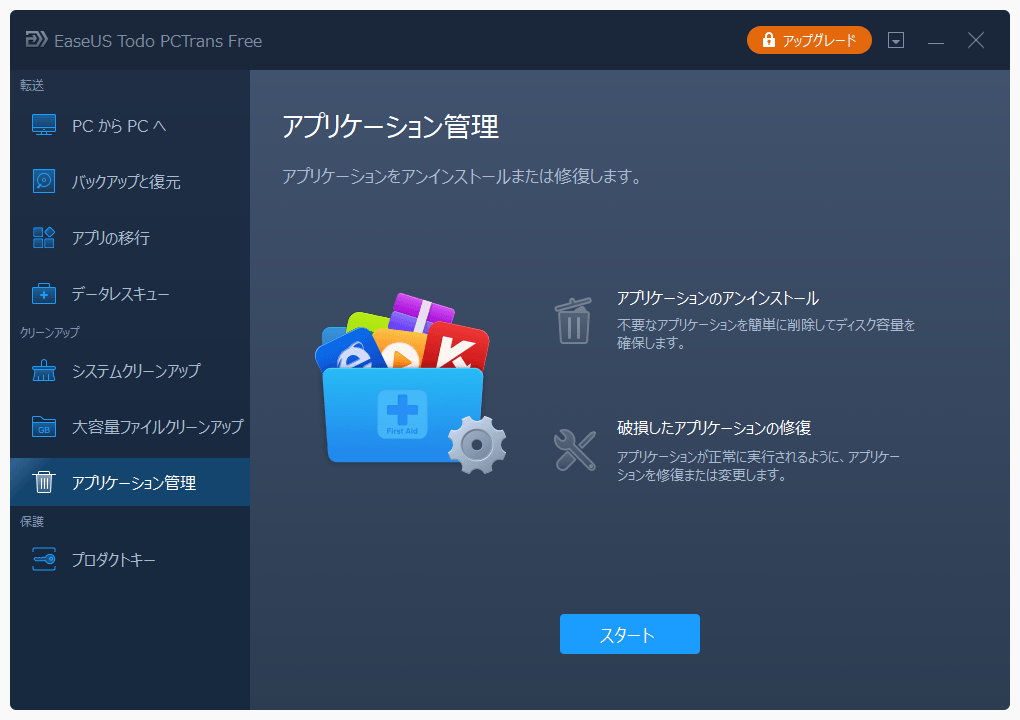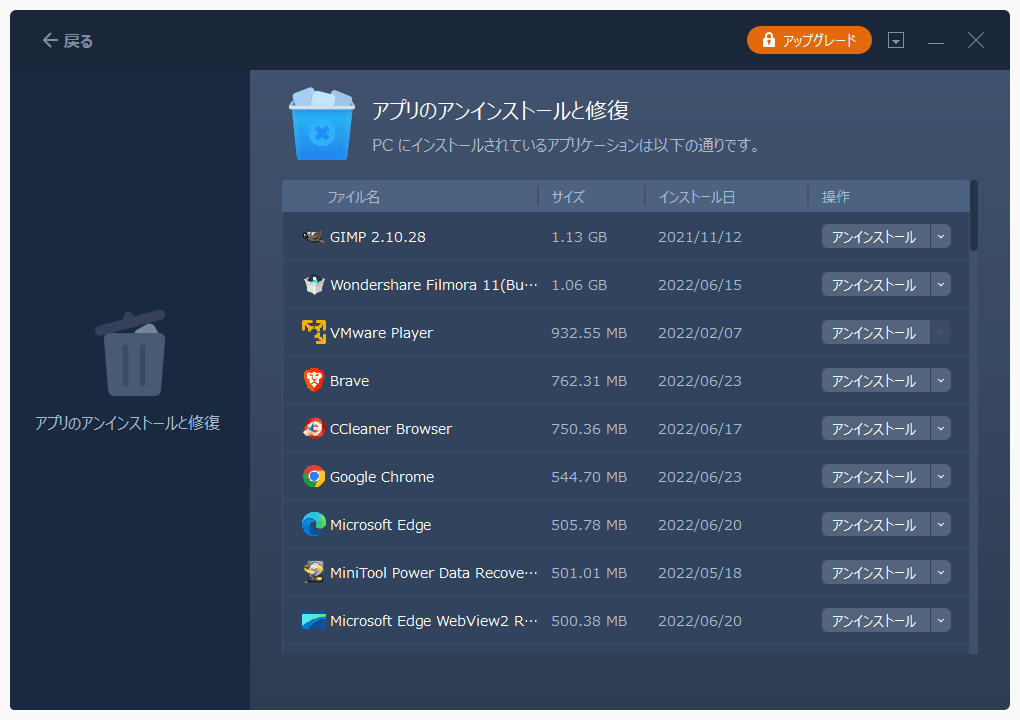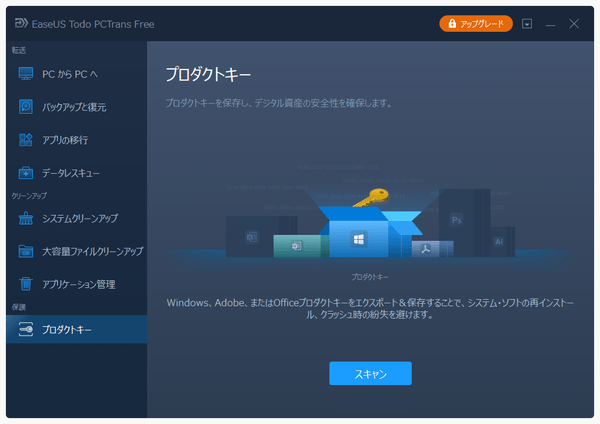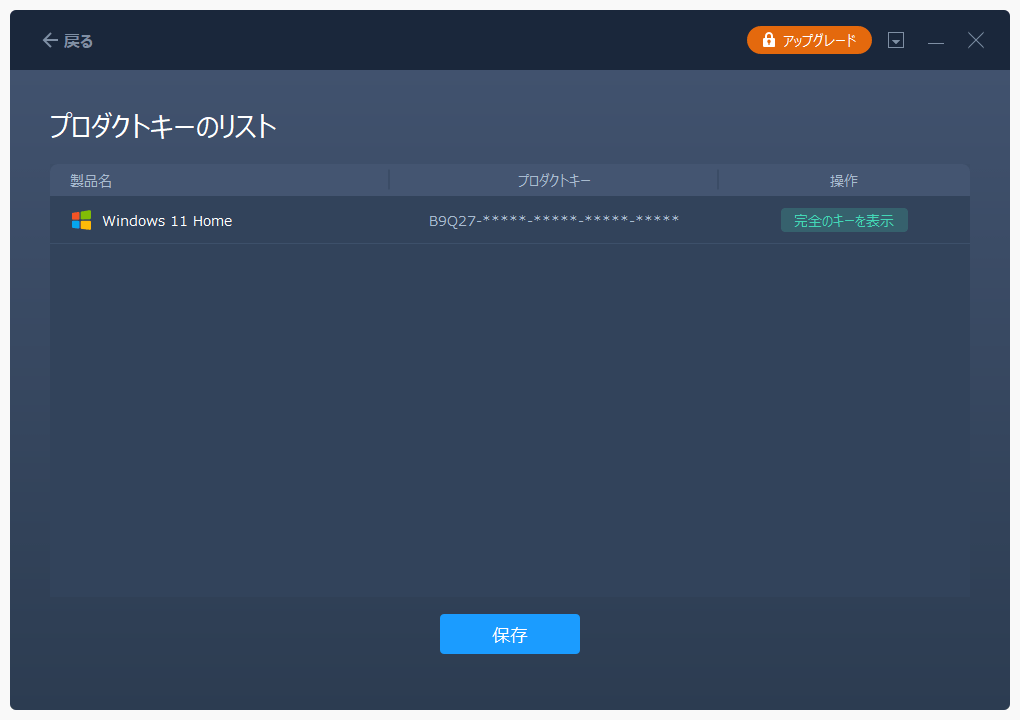上位版:EaseUS Todo PCTrans Professional
- バージョン
- 14.1.0
- 更新日
- 2024/12/25
- 対応 OS
- Windows XP/Vista/7/8/8.1/10/11, Windows Server
- 言語
- 日本語
- 価格
- 無料
PC を新調したときに、以前利用していたパソコンからデータ移行できるソフトです。
移動元と移動先のそれぞれにソフトをインストールし、「転送」ボタンをクリックして簡単にデータを転送できます。
転送先には、転送元と同じフォルダー階層でデータをコピーしますが、同じデータがあった場合は、ファイル名の末尾に「_From(コンピュータ名)」が付加されるため、同一データが勝手に上書きされてしまったり、転送されなかったり、と言った心配は不要です。
※ Free 版では、アプリの転送は5つのみ、ファイルの転送は 2GB に制限されています。制限を超える場合は ライセンス購入を促す画面が表示されます。
EaseUS Todo PCTrans Free の使い方
ダウンロード と インストール
- 提供元サイトへアクセスし、「無料ダウンロード」ボタンをクリックしてダウンロードします。
- ダウンロードしたセットアップファイルからインストールします。
※ データ転送元 PC とデータ転送先 PC の2台にインストールします。
使い方
PC から PC へデータを転送する
- データ転送元 PC とデータ転送先 PC の2台のソフトを起動します。
- 「PC から PC へ」画面にて、「スタート」ボタンをクリックします。
- 「新しい PC(転送先)」と「古い PC(転送元)」の選択画面が表示されます。
現在操作している PC が転送元の場合は、「古い PC(転送元)」をクリックします。 - 「新しい PC と古い PC を接続」画面が表示されます。
もう一台の PC でも「PC から PC へ」画面を表示して「新しい PC(転送先)」をクリックすると「PC との接続」画面が表示されるので「接続」ボタンをクリックします。 - 「新しい PC(転送先)」側で転送データを選択します。
- アプリケーション
インストール済みのソフト、Microsoft Store アプリ - ファイル
デスクトップ、マイドキュメント、ピクチャー、ビデオ、ミュージック、ダウンロードなどから PC 内のファイル - アカウント
Wi-Fi 接続データ、現在サインインしている Microsoft アカウント
- アプリケーション
- 転送を開始します。
※ 画面右上に推定転送時間が表示されます。 - 転送完了です。
イメージファイルを作成してバックアップ・復元する
データをバックアップする
アプリ、写真、音楽、ファイル、ユーザーアカウント、設定などをイメージファイルにバックアップします。- 「バックアップと復元」画面にて「スタート」ボタンをクリックします。
- 「データバックアップ」画面が表示されます。
「次へ」ボタンをクリックします。 - 「バックアップファイルの作成」画面が表示されます。
バックアップファイル名、バックアップパス(保存先)を設定して「確認する」ボタンをクリックします。 - 「バックアップしたいデータを選択してください」画面が表示されます。
アプリケーション、ファイル、アカウントからバックアップしたいデータを選択した後、「バックアップする」ボタンをクリックしてバックアップファイルを作成します。
データを復元する
アプリ、写真、音楽、ファイル、ユーザーアカウント、設定などを保存したイメージファイルから設定を復元します。- 「バックアップと復元」画面にて「スタート」ボタンをクリックします。
- 「データバックアップ」画面が表示されます。
画面上部の「データの復元」をクリックした後、「次へ」ボタンをクリックします。 - 復元するバックアップファイルの上にマウスカーソルを乗せて表示される「復元」ボタンをクリックします。
- アプリケーション、ファイル、アカウントから復元したいデータを選択して「復元」ボタンをクリックして復元します。
アプリの移行(アプリのバックアップ)
PC にインストールしているソフト、アプリを別のディスクに転送してバックアップします。- 「アプリの移行」画面にて「スタート」ボタンをクリックします。
- アプリの選択画面が表示されます。
バックアップしたい項目にチェックを入れ、移行先のプルダウンから移行先ディスクを選択して「転送」ボタンをクリックして転送します。
データレスキュー
正常に動作していない古い PC からのデータの移行を行います。古い PC からディスクを取り外して、新しい PC へ接続してスキャンし、古い PC からアプリケーション、ファイル、設定、校正などを復元します。
システムクリーンアップ
PC の不要ファイルを削除し、ディスクを最適化します。- 「システムクリーンアップ」画面にて「スキャン」ボタンをクリックします。
- スキャンが終わるとスキャン結果画面が表示されます。
次の項目が検出されます。
- システムジャンクファイル
システムファイル、ログファイル、システムキャッシュ、一時ファイルなどの不要ファイル。 - ブラウザ
ブラウザー(Edge、Chrome、Internet Explorer、Opera、Firefox)のキャッシュ、履歴、Cookie、セッション、保存されたパスワード、など。 - Windows ビルトインアプリケーション
各キャッシュ(Windows ストア、Bing、Zune)。 - 他のアプリケーション
Adobe Flash Player、Windows Media Player など、各アプリのログとキャッシュ。
- システムジャンクファイル
- 「クリーンアップ」ボタンをクリックしてクリーンアップを開始します。
大容量ファイルクリーンアップ
サイズの大きなファイルを検出するので、不要なファイルがあれば削除することで空き容量を確保できます。- 「大容量ファイルクリーンアップ」画面にて「スタート」ボタンをクリックします。
- 「大容量ファイルを移動または削除」画面にて「スキャン」ボタンをクリックします。
- スキャンが終わるとスキャン結果画面が表示されます。
不要だと判断できるファイルを選択して移動先を選択し、「移動」または「削除」ボタンをクリックして大きな容量のファイルを移動、削除します。
アプリケーション管理
アプリケーションをアンインストールまたは修復します。- 「アプリケーション管理」画面にて「スタート」ボタンをクリックします。
- 「アプリのアンインストールと修復」画面が表示されます。
アンインストールまたは削除します。
プロダクトキー
PC 内に保存されている、Windows、Adobe、Office のプロダクトキーを保存できる機能です。- 「プロダクトキー」画面にて「スキャン」ボタンをクリックします。
- 「プロダクトキーのリスト」画面が表示されます。
※ 完全なキーの表示や保存は、のみの機能です。
更新履歴
Version 14.1.0 (2024/12/25)
- ユーザーインターフェースの簡素化
- 伝送プロセスの最適化
- 既知のバグの修正
Version 14.0 (2024/11/18)
- ユーザーインターフェースと利便性の最適化
- データ伝送の操作フローの最適化
- 有線接続による高速伝送をサポート
- 既知の問題の修正
Version 13.17 (2024/09/02)
- アプリケーションの移行とファイル移行機能を最適化しました。
- パフォーマンスと使いやすさを最適化しました。
- アプリケーションのサポートと検索機能の追加。
- 転送速度の向上。