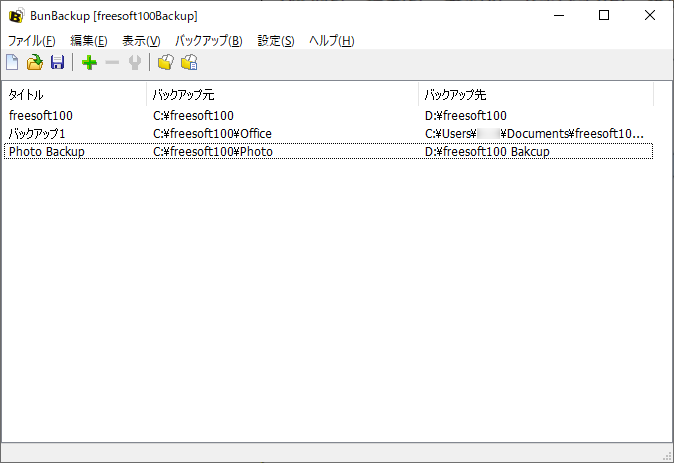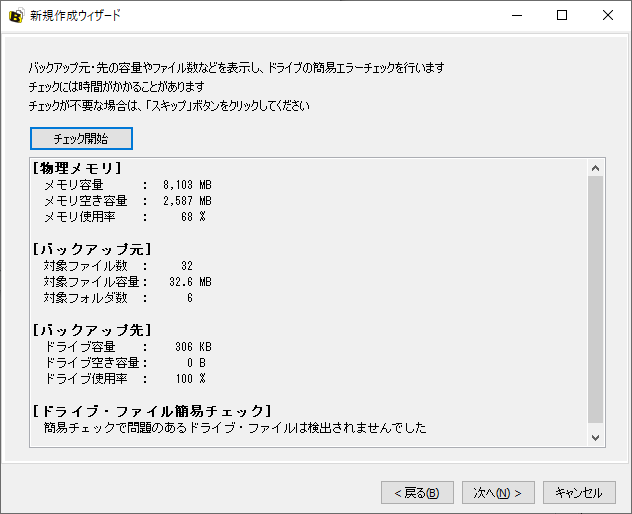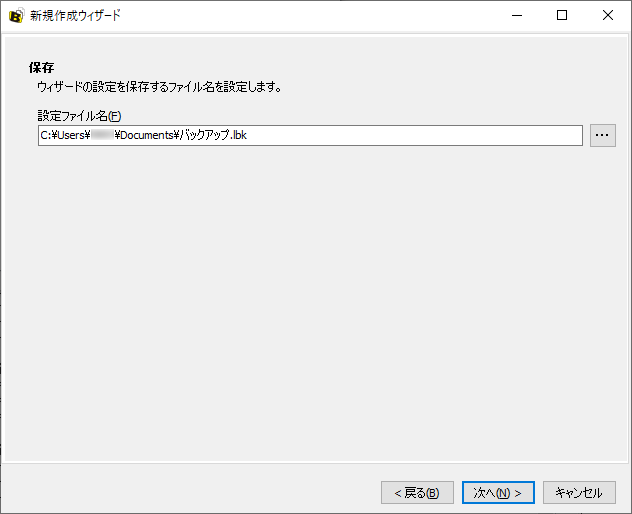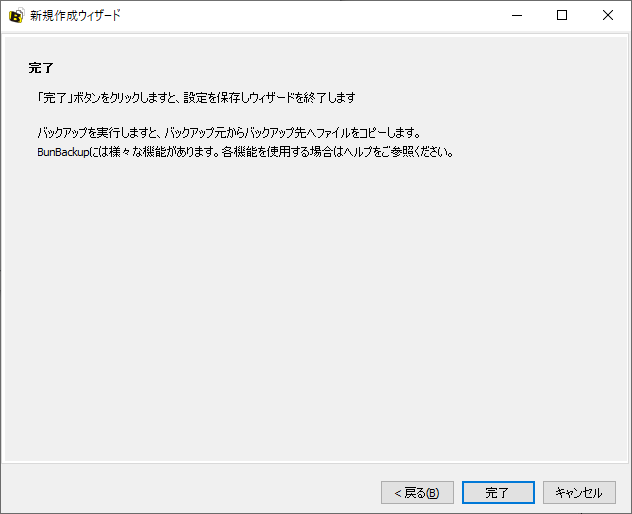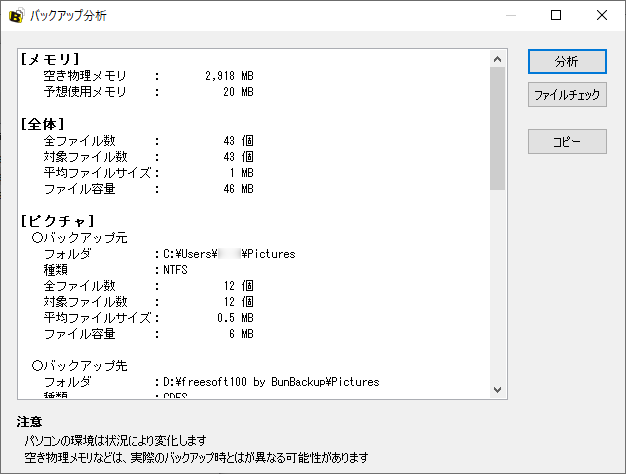BunBackup の使い方
ダウンロード と インストール
- 窓の杜へアクセスし、「BunBackup(32bit版)」横の「窓の杜からダウンロード」ボタン、または「BunBackup(64bit版)」横の「窓の杜からダウンロード」ボタンをクリックしてダウンロードします。
- ダウンロードしたセットアップファイル(BunBackup611.exe または BunBackupS611.exe)からインストールします。
使い方
初期設定
- 本ソフトを起動すると「新規作成ウィザード」画面が表示されます。
※ 初回起動時のみ - 後で本画面からバックアップ設定を行うことができるので、ここでは「キャンセル」ボタンをクリックします。
バックアッププランを作成する
どこからどこにバックアップするのか、バックアッププランを作成します。次の3通りの方法でバックアッププランを作成できます。
ドラッグ&ドロップから作成する
- 本ソフトを起動し、メイン画面にバックアップしたいフォルダーをドラッグ&ドロップします。
- 「フォルダーの参照」画面が表示されるので、バックアップ先のフォルダーを選択します。
- メイン画面にタイトル、バックアップ元、バックアップ先が登録されます。
※ タイトルはバックアップ元のフォルダー名で自動登録されます。
メイン画面から作成する
- メニューバーから「編集」⇒「追加」とクリックするか、ツールバーの

- 「バックアップ設定」画面が表示されます。
次の項目を設定します。
- タイトル
パッと見てわかりやすいネーミングが良いですが、特に何でもOKです。
※ 後で変更できるのでスルーでもOKです。 - バックアップ元フォルダ
画面右の
- バックアップ先フォルダ
画面右の
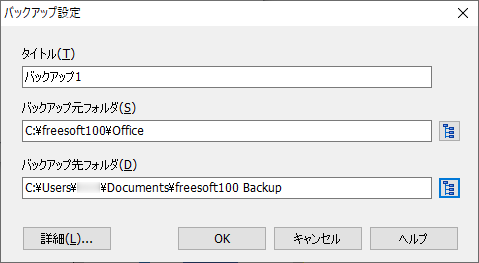
バックアップ設定
- タイトル
- 設定が終わったら「OK」ボタンをクリックすると、作成したバックアッププランがメイン画面に登録されます。
ウィザードから作成する
本ウィザードからのバックアッププランの作成は、ドラッグ&ドロップから作成する、メイン画面から作成する、で作成したバックアッププランと共存できません。※ 後からウィザードを実行すると、作成済みのバックアッププランとは別に作成されます。
先に本ウィザードから作成した後、ドラッグ&ドロップから作成する、メイン画面から作成する、で作成した場合は問題ありません。- メニューバーから「ファイル」⇒「新規作成ウィザード」とクリックします。
- 「新規作成ウィザード」画面が表示されます。
バックアップ対象にチェックを入れたり、バックアップ対象フォルダーを指定したりします。
「次へ」ボタンをクリックします。 - バックアップ先を指定します。
設定したら「次へ」ボタンをクリックします。 - バックアップ先の簡易チェックを行います。
「チェック開始」ボタンをクリックすると、バックアップ元とバックアップ先のファイル数、容量をチェックし、結果を表示します。
問題がなければ「次へ」ボタンをクリックします。 - バックアッププランを保存します。
ファイル名、場所を設定し「次へ」ボタンをクリックします。 - 「完了」画面が表示されます。
「完了」ボタンをクリックするとウィザードを終了します。
バックアッププランの詳細を設定する
バックアップ方法の詳細を設定します。- 先ほど作成したバックアッププランをクリックして選択し、次のいずれかの方法を選択します。
- メニューバーから「編集」⇒「変更」とクリック
- ツールバーの

- F2 キーを押す
- 右クリックメニュー「変更」をクリック
- 「バックアップ設定」画面が表示されます。
画面左下の「詳細」ボタンをクリックします。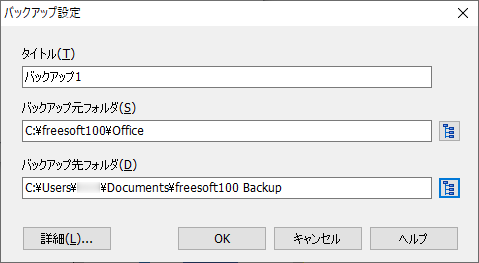
バックアップ設定
- 「バックアップ方法」画面が表示されます。
- サブフォルダもバックアップする
サブフォルダーをバックアップ対象とするか否か - バックアップ方法
条件指定(新しいファイル、異なるサイズ、新しい時刻、異なる時刻)、常にコピーのいずれかを選択します。 - 対象ファイル
対象ファイルを指定したい場合は、ワイルドカードを利用指定指定できます。 - 除外ファイル
除外ファイルを指定したい場合は、ワイルドカードを利用指定指定できます。
- サブフォルダもバックアップする
バックアッププランを保存する
次のどちらかの手順で、作成したバックアップランのリスト(以下、バックアップリストと呼びます)を保存します。- メニューバーから「ファイル」⇒「上書き保存」とクリックする
- ツールバーの

- Ctrl + S キーを押す
バックアッププランを事前に確認する
バックアップをプレビューする
どのファイルがバックアップされるのかを、次のいずれかの方法でバックアップ実行前に事前に確認できます。- メニューバーから「バックアップ」⇒「バックアッププレビュー」とクリック
- ツールバーの

- Shift + F9 キーを押す
バックアップを分析する
バックアップ実行時の使用メモリ、バックアップファイル数、ファイル容量を事前に確認できます。- メニューバーから「バックアップ」⇒「バックアップ分析」とクリック
バックアップを実行する
次のいずれかの方法でバックアップを実行します。- メニューバーから「バックアップ」⇒「バックアップ開始」とクリック
- ツールバーの

- F9 キーを押す
自動バックアップする
自動バックアップを設定すると、定期的にバックアップを行います。- メニューバーから「設定」⇒「機能表示設定」とクリックします。
- 「機能表示設定」画面が表示されます。
「環境設定」項目にある「自動バックアップ」にチェックを入れて「OK」ボタンをクリックします。 - メニューバーから「設定」⇒「環境設定」とクリックします。
- 「環境設定」画面の「自動バックアップ」タブが表示されます。
「自動バックアップする」にチェックを入れ、間隔を 分ごと / 時間ごと / 日ごと / 月ごと / 1回のみ の中から選択します。
「スタートアップ・タスク設定」ボタンをクリックします。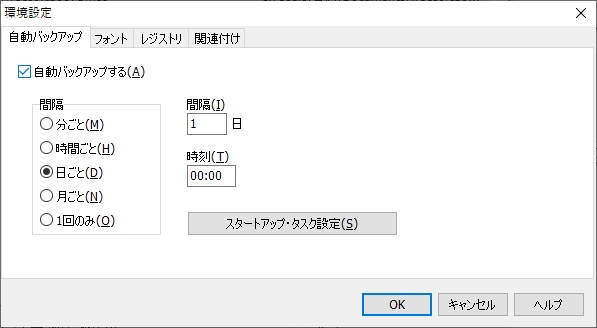
環境設定 - 自動バックアップ
- 「スタートアップ・タスク設定」画面が表示されます。
登録名、設定ファイル(の保存先)、登録先(スタートアップまたはタスク)を設定して「登録」ボタンをクリックします。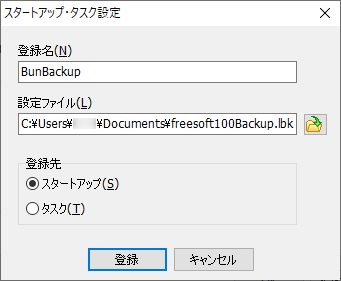
スタートアップ・タスク設定
- 「環境設定」画面に戻るので「OK」ボタンをクリックすると登録完了し、設定したスケジュールで自動的にバックアップを行ってくれます。
ミラーリングバックアップする
ミラーリングバックアップを設定すると、鏡に映っているかのようにバックアップ元とバックアップ先を全く同じ状態に保つようにします。- メニューバーから「設定」⇒「機能表示設定」とクリックします。
- 「機能表示設定」画面が表示されます。
「バックアップ設定」項目にある「ミラーリング」にチェックを入れて「OK」ボタンをクリックします。 - 「バックアップ詳細設定」画面に「ミラーリング」タブが追加されます。
「ミラーリングする」にチェックを入れて「OK」ボタンをクリックします。 - 「バックアップ設定」画面でも「OK」ボタンをクリックすると、ミラーリングが設定されます。
利用できる機能を追加する
メニューバーの「設定」⇒「機能表示設定」から表示される「機能表示設定」画面から、次の機能を追加できます。バックアップ設定
- ミラーリング
- 除外フォルダ
- 高速ファイルチェック
- 世代管理
- ボリュームラベルチェック
- ネットワークログイン
- バックアップ先ファイル保護
- バックアップ元ロックファイルコピー
- 上書き時に警告圧縮
- 暗号化
環境設定
- 自動バックアップ
- ドライブ接続監視バックアップ
- ログ
- ファイル履歴
- タスクトレイアイコン
- 優先度
- バックアップ後音を鳴らす
メニュー
- 選択バックアップ
- バックアップ後終了
- 省メモリバックアップ
更新履歴
Version 6.11 (2022/08/07)
- 不具合修正
・自動バックアップで時刻が設定されない不具合を修正
Version 6.1 (2022/07/10)
- 不具合修正
・OSの環境によってログオフ状態でBunBackupが起動しないことがあるのを修正
・自動バックアップの設定で変更時に時刻設定がキャンセルされることがあるのを不具合を修正
Version 6.0 (2019/04/21)
- 機能追加
・新規作成ウィザード機能を追加
・Windowsの通知機能に対応(バックアップ後音を鳴らす機能をバックアップ後通知機能に変更)
・64bit版に暗号化(AES)機能を追加
・64bit版にACL情報コピー機能を追加
・高DPIに対応