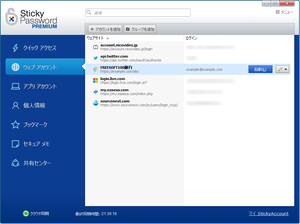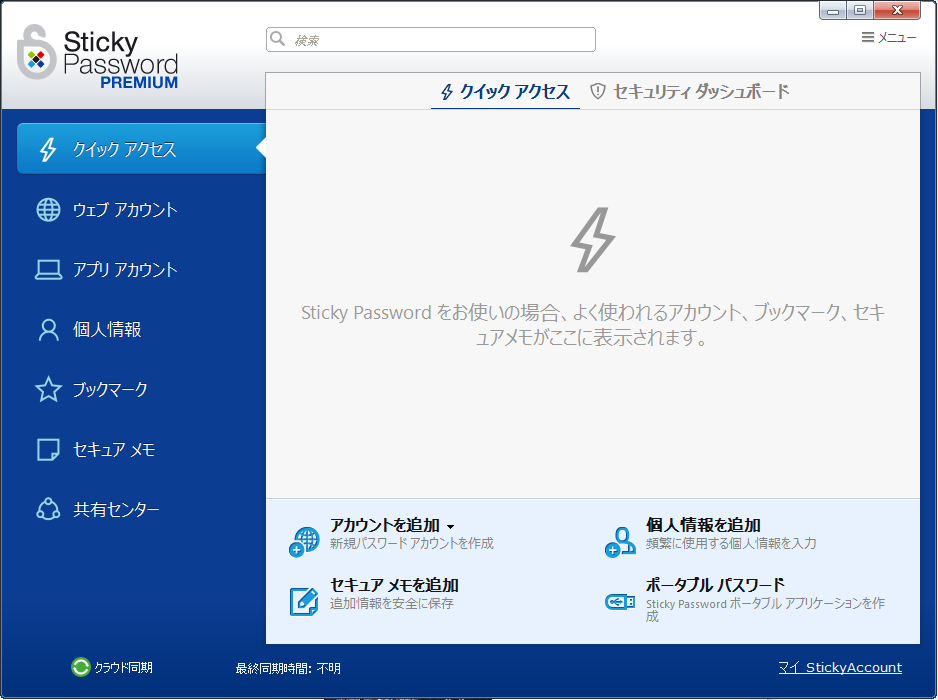アプリケーションやウェブサイトへのログインを高速かつ安全に行うことができます。
面倒なパスワード入力を自動化したり、重要な個人情報を暗号化して保存したり、スマートフォン端末と同期して同じパスワードを使用することも可能です。
※ 本ソフトはですが、30日間無料で試用できます。
Sticky Password のプロモーション動画(英語)
Sticky Password の使い方
ダウンロード と インストール
- 提供元サイトのダウンロードページへアクセスし、「Sticky Password Windows 版」項目下の「ダウンロード」ボタンをクリックしてダウンロードします。
※ Microsoft Store 版はこちらからダウンロードします。
※ Mac 版、Android 版、iOS 版については、それぞれの項目下の「ダウンロード」ボタンをクリックしてダウンロードします。 - ダウンロードしたセットアップファイルからインストールします。
使い方
初期設定 - StickyAccount の作成
- 初回起動時に「ようこそ」画面が表示されます。
「次へ」ボタンをクリックします。 - 「あなたの StickyAccount」画面が表示されます。
「新規アカウントを作成」ボタンをクリックします。 - 「StickyAccount を作成」画面が表示されます。
Emailとマスターパスワードを入力して「マイアカウントを作成」ボタンをクリックします。 - 「クラウド同期」画面が表示されます。
「クラウド経由で同期」をオンにして「続行」ボタンをクリックします。
※ クラウド経由で同期をオンにしておくと、クラウドにデータをバックアップするため、PC が壊れたとき、PC を引越したときに同じパスワードデータを利用できるようになります。クラウドへ同期するデータは AES-256 ビットで暗号化されています。 - 「ブラウザー統合」画面が表示されます。
チェックを入れたブラウザーのパスワード情報を取り込みます(インポートします)。
「続行」ボタンをクリックします。 - 初期設定が終わり、メイン画面が表示されます。
ウェブ アカウント
ウェブ アカウントへログインする
- メイン画面左の「ウェブ アカウント」をクリックします。
- 「ウェブ アカウント」画面が表示されます。
ログインしたいアカウントにマウスカーソルを乗せると表示される、「起動」ボタンをクリックします。 - Internet Explorer が起動し、自動ログインします。
Chrome でログインできるようにする
初期設定では Internet Explorer ですが、設定を変更することで Firefox / Chrome / Opera で利用できるようになります。- 本ソフトのメイン画面を表示し、画面右上の「メニュー」をクリックして「設定」をクリックします。
※ メイン画面が表示されていない場合は、タスクトレイの
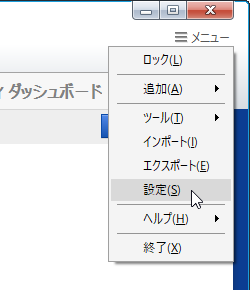
「メニュー」⇒「設定」
- 「設定」画面が表示されます。
画面左の「対応ブラウザ」をクリックします。 - 「対応ブラウザ」画面が表示されます。
「Google Chrome」項目右の「インストール」ボタンをクリックします。
※ Chrome が起動している場合は「自動で閉じる」ボタンをクリックして一度ブラウザーを閉じる必要があります。 - Chrome で「Enable Sticky Password in Chrome」ページが表示されます。
「Go to Web Store」ボタンをクリックして Chrome ウェブストアへアクセスし、Chrome 拡張機能をインストールします。 - 本ソフトに戻り、「Sticky Password extension は Google Chrome に正常にインストールされました。」ウインドウが表示されるので「OK」ボタンをクリックします。
- 「対応ブラウザ」画面に戻ります。
「保存」ボタンをクリックします。 - ウェブアカウントへログインするの手順を実行すると、Chrome でログインするようになります。