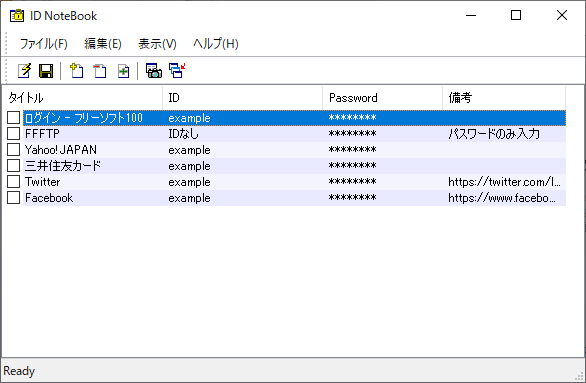- バージョン
- 1.8.0
- 更新日
- 2008/01/26
- 対応 OS
- Windows 98/Me/2000/XP/Vista
- 言語
- 日本語
- 価格
- 無料
- 提供元
- ERES
ID、パスワードを管理し、ウェブページ、ウィンドウへ自動入力できるソフトです。
自動入力はホットキー(デフォルトでは F8 キー)、またはタスクトレイアイコンのダブルクリックで実行します。
自動入力の最後に Enter キーを押してログインしたり、IDとパスワードを入力するだけでログインしなかったりなどの調整も可能です。
データは暗号化アルゴリズム(blowfish)で暗号化して保護されます。
ID NoteBook の使い方
ダウンロード と インストール
- Vector のダウンロードページへアクセスし、「ダウンロードページへ」ボタンをクリックしてダウンロードします。
- ダウンロードした圧縮ファイル(idnote180.zip)を解凍し、id_note.exe から起動します。
※ 本ソフトはインストール不要で利用できます。
使い方
初期設定(マスターパスワードの設定)
- 本ソフトを起動すると、「データファイルが見つかりませんでした。ログインパスワードを設定してください。」ウィンドウが表示されるので、「OK」ボタンをクリックします。
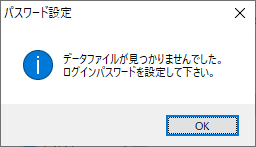
初回起動時
- 「パスワード新規登録」画面が表示されます。
パスワードを設定することで、データが暗号化アルゴリズム(blowfish)で暗号化されます。
新パスワード、確認に入力して「OK」ボタンをクリックします。
※ パスワードを設定しなくても利用可能です。パスワードを設定しなかった場合、次回以降の本ソフト起動時はログイン画面を表示せず、タスクトレイに
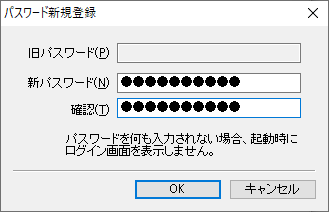
マスターパスワードの新規登録
- 「パスワードを登録しました。」ウィンドウが表示されるので、「OK」ボタンをクリックします。
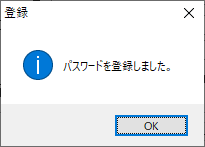
マスターパスワード登録完了
項目を追加する
- メニューバーから「編集」⇒「項目追加」とクリックするか、ツールバーの

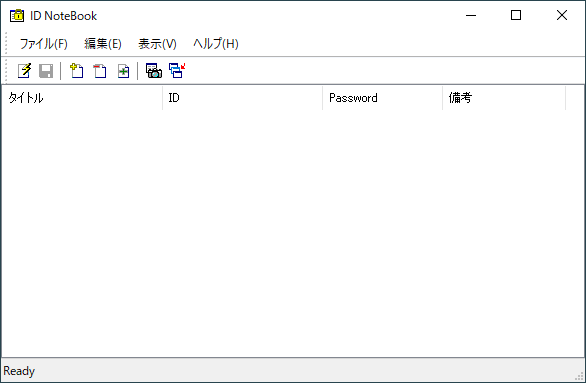
メイン画面 - 登録一覧
- 「新規追加」画面が表示されます。
次の項目を入力して「OK」ボタンをクリックします。
- タイトル
本ソフトのメイン画面のリストに表示する名前です。 - ID
ログインIDです。 - パスワード
ログインパスワードです。 - 追加項目
ID、パスワード以外の入力項目がある場合、ここに入力します。 - 備考
本ソフトのメイン画面のリストの備考に表示します。 - Target Window
自動貼り付け設定にしている場合、ウィンドウのタイトルの一部または全部を入力します。
※ 他に登録している項目の Target Window と重複しないように注意が必要です。 - コマンド
貼り付けパターンを登録します。
※ コマンドについては後述します。
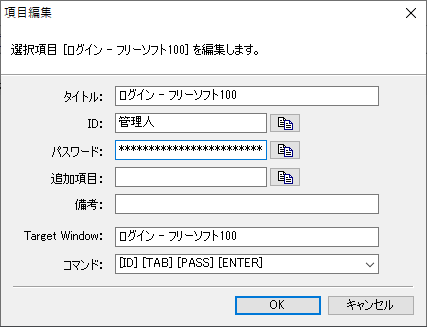
項目追加
- タイトル
- 項目を追加すると、メイン画面にリスト表示されます。
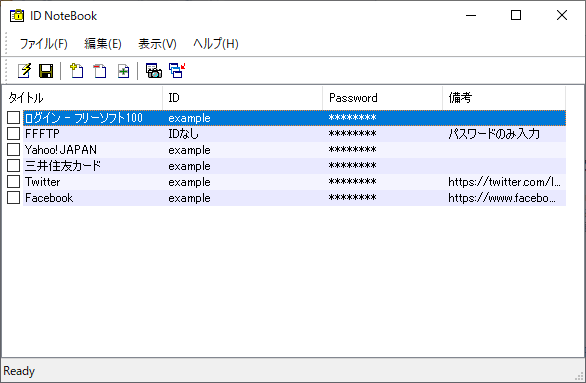
ID、パスワードを登録した項目一覧
コマンドについて
ID、パスワード貼り付け時に自動入力する際のキーコマンドを指定します。次のコマンドが用意されています。
- [ID] [TAB] [PASS]
- [ID] [TAB] [PASS] [ENTER]
- [ID] [TAB] [PASS] [TAB] [ENTER]
- [ID] [TAB] [PASS] [TAB] [OPTION] [ENTER]
- [ID] [TAB] [PASS] [TAB] [SPACE] [ENTER]
- [SELALL] [ID] [TAB] [PASS] [ENTER]
デフォルトでは、 [ID] [TAB] [PASS] [ENTER] が選択されており、
- IDを入力
- [TAB] キーを入力(パスワード欄へ移動)
- PASS(パスワード)を入力
- [ENTER] キーを押す(ログインする)
入力するだけでログインまで実行しなくても良い場合は [ID] [TAB] [PASS] を選択、などウィンドウやウェブページにあわせてコマンドを選択しておきます。
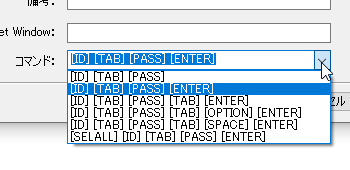
コマンドを選択する
任意のコマンドを設定する
コマンドは選択するもの以外にも、手入力で入力可能です。現在表示されているコマンドを BackSpace キーなどで消し、実行したいコマンドを入力します。
例えば、パスワードのみ入力して実行したい場合は、[PASS] [ENTER] と入力すればOKです。
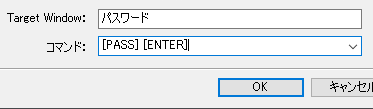
コマンドの手入力も可能
項目を編集する
登録した項目を編集するには、次のいずれかを実行します。- 項目を選択し、メニューバーから「編集」⇒「項目編集」とクリックする
- 項目を選択し、ツールバーの

- 項目をダブルクリックする
- 項目の右クリックメニュー「項目編集」をクリックする
項目を削除する
登録した項目を削除するには、次のいずれかを実行します。- 項目を選択し、メニューバーから「編集」⇒「項目削除」とクリックする
- 項目を選択し、ツールバーの

- 項目の右クリックメニュー「項目削除」をクリックする
項目の順番を変更する
登録した項目の順番を変更するには、項目の右クリックメニューから「上に移動」または「下に移動」をクリックして変更します。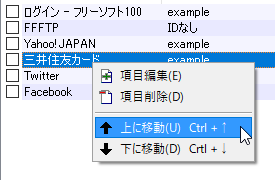
右クリックメニューから順番を変更
自動入力する
設定したID、パスワードを自動入力します。ID、パスワードを入力したいウィンドウ、ウェブページを開き、次のどちらかの方法で自動入力を行います。
- F8 キーを押す
- タスクトレイの

その他
パスワードを忘れてしまうと
本ソフトのマスターパスワード(ログインパスワード)を忘れてしまった場合、回避手段はありません。つまりすべてのデータを見ることができなくなってしまうので、マスターパスワードを設定する場合は忘れないようにご注意ください。
最小化するとタスクトレイに
本ソフトを最小化するとタスクトレイに
タスクトレイの

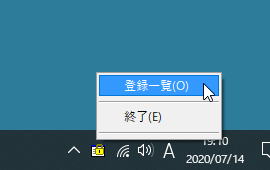
タスクトレイアイコンの右クリックメニュー
更新履歴
Version 1.8.0 (2008/01/26)
- ホットキーによる自動入力機能を追加。(初期状態で[F8]キーが設定されています。)
- ウィンドウ表示時にパスワード確認を行う機能を追加。
- CSVインポート機能の修正。
Version 1.7.0 (2007/06/06)
- 項目入力画面でのIME制御を削除。
- タスクトレイアイコンの右ダブルクリック操作で異常終了する不具合を修正。
- 多重起動時の動作をタスクトレイアイコンのダブルクリックと同じ動作に変更。
Version 1.6.0 (2007/03/05)
- 自動入力処理の制御タイミングを変更。
- 項目入力画面でのIME制御を追加。
※ 本ソフトは Mimic 様 のご推薦により掲載させていただきました。(掲載日:2020年07月14日)