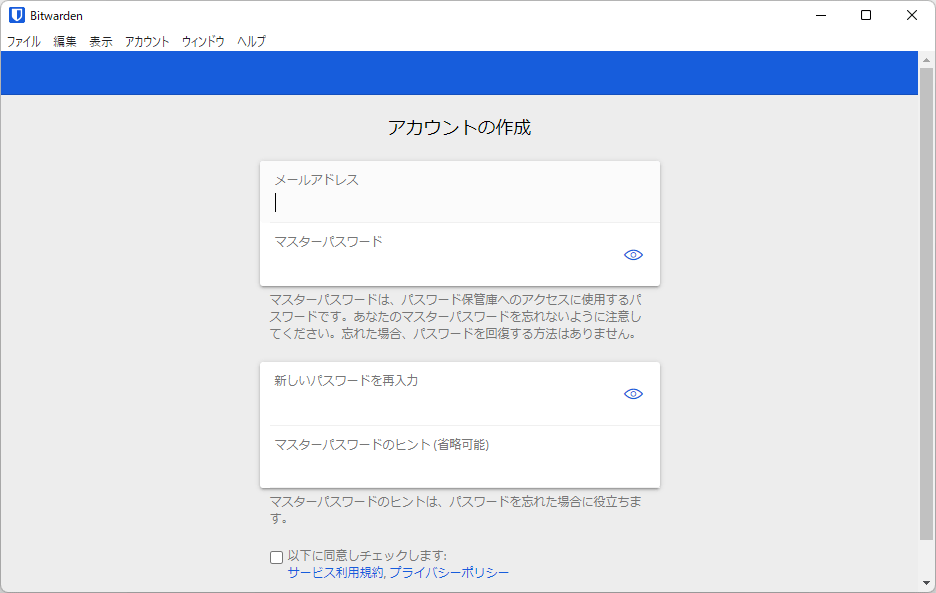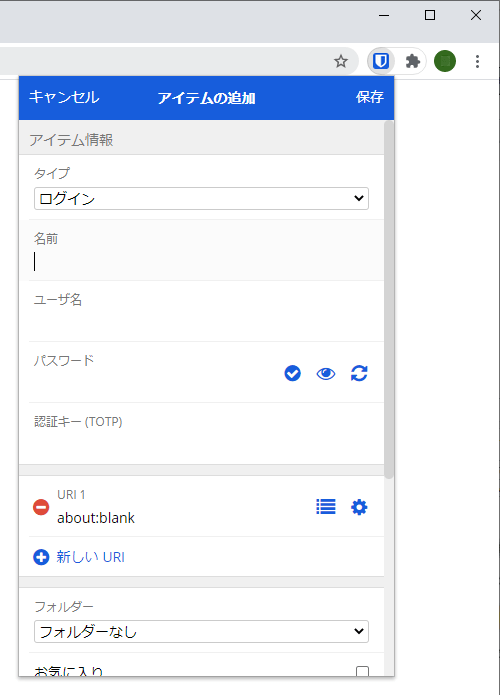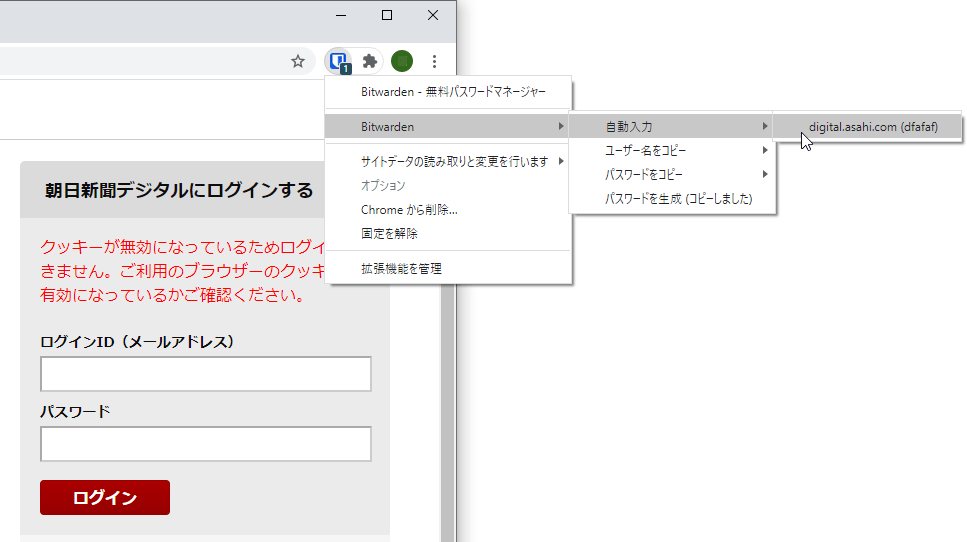- バージョン
- 2025.3.1
- 更新日
- 2025/04/11
- 対応 OS
- Windows 10/11, macOS 10.15 以降, Linux, iOS, Android
- 言語
- 日本語
- 価格
- 無料
PC、ブラウザー、スマートフォンで同期し、様々なデバイスでクラウド保管庫に保存しているパスワードを利用できるパスワード管理ソフトです。
異なる環境でログインすることが多い場合、複数のブラウザーを利用している場合などに便利です。
本ソフト制作者側でもパスワードを閲覧できない仕様、AES256 ビット暗号化方式にて暗号化された後にクラウドに転送、一方向ハッシュにより難解なリバースエンジニアリング、など様々な安全施策により、パスワードは厳重に保管されます。
また、パスワード生成ツールによりランダムなパスワードの自動発行を利用できるほか、ブラウザー拡張機能は Chrome、Firefox 以外にも、Opera、Edge、Vivaldi、Safari、Brave、Tor Browser も用意されています。
Bitwarden の使い方
ダウンロード と インストール
- 提供元サイトのダウンロードページへアクセスし、「Windows」項目下の「Bitwarden-Installer.exe」リンクをクリックしてダウンロードします。
※ USB メモリー等で持ち運べるポータブル版を利用する場合は、「Bitwarden-Portable.exe」リンクをクリックしてダウンロードします。
※ Mac 版、Linux 版はそれぞれのリンクをクリックしてダウンロードします。
※ Microsoft Store 版はこちらからダウンロードします。 - ダウンロードしたセットアップファイル(Bitwarden-Installer-2025.3.1.exe)からインストールします。
使い方
初期設定(無料アカウントの作成)
- 本ソフトを起動するとメイン画面が表示されます。
「アカウントの作成」ボタンをクリックします。 - 「アカウントの作成」画面が表示されます。
- メールアドレス
- マスターパスワード
- パスワードの再入力
- マスターパスワードのヒント
- 最初の画面に戻ります。
先ほど入力したメールアドレスとマスターパスワードを入力して「ログイン」ボタンをクリックします。 - ログインが完了しメイン画面が表示されます。
PC ソフトでパスワードを登録する
- メイン画面下部の

- 画面右に「アイテムの追加」が表示されます。
次の情報を登録します。
- タイプ
ログイン/カード/ID/セキュアメモ から選択します。
一般的なログイン用の ID・パスワード管理の場合はログインを選択します。 - 名前
サイト名、またはサービス名など、自分がわかりやすい名前を入力します。 - ユーザー名
ログイン ID を入力します。 - パスワード
パスワードを入力します。 - 認証キー
認証キーが必要な場合は入力します。 - URL
URL を入力します。 - フォルダー
パスワードを保存するフォルダー(ラベルのようなもの)を選択します。
最初は「フォルダーなし」しか選択できません。
※ 後で変更可能です。 - お気に入り
お気に入りに登録します。 - マスターパスワードの再要求
機密性の高い項目の場合は、プロンプトを表示してマスターパスワードの再入力が必要になるようにできます。 - メモ
メモを書き留めたい場合は入力します。 - カスタムフィールド
ログイン時に他に必要なフィールドがある場合、ここで設定します。

- タイプ
ブラウザー拡張機能を利用する
- 次のリンクより、ブラウザー拡張機能をインストールします。
ここでは Chrome 拡張機能をインストールしたものとします。 - ブラウザー右上の

「ログイン」ボタンをクリックします。 - メールアドレス、パスワードを入力して右上の「ログイン」をクリックしてログインします。
- ログインすると保管庫へアクセスし、登録しているパスワード等を確認できます。
ログインしてパスワードを自動登録する
パスワードを覚えさせたいログイン画面でログインすると、「このパスワードを Bitwarden に保存しますか?」と表示されるので、「保存する」ボタンをクリックすると保存されます。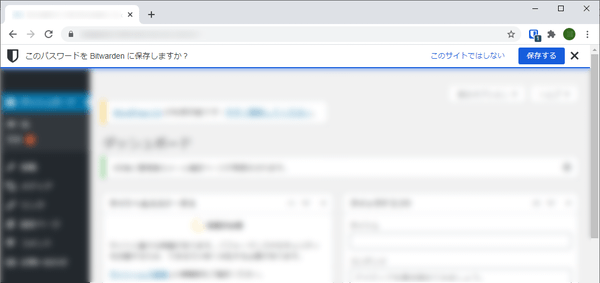
手入力でログインした場合、パスワードを保存するか確認される
手入力でパスワードを登録する
拡張機能画面右上の
ログイン画面にパスワードを自動入力する
ログイン画面で
保管庫を同期する
PC ソフト、ブラウザーで別々に登録したパスワードは一定時間が経過すると自動で同期されます。ただ、すぐに同期させたい場合は次の手順で行います。
PC で同期を行う
メニューバーから「ファイル」⇒「保管庫の同期」とクリックします。ブラウザー拡張機能で同期を行う
画面下の「設定」⇒「同期」⇒「保管庫を同期する」とクリックします。パスワード生成ツールを利用する
ランダムなパスワードを発行するパスワード生成ツールを利用できます。PC でパスワードを生成する
- メニューバーから「表示」⇒「パスワード生成ツール」とクリックするか、Ctrl + G キーを押します。
- ランダムなパスワードが生成されます。
- 「パスワードの再生成」ボタン
パスワードを再生成します。 - 「パスワードのコピー」ボタン
パスワードをコピーします。 - 「オプション」
次の項目を調整できます。
- 長さ
- 英大文字の使用可否
- 英小文字の使用可否
- 数字の使用可否
- 記号の使用可否
- 数字の最少数
- 記号の最少数
- あいまいな文字を省く(1、l、I など)
- 「パスワードの再生成」ボタン
ブラウザー拡張機能でパスワードを生成する
画面下の「ジェネレータ―」⇒「同期」⇒「保管庫を同期する」とクリックします。更新履歴(デスクトップ版)
※ 機械翻訳で日本語にしています。
Version 2025.3.1 (2025/04/11)
- -
Version 2025.3.0 (2025/04/04)
- セキュリティ キーを使用した 2 段階ログインの UI を更新しました
- デバイス リクエストでログインする場所を追加しました
- Linux でセキュリティ キーを使用した 2 段階ログインのサポートを追加しました
- Nord テーマを削除しました
- デスクトップ アプリの macOS App Store 配布で SSH キーが機能しないバグを修正しました
- ドメインが要求されたときに SSO 識別子を要求する Linux SNAP 配布での SSO ログインのバグを修正しました
- バグ修正、依存関係の更新、および小さな機能強化
Version 2025.2.1 (2025/03/07)
- 認識されないデバイスからのログインの検証を追加
- macOS への FIDO2 2 段階ログインのサポートを追加
- Windows と macOS に「スクリーンショットを禁止する」設定を再度追加
- 小さなバグ修正、機能強化、依存関係の更新
※ 本ソフトは baket 様 のご推薦により掲載させていただきました。(掲載日:2019年04月05日)