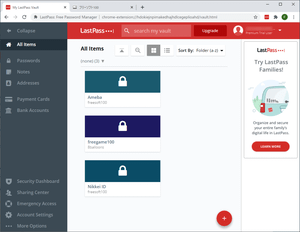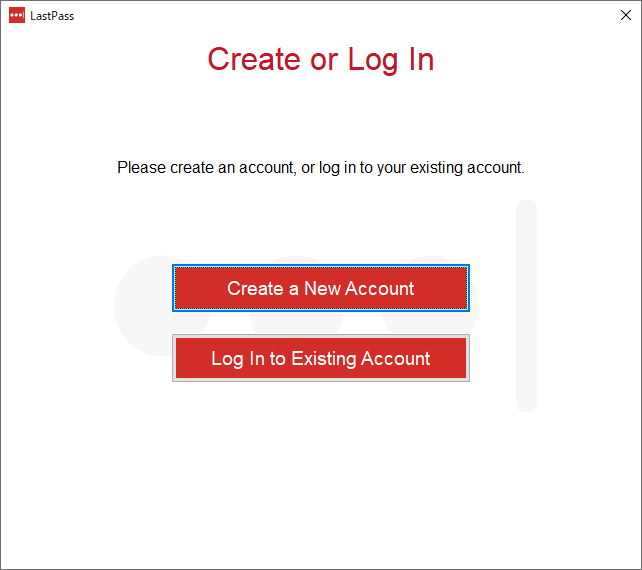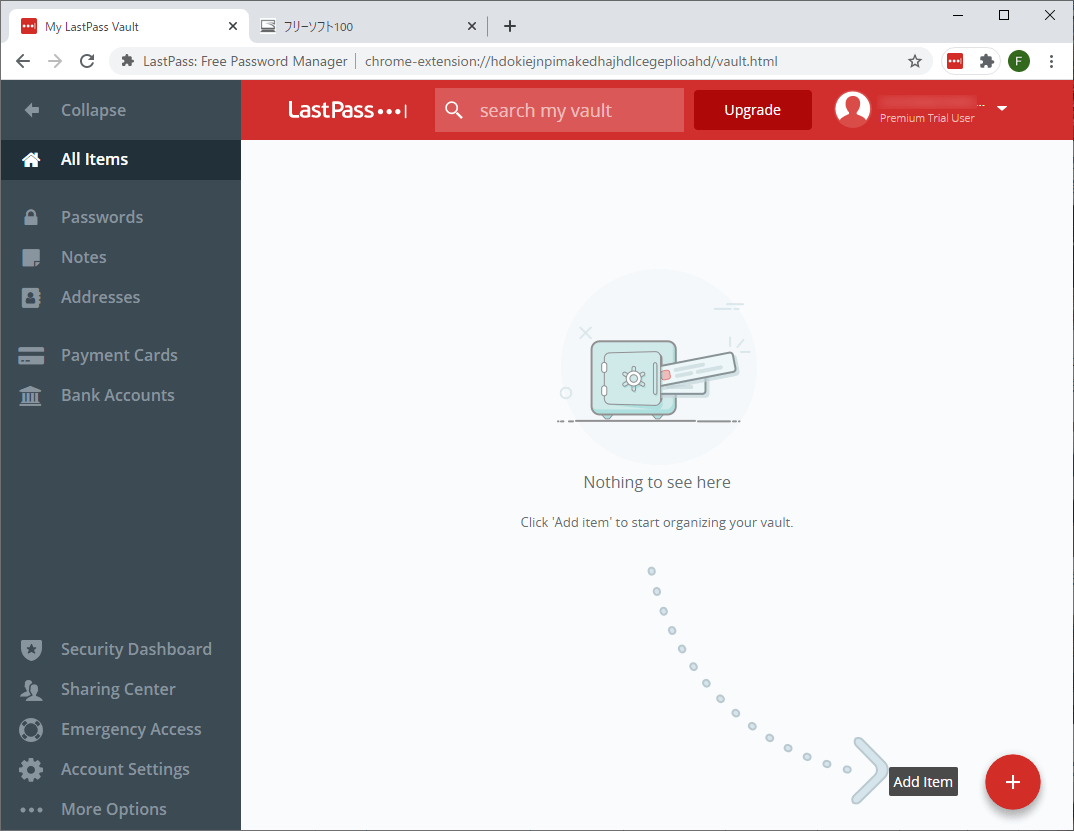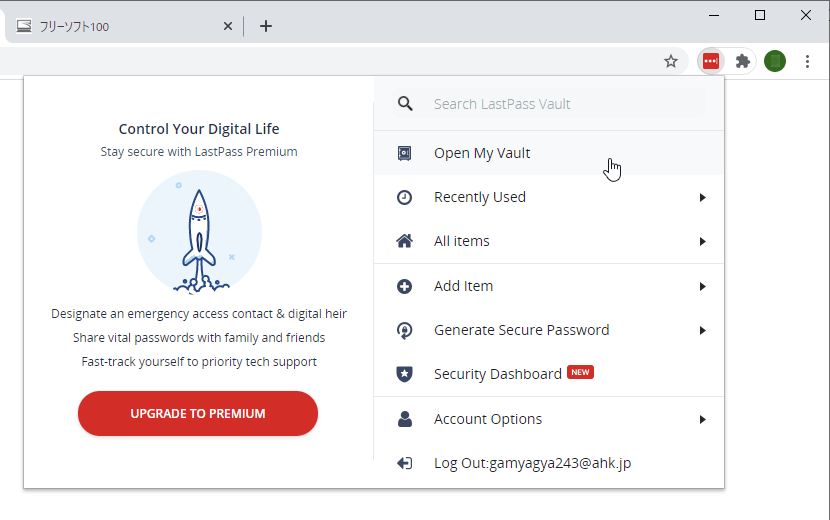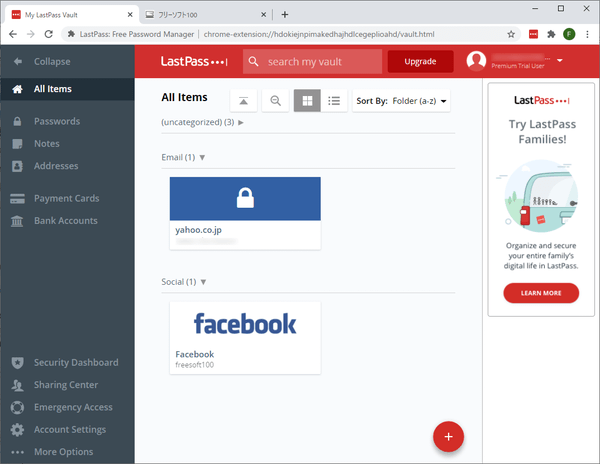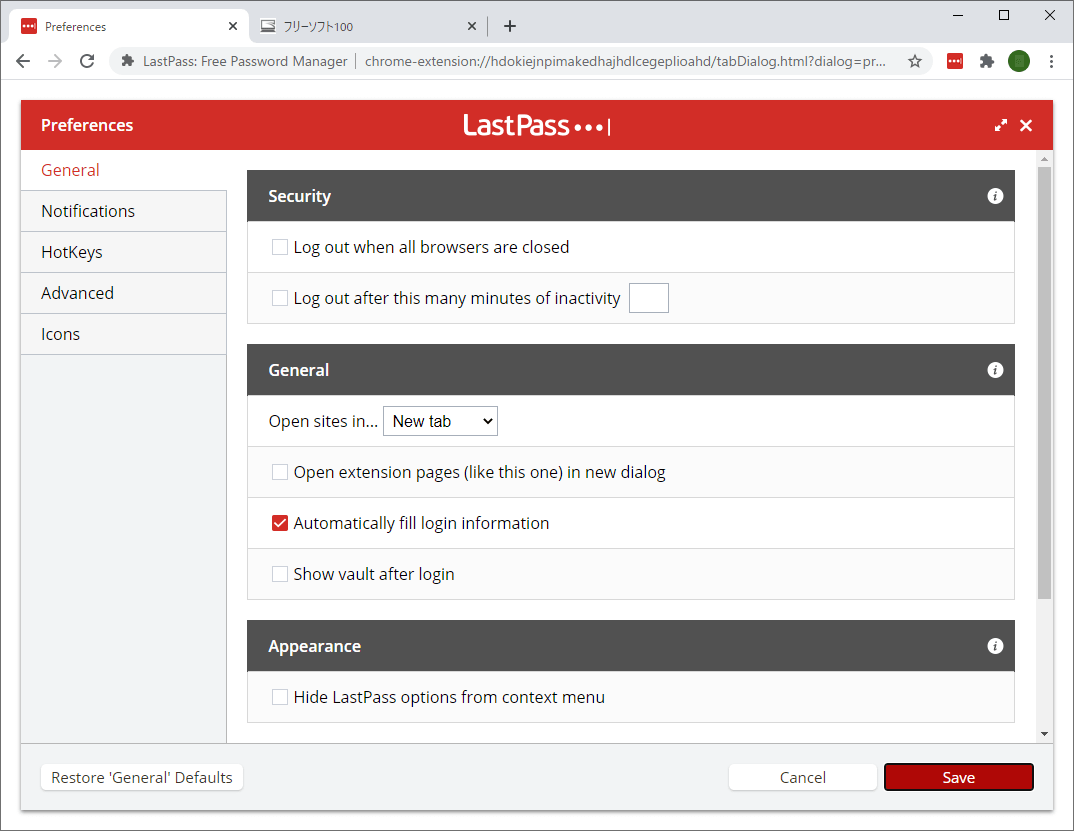サイトやサービスによってログイン情報はバラバラで覚えにくいもの。
本ソフトを利用すれば、一つのマスターパスワードだけ覚えておくことで、いろいろなサイトのログイン情報を管理できます。
ID とパスワード情報はクラウドに保管されており、どのブラウザーを使ってもどの PC を使っても ID とパスワード情報を利用可能。
そのため、職場や学校の PC と自宅の PC で同じログイン情報を利用する、と言ったことも可能です。
スマートフォンと同期するには、の利用が必要です。
※ 最初の30日間は Premium 版を体験利用となり、30日経過以降は Free 版となります。
LastPass の使い方
ダウンロード と インストール
- 提供元サイトのダウンロードページへアクセスし、「LastPass Universal Windows Installer」項目内の「Download」ボタンをクリックしてダウンロードします。
- ダウンロードしたセットアップファイルからインストールします。
インストール
- 「LastaPass Installer」画面が表示されます。
拡張機能をインストール可能なブラウザー※、デスクトップが選択済みとなっています。
不要な項目がある場合はクリックして選択を外した後、「INSTALL」ボタンをクリックします。
※ Google Chrome / Firefox / Internet Explorer / Opera / Edge - 「To install the UWP application we will enable sideloading on your machine. Are you sure you want to continue?(UWPアプリケーションをインストールするには、マシンでサイドローディングを有効にします。 続行してもよろしいですか?)」ウィンドウが表示されるので、「はい」ボタンをクリックします。
※ サイドローディングとは、Chrome ウェブストアなどの公式ストアを経由せずに拡張機能をインストールすることを意味しています。一般的には、このような確認ウィンドウを表示せずにブラウザー拡張機能を自動インストールするソフトの方が多いです。 - インストールが開始されます。
- インストールが完了すると「All set!」画面が表示されるので、「CLOSE」ボタンをクリックします。
- 「Create or Log In(アカウント作成かログイン)」画面が表示されます。
アカウントを持っていない場合は「Create a New Account(新しいアカウントを作成する)」ボタンをクリックします。 - 「Create a LastPass Account(LastPass アカウント作成)」画面が表示されます。
メールアドレス、マスターパスワード、マスターパスワードの確認、マスターパスワードリマインダーを入力して「Create Account(アカウントを作成)」ボタンをクリックします。
※ マスターパスワードリマインダーはオプション(任意)です。 - 「Secure Your Passwords(安全なパスワード)」画面が表示されます。
安全でない方法で保存されているパスワードが検出されます。
検出されたIDをパスワードを LastPass に保管できます。LastPass に保管したくない場合は「No Thanks(結構です)」ボタンをクリックします。
※ 「Reveal Passwords(パスワードを明示する)」にチェックを入れるとパスワードを表示します。
使い方
LastPass にログインする
LastPass を使うためには、最初にログインが必要です。ブラウザー拡張機能の

ログインすると、アイコンの色が

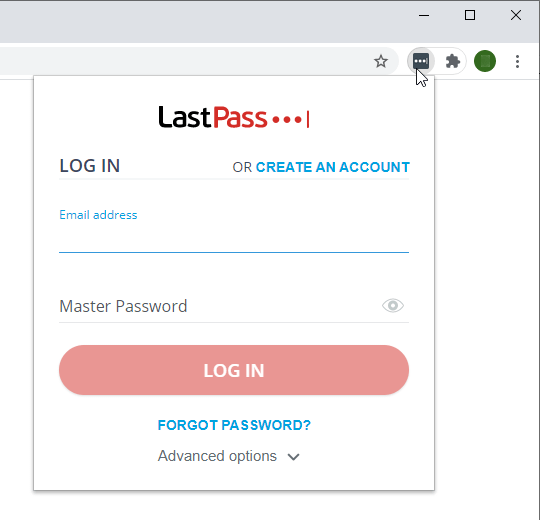
LastaPass へのログイン
ログイン情報を管理する
保管しているログイン情報(ID、パスワード等)は、My LastPass Vault(保管庫)で確認、編集できます。My LastPass Vault へアクセスするには、デスクトップのショートカットからアクセスするか、各ブラウザーの

ログイン情報を保存する
Web サイトにログインしてログイン情報を保存する
LastPass インストール後にサイトにログインすることで、ログイン情報を保存できます。※ SNS、ポータルサイトなどの一部サイトに対応。
例えば、Yahoo!JAPAN にアクセスし、IDとパスワードを入力してログインした場合、ログイン後の画面右上に「Add to LastPass?(LastPass に追加しますか?)」というウィンドウが表示されます。
「Add」ボタンをクリックすると、ログイン情報を保存できます。
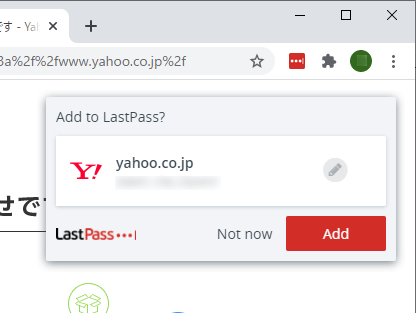
Yahoo!JAPAN など一部SNS等ではログイン後に自動登録が可能
My LastPass Vault(保管庫)からログイン情報を保存する
My LastPass Vault(保管庫)画面にて、画面右下の「+」アイコンから「Add Item(アイテムを追加)」からログイン情報を登録できます。登録したログイン情報を利用してログインする
ログイン情報を LastPass に保管すると、ログイン時にSNS、ポータルサイトなどの一部サイトは自動入力されます。※ サイトによっては自動入力+ログイン実行まで行われます。
自動入力されない場合は、テキストボックス内に表示される <<74-icon>> をクリックして表示されるウィンドウからアイテムをクリックして入力できます。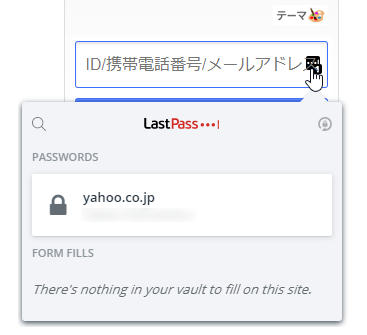
登録したアイテムからログイン情報を入力
自動入力をオフにする
- 自動入力を解除したい場合は、

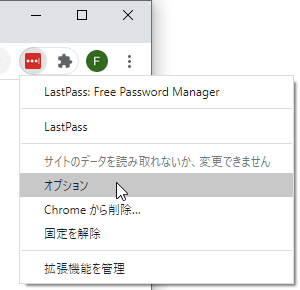
拡張機能アイコンの右クリックメニュー
- 「Preferences(設定)」画面が表示されます。
「Automatically fill login information(ログイン情報を自動的に入力)」のチェックを外して「Save(保存)」ボタンをクリックします。
※ 各ブラウザーによってインターフェース及び動作が異なります。
更新履歴
※ Google 翻訳で日本語にしています。
Version 4.62.0 (2020/12/14)
- マイナーなバグ修正。