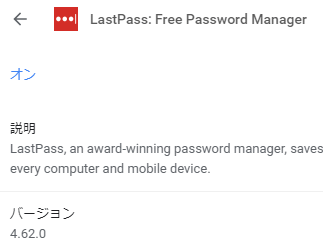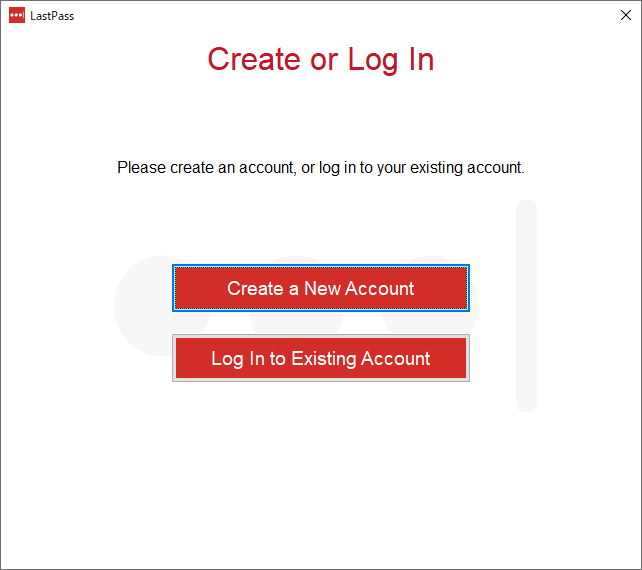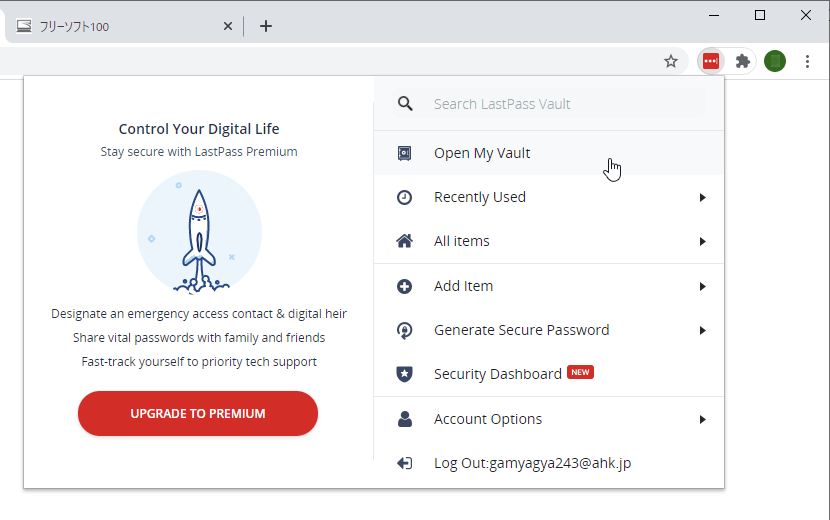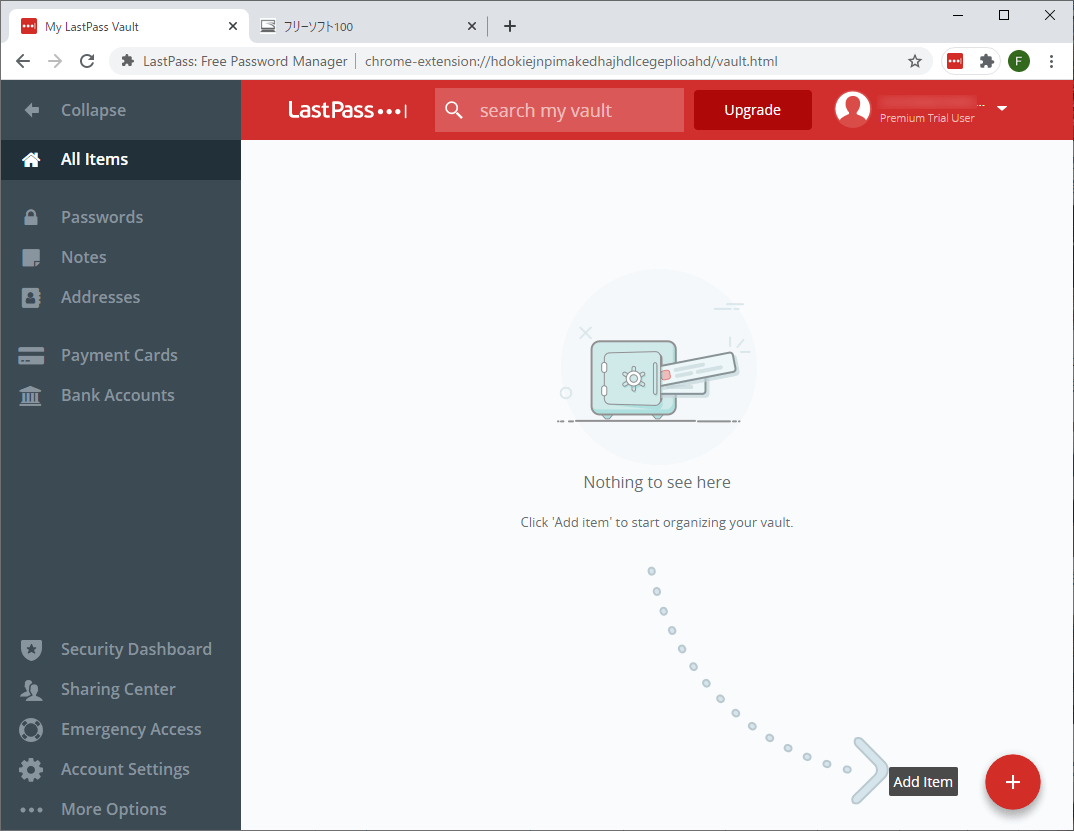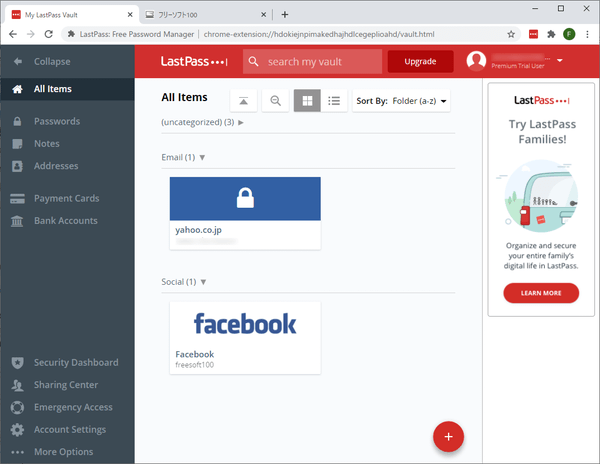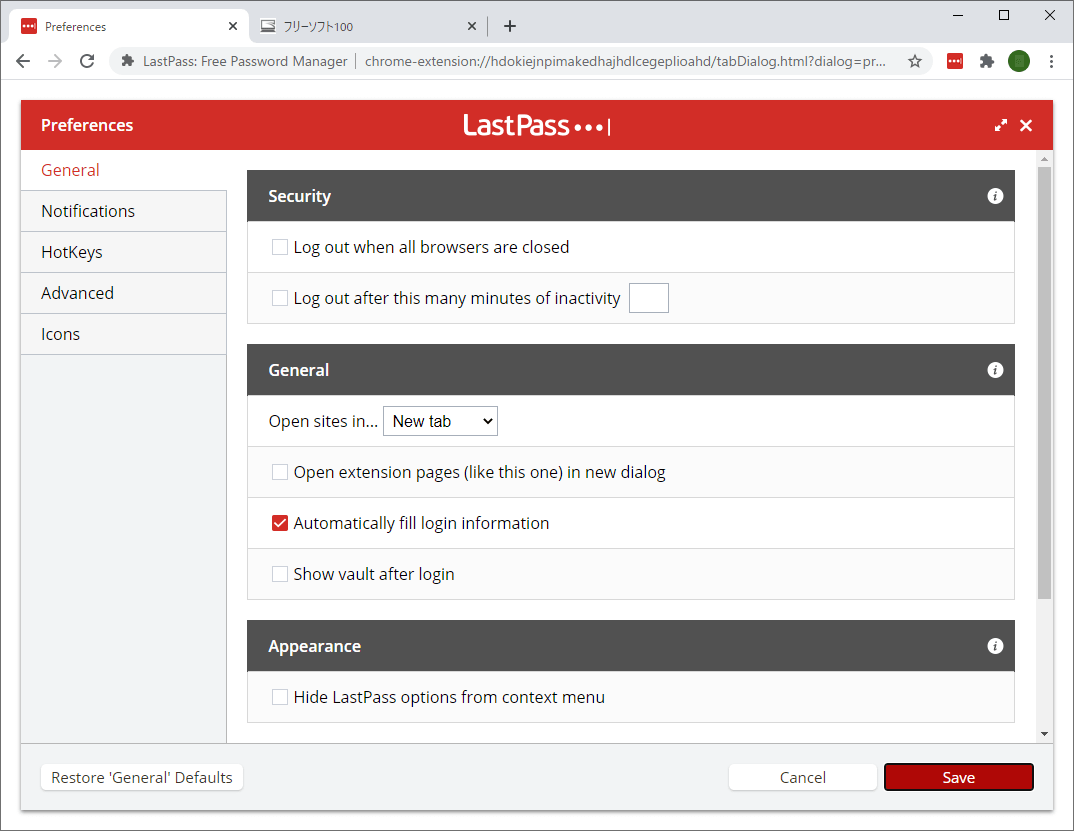LastPass のスクリーンショット
<1> インストールするブラウザー、デスクトップアプリの選択
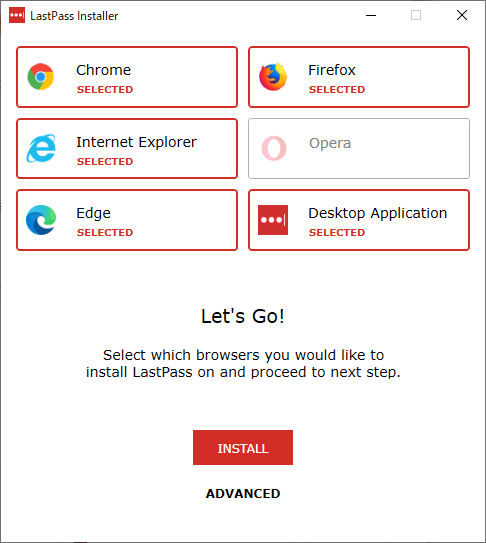
<2> アカウントの作成またはログイン
<3> パスワードの保護が必要なアイテムの表示
<4> LastaPass へのログイン
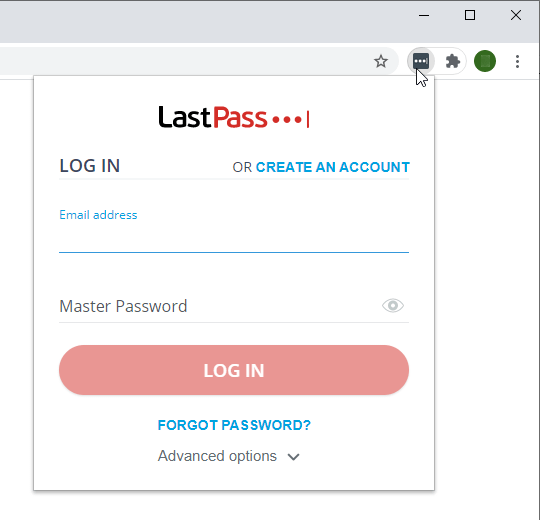
<5> ログイン後に表示されるようになるメニュー
<6> My LastPass Vault(保管庫)
<7> Yahoo!JAPAN など一部SNS等ではログイン後に自動登録が可能
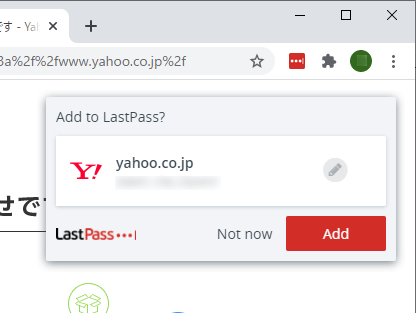
<8> ログイン情報を追加した My LastPass Vault
<9> 登録したアイテムからログイン情報を入力
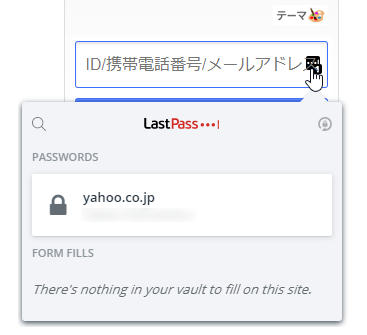
<10> 拡張機能アイコンの右クリックメニュー
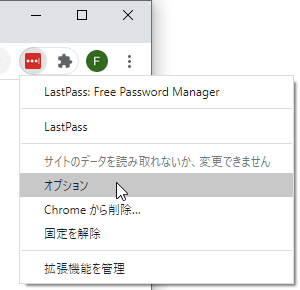
<11> 設定 - 全般
<12> デスクトップアプリ - ログイン
<13> デスクトップアプリ
<14> 掲載しているスクリーンショットのバージョン情報