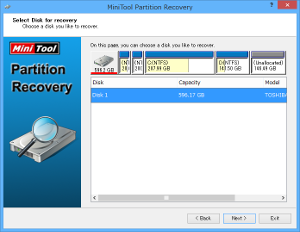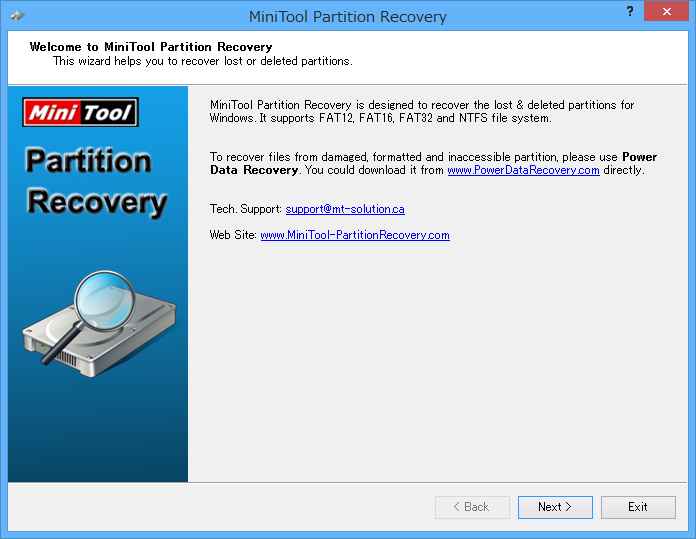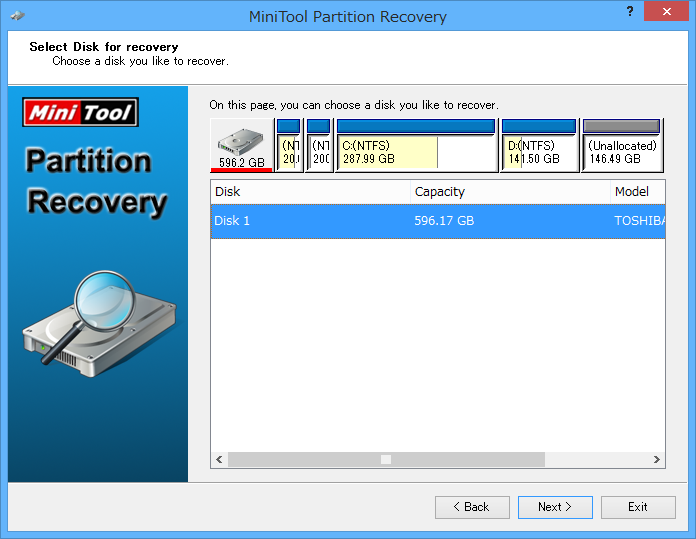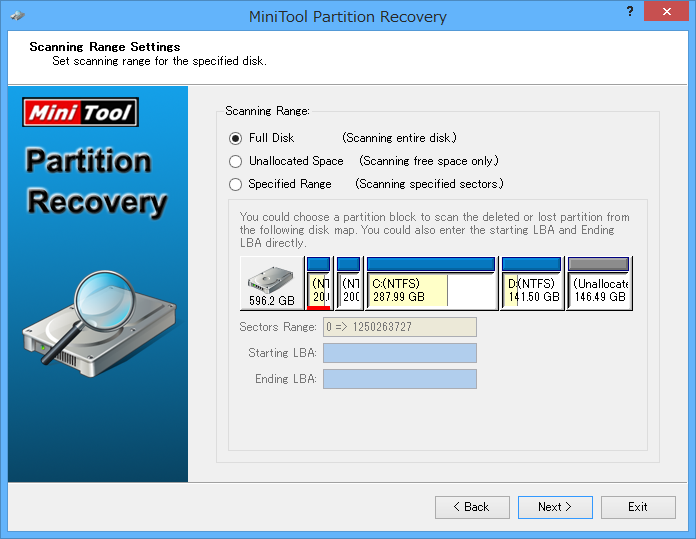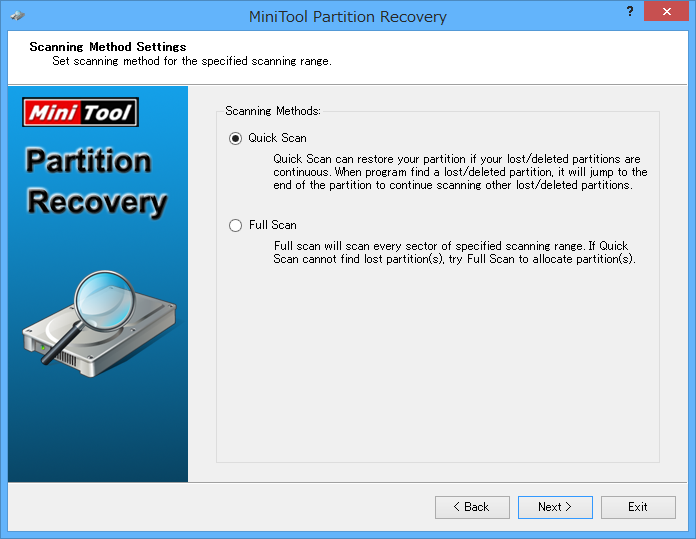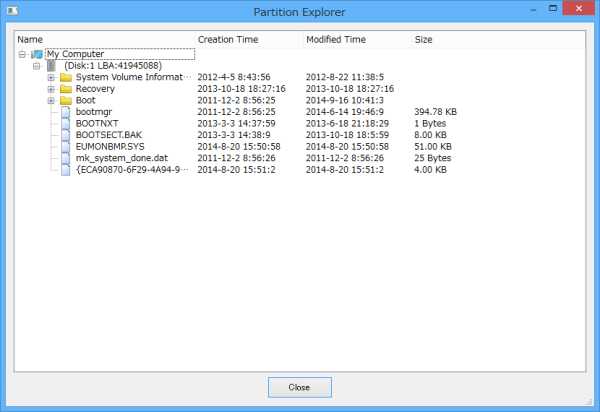- バージョン
- 5.0
- 更新日
- 2010/05/18
- 対応 OS
- Windows 2000/XP/Vista/7
- 言語※ 現在、日本語または英語のみを表示しています。
- 英語
- 価格
- 無料
- 提供元
- MiniTool Software Ltd.
ソフト一覧を見る(8)
削除してしまったり、失われてしまったりしたパーティションを復元することで、その中に保存していたファイルを取り出せるようになるソフトです。
FAT12 / FAT16 / FAT32 / NTFS ファイルシステムに対応し、素早く検出するクイックスキャン、すべてのセクタをスキャンするフルスキャンにより、パーティションを復旧できます。
※ 提供元サイトでの配布は終了しました。
MiniTool Partition Recovery の使い方
ダウンロード と インストール
- Softpedia のダウンロードページ へアクセスし、「Softpedia Secure Download」リンクをクリックしてダウンロードします。
- ダウンロードしたセットアップファイル(minitool-partrecovery.exe)からインストールします。
使い方
パーティションを復元する
- 本ソフトを起動すると、「Welcome to MiniTool Partition Recovery」画面が表示されます。
「Next」ボタンをクリックします。 - 「Select Disk for recovery」画面が表示されます。
ディスクを選択して「Next」ボタンをクリックします。 - 「Scanning Range Settings」画面が表示されます。
スキャン方法を次の中から選択し、「Next」ボタンをクリックします。
- Full Disk
すべてのディスクをスキャン - Unallocated Space
未割当のフリー領域のみスキャン - Specified Range
特定のセクタをスキャン
- Full Disk
- 「Scanning Methods」画面が表示されます。
スキャン方法を次の中から選択して「Next」ボタンをクリックします。
- Quick Scan
削除または失われたパーティションから復元 - Full Scan
すべてのセクタをスキャン。クイックスキャンでパーティションが見つからなかった場合に推奨
- Quick Scan
- スキャンが終わると、「Choose Searched Partitions」画面が表示されます。
既存のパーティション及び復元させたいパーティションにチェックを入れ、「Finish」ボタンをクリックします。
※ パーティションをダブルクリックすると、その内容を表示できます。 - 「Start?」画面が表示されます。
起動しているすべてのアプリケーションを終了し、処理の途中でスリープしないよう電源管理を調整して「Yes」ボタンをクリックします。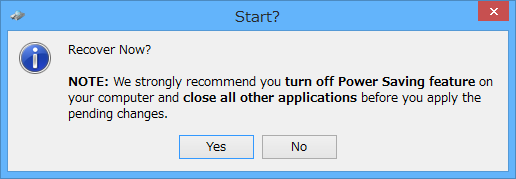
パーティションの復元確認
- パーティションの復元が終わると、「Successful」画面が表示されます。
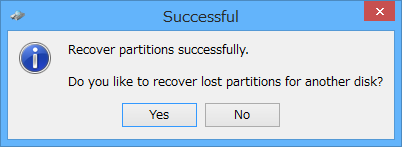
パーティションの復元成功
ユーザーレビュー
-
まだレビューが投稿されていません。
このソフトの最初のレビューを書いてみませんか?