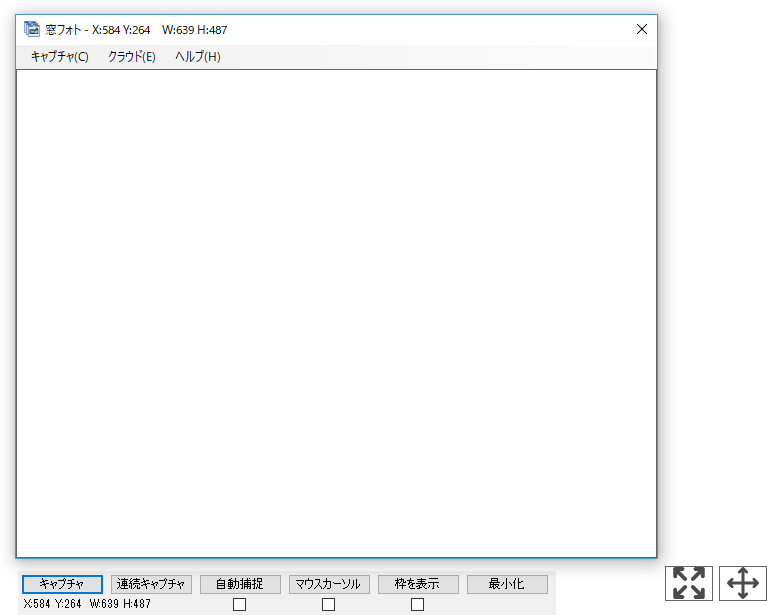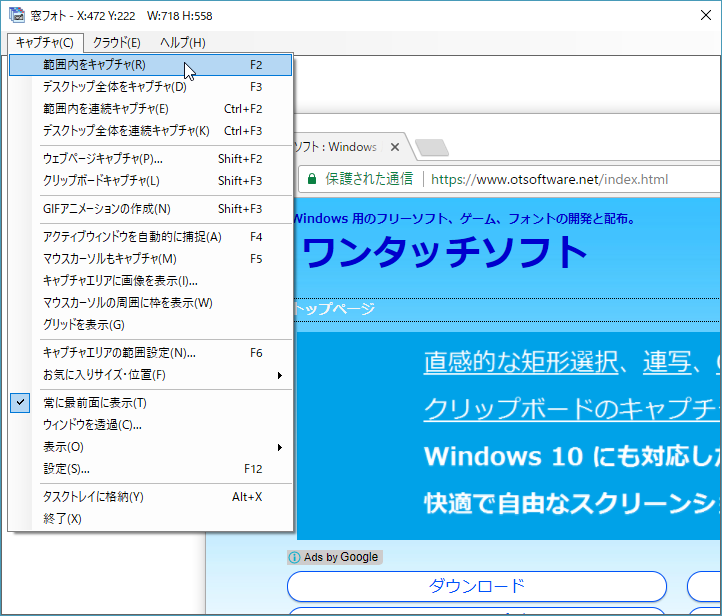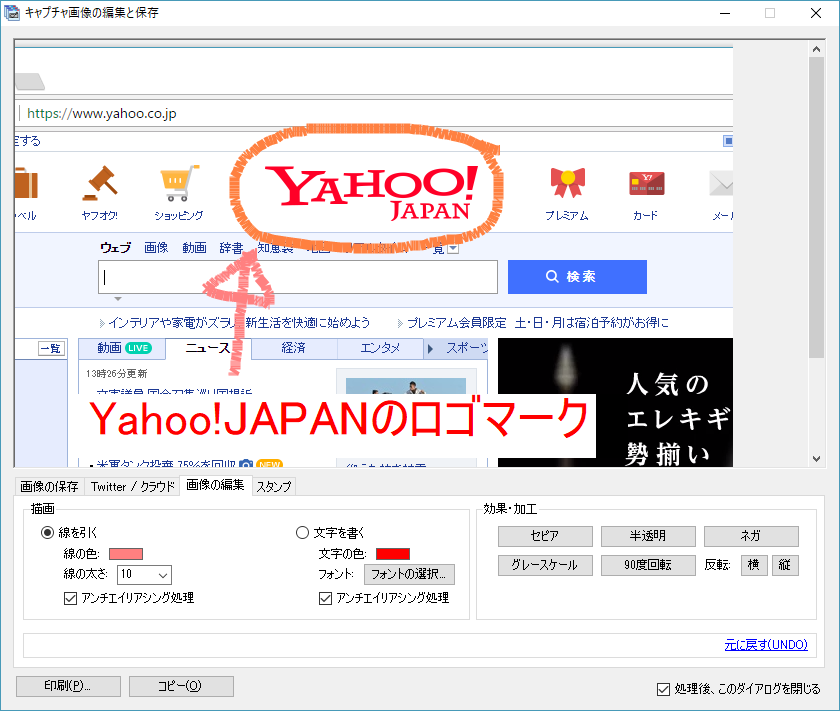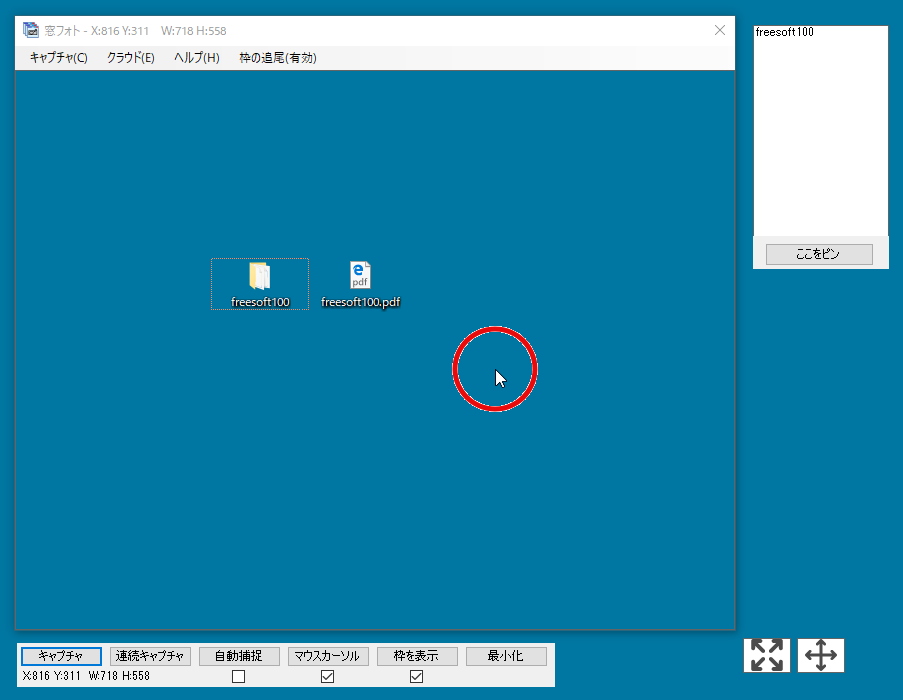”窓フォト”というウィンドウ内の範囲やデスクトップ全体をキャプチャできるソフトです。
キャプチャ対象にマウスカーソルを含めることもでき、キャプチャした画像に線やテキストの挿入、セピアやグレースケール、反転などの効果を付けることも可能。
さらにURLを入力してキャプチャできるウェブページのキャプチャ、連続キャプチャ、GIF アニメーションの作成などの機能も備えています。
「窓フォト」の操作解説動画3 - GIFアニメーションの作成編
窓フォト の使い方
ダウンロード と インストール
- 提供元サイトのダウンロードページへアクセスし、「ダウンロード」項目下の「窓フォト (Ver 9.0.9)」リンクをクリックしてダウンロードします。
- ダウンロードした圧縮ファイル(madophoto.zip)を解凍し、madophoto.exe から起動します。
※ 本ソフトはインストール不要で利用できます。
使い方
チュートリアルについて
窓フォトを起動すると、キャプチャー用の「窓フォト」画面と、「チュートリアル」画面が表示されます。主な使い方についてはチュートリアルを確認するとわかりやすいです。
また、提供元サイトには動画でも解説されているので、そちらもあわせて確認するとより理解が深まります。
デスクトップの任意の範囲をキャプチャする
- 「窓フォト」画面を移動させたり、ウィンドウの端をドラッグしてサイズを任意に変更して、キャプチャーしたい場所に移動させます。
- メニューバーから「キャプチャ」⇒「範囲内をキャプチャ」とクリックするか、「窓フォト」画面下に表示されている「窓フォトコントローラ」の「キャプチャ」ボタンをクリックするか、F2 キーを押します。
- 「キャプチャ画像の編集と保存」画面が表示されます。
画像の保存形式(BMP / JPG / PNG / GIF / TIFF)、保存先フォルダー、ファイル名を指定し、「保存する」ボタンをクリックすると静止画を保存できます。
また、「画像の編集」タブにて任意の線を引いたり、テキストを挿入することが可能でき、セピア、ネガ、グレースケール、半透明、90度回転、反転の効果をつけたり、「スタンプ」タブにて20種類以上のスタンプを付けることもできます。
デスクトップ全体をキャプチャーする
メニューバーから「キャプチャ」⇒「デスクトップ全体をキャプチャ」とクリックするか、F3 キーを押します。自分好みにカスタマイズする
初期状態の場合、キャプチャーするたびに保存ダイアログが開いて少し面倒に思う場合もあるかもしれません。メニューバーから「キャプチャ」⇒「設定」とクリックして「設定」画面から設定をカスタマイズできます。
キャプチャーの設定
画像キャプチャー時に自動でクリップボードにコピーしたり、キャプチャー後にダイアログを表示させずに自動保存させたりできます。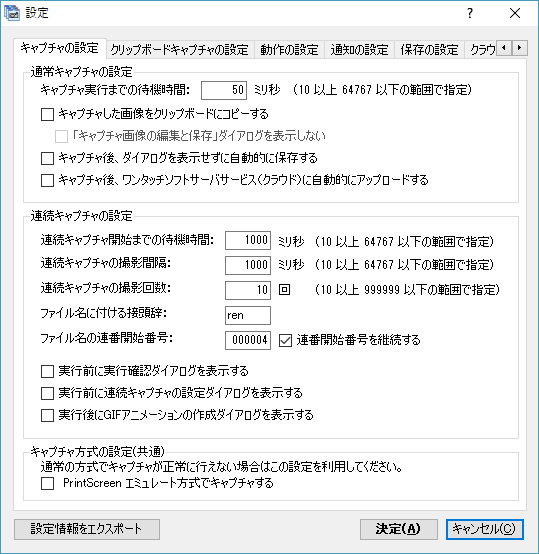
設定 - キャプチャの設定
クリップボードキャプチャの設定
「クリップボードの自動監視」にチェックを入れると、PrtSc キーなどで画像をキャプチャーした際に「キャプチャ画像の編集と保存」画面が表示されるようになります。キャプチャーと同時にちょっとした編集を行いたい、すぐに印刷したい、といった場合に便利です。
動作の設定
アクティブウィンドウを自動的に対象としたり、マウスカーソルもキャプチャ対象にする、マウスカーソルの周囲に枠を表示する、といったことが可能です。通知の設定
キャプチャー完了時にサウンド通知、ポップアップ通知を設定できます。キャプチャー後にダイアログを表示しない設定にしている場合に、設定しておくと便利だったりします。
保存の設定
デフォルトの保存先、保存形式、ファイル名(yyyyMMddHHmmss)を設定しておけます。ここを設定しておくと非常に使いやすくなります。
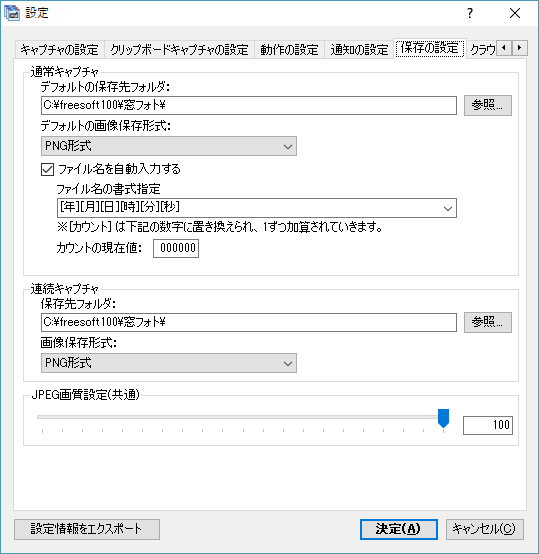
設定 - 保存の設定
クラウドの設定
本ソフトの提供元であるワンタッチソフトサーバサービスにキャプチャーをアップロードし、SNS 等で気軽に共有できるようにするために、ここでアクセスキー、アクセストークンを設定しておきます。窓フォトコントローラ、ピンを活用する
デフォルトでは表示されていない、窓フォトコントローラ、ピンを利用するとより便利になります。これらを表示させるには、メニューバーから「キャプチャ」⇒「表示」とクリックして表示させることができます。
窓フォトコントローラ
キャプチャ、連続キャプチャ、自動補足のON/OFF、マウスカーソルのキャプチャのON/OFF、マウスカーソル枠の表示のON/OFFがクリックですぐ実行できるコントローラを表示できます。窓フォトに追尾して表示されます。
ピン
任意の場所をピンとして記憶できます。言わばキャプチャー場所のブックマークのような役割です。
同じ場所のキャプチャーを撮りたい場合、このピン機能を利用すると正確に同じ場所をキャプチャーできるので便利です。
※ ピンを非表示にするか窓フォトを終了すると、ピン情報は保存されず、消えてしまいます。
連続キャプチャーする
範囲内またはデスクトップ全体を連続してキャプチャーできます。※ 連続キャプチャーするには、あらかじめ「設定」画面の「保存の設定」タブにて保存先を設定しておく必要があります。
GIF アニメーションを作成する
連続キャプチャーした画像から GIF アニメーションを作成すると言ったことが可能です。- メニューバーから「キャプチャ」⇒「GIF アニメーションの作成」とクリックするか、Shift + F3 キーを押します。
- 「GIF アニメーションの作成」画面が表示されます。
「読み込み」の画像ディレクトリを「参照」ボタンをクリックするか、「自動」ボタンをクリックして選択すると、画像一覧が表示されます。 - 画像ファイル名をクリックすると、画面右に「プレビュー」が表示されます。
「上へ」ボタンや「下へ」ボタンをクリックして順番を変えたり、「除去」ボタンをクリックして不要な画像ファイルを除外できます。 - 「出力」の出力ディレクトリを「参照」ボタンをクリックするか、「自動」ボタンをクリックして選択し、出力ファイル名を設定します。
遅延時間や繰り返し回数を設定してから「出力する」ボタンをクリックすると、GIF アニメが作成されます。
更新履歴
Version 9.0.9 (2024/10/22)
- Twitter(現:X)への投稿機能およびその関連設定を削除しました
- メインウィンドウに最小化ボタンを追加しました
- アップデート確認ダイアログが見切れている問題を修正しました
Version 9.0.8 (2022/08/04)
- ワンタッチソフトクラウドにアップロードしたあとにその画像URLをクリップボードにコピーする設定を追加しました
- ワンタッチソフトクラウドに自動アップロードする際、公開設定でアップロードする設定を追加しました
- 誤字や表記の修正を行いました
- マニュアルを改訂しました
Version 9.0.7 (2022/07/07)
- ワンタッチソフトクラウド関連機能の軽微改修を行いました
フィードバック
- お問い合わせについて | ワンタッチソフト
https://www.otsoftware.net/support.html