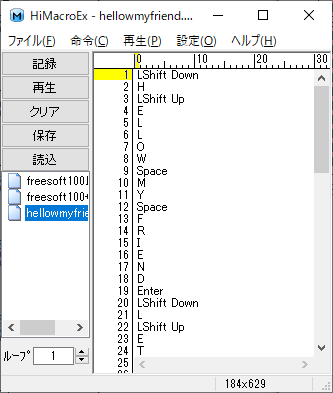マウスやキーボードの操作を記録し、再生できるマクロソフトです。
ホットキーで記録、再生、中断、一時停止、再開に対応。
マウスやキーの連打、部分ループや条件分岐などの「命令」を利用した複雑なマクロの作成が可能です。
記録した操作は保存でき、テキストエディターで編集したり、繰り返し再生したりすることもできます。
HiMacroEx の使い方
ダウンロード と インストール
- Vector のダウンロードページへアクセスし、「ダウンロードページへ」ボタンをクリックしてダウンロードします。
- ダウンロードした圧縮ファイル(HiMacroEx.zip)を解凍し、HiMacroEx.exe から起動します。
※ 本ソフトはインストール不要で利用できます。
使い方
起動するとエラーが出る場合
本ソフトを起動すると、次のようなエラーが出て利用できない場合があります。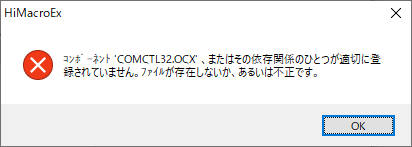
VB6.0 ランタイムがインストールされていない場合のエラー表示
その場合は XTRM Runtime をインストールすることで利用できるようになります。
初回起動時
初回起動時に Ineternet Explorer で利用できる Yahoo!ツールバーのインストールが推奨されます。不要な場合は「Yahoo!ツールバーをインストール」のチェックを外すことで回避できます。
※ 2017年10月31日に Yahoo!ツールバーはサービスを終了しているため、インストールは推奨されません。当サイト記事はこちら。
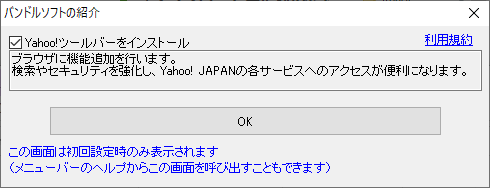
バンドルソフトの紹介
基本的な流れ
- 本ソフトを起動するとメイン画面が表示されます。
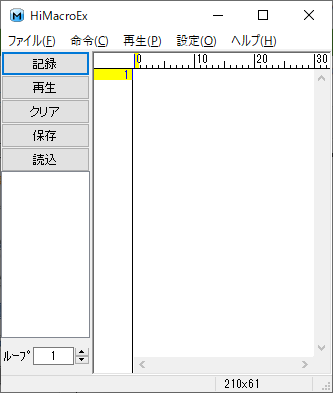
HiMacroEx - メイン画面
- 「記録」ボタンをクリックし、マウスやキーボードの操作を記録します。
- 「終了」ボタンをクリックして記録を終了します。
- 「再生」ボタンをクリックすると、記録した操作が再生されます。
ホットキーを利用する
本ソフトの画面から「記録」ボタンをクリック、「終了」ボタンをクリックせずに、ホットキーを利用して記録できます。- F11 キーを押すと記録を開始、もう一度 F11 キーを押すと記録を終了します。
- Pause ボタンを押すと記録した操作を再生します。
ホットキーを変更する
F11 キー、Pause キーでは都合が悪い場合など、ホットキーを変更できます。例えば F11 キーで記録の開始/終了する操作を NumLock キーに変更する場合は次のようにします。
- メイン画面のメニューバーから「設定」⇒「オプション画面表示」とクリックします。
- オプション画面が表示されます。
ホットキー項目の「記録」右の「F11」テキストボックスをクリックすると、テキストボックスが水色表示になります。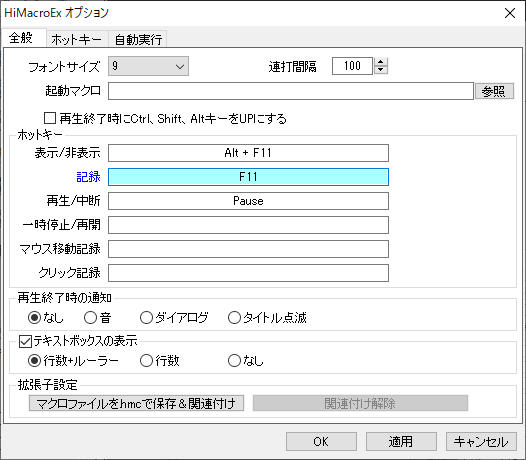
オプションからホットキーをカスタマイズ
- NumLock キーを押すと、表示が F11 から NumLock に変わるので「OK」ボタンをクリックします。
- これで記録の開始/終了は NumLock キーで実行できるようになります。
ホットキーを無効にする
- ホットキーを変更する作業と同様に、オプション画面のホットキー項目にて、テキストボックスが水色表示になっているときに BackSpace キーか Delete キーを押すとホットキーが削除されます。
- 「OK」ボタンをクリックするとホットキーの無効が確定します。
基本的な使い方
キーボード操作のみを記録する
マウス操作を記録せず、キー操作のみを記録できます。メニューバーから次の2つの項目をクリックしてチェックを外すと、キーボードで押したキーのみを記録するようになります。
- 「設定」⇒「マウスクリック記録」
- 「設定」⇒「マウス移動記録」
操作を保存する
メイン画面左の「保存」ボタンをクリックすると、記録した操作をテキスト形式で保存できます。※ 保存するファイル形式を HiMacroExファイル(*.hmc) にしておくと、関連付けた場合に本ソフトを起動せずに実行可能になります。
記録を保存すると、画面左に保存したファイル名が表示されます。
複数のマクロを保存した場合、ファイル名をクリックすると、画面右に表示される操作内容が切り替わります。
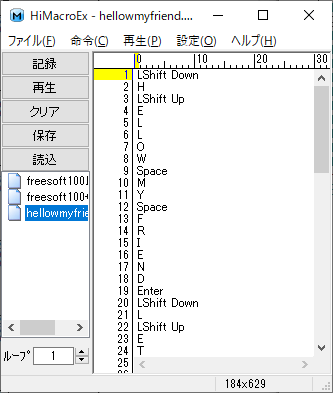
保存したマクロファイルはメイン画面左下に一覧表示される
マクロを再生する
メイン画面の「再生」ボタンをクリックするか、ホットキーの Pause キーを押すと再生します。マクロを繰り返し再生する
メイン画面左下の「ループ」の数字は 1 になっていますが、これを 2 にすると、マクロを2回連続で実行し、3 にすると3回連続実行します。繰り返し再生したい場合にループ回数を設定しておくとよいです。
※ マクロにループ設定しておくことも可能です。
再生速度を変更する
メニューバーの「再生」からマクロの再生速度を調整できます。- 標準
- 2倍速
- 4倍速
- 1/2倍速
- 1/4倍速
- 1/8倍速
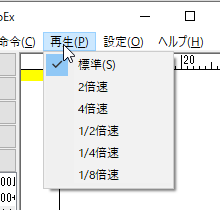
マクロの再生速度の調整
マクロファイルを関連付ける
マクロファイルを関連付けておくと、本ソフトを起動せずにマクロファイルを実行するだけでマクロを実行できるようになります。マクロを編集する
メイン画面右に表示されている記録した操作を、直接編集することも、保存したファイルをテキストエディターで開いて保存することも可能です。命令を利用する
命令を利用することで、複雑な操作を指定できるようになります。メニューバーの「命令」から命令を挿入できます。
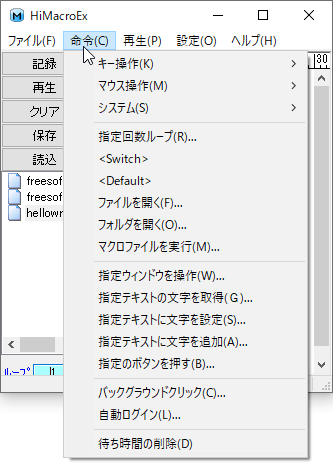
命令
特定の操作を繰り返す
- メニューバーから「命令」⇒「指定回数ループ」とクリックします。
- 「ループ回数を入力してください」画面が表示されるので繰り返したい回数を入力します。
ここでは 3 と入力します。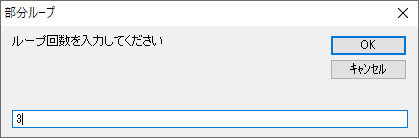
「命令」⇒「指定回数ループ」
- メイン画面右下に次のようにコードが追加されます。
<r 3> </r>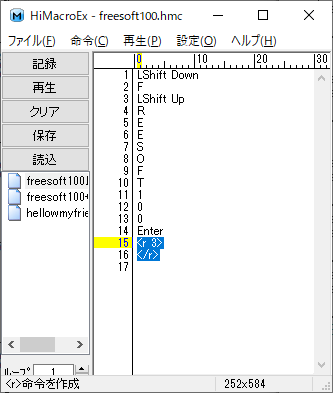
ループタグが挿入される
- 繰り返したい場所に移動させると、その特定の操作のみ3回繰り返します。
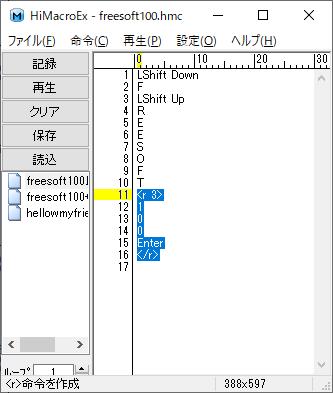
繰り返し実行したいコマンドを間に挟む
その他
こちらで紹介した内容は本ソフトのほんの一部の機能のみです。本ソフトについて詳しくは、同梱の ReadMe.txt、操作記録名一覧.txtや、提供元サイトに詳しく解説(画面説明、基本操作、変数、命令一覧)してあるのでこちらを参考にしてください。
更新履歴
Version 2.47 (2016/02/12)
- ^キー入力が効かない不具合を修正
Version 2.46 (2015/10/27)
- GT命令でクラスに FireFox と指定することでクラスが変化しても対応できるようにした
Version 2.45 (2015/09/22)
- 計算式機能の不具合修正
※ 本ソフトは Mimic 様 のご推薦により掲載させていただきました。(掲載日:2020年12月24日)