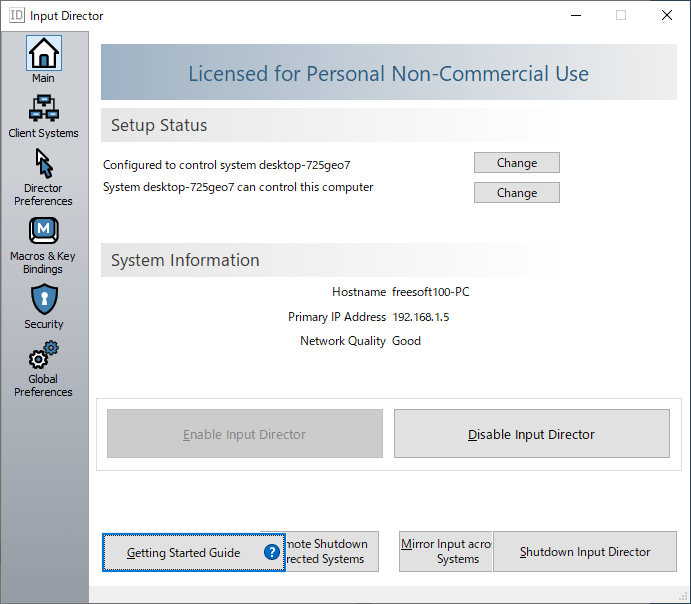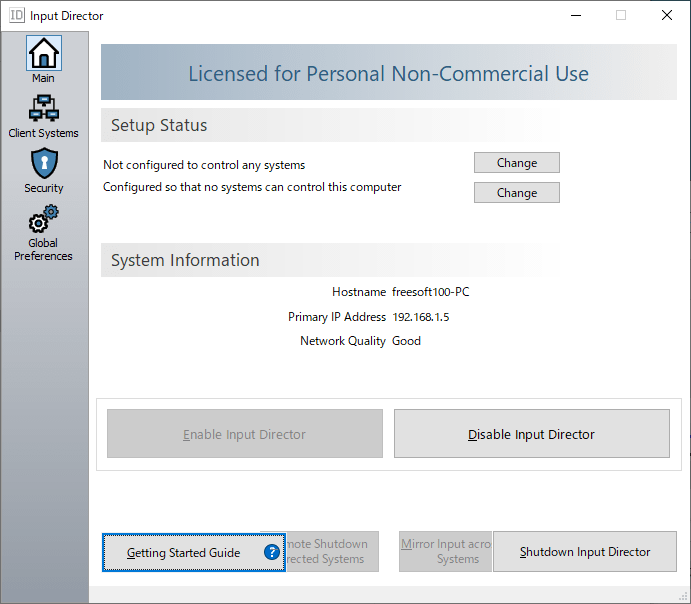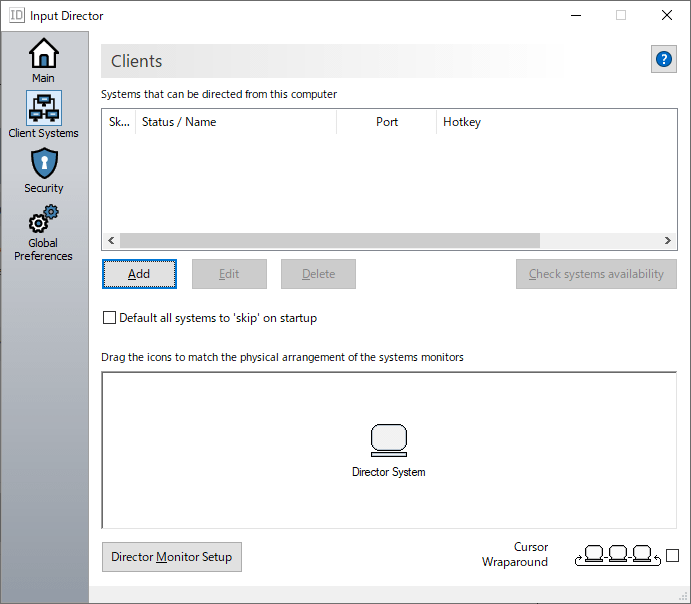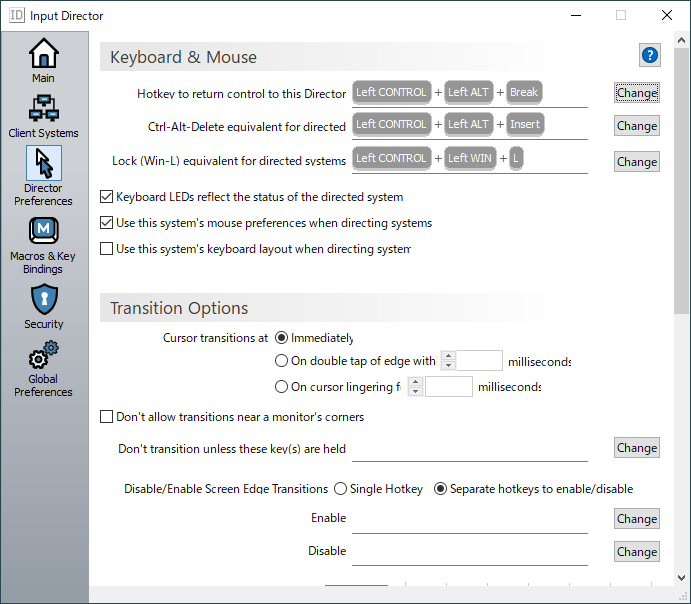2台以上の PC を一組のマウス・キーボードで操作することができ、他の PC の操作中にメイン PC で調べものをするといったことが可能になります。
設定も簡単で一度設定してしまえば、あとは PC の起動だけですぐに操作可能な状態になります。
動作も軽量で物理的につなぐときと変わらない動作が可能です。
また、マクロ機能もあり、簡単な反復動作を記録することができます。
※ 個人かつ非商用利用に限り無料で利用できます。
Input Director の使い方
ダウンロード と インストール
- 提供元サイトのダウンロードページへアクセスし、「Download Input Director v2.3」リンクをクリックしてダウンロードします。
- ダウンロードした圧縮ファイル(InputDirector.v2.3.zip)を解凍し、セットアップファイル(InputDirector.v2.3.build173.Domain.Setup.exe)からインストールします。
使い方
接続設定する
「1台目の PC」(以下、【A】と呼びます)、「2台目の PC」(以下、【B】と呼びます)の両方の PC にインストールします。【A】での操作
- メイン画面左の

- 「Clients」画面が表示されます。
「Add」ボタンをクリックします。 - 「System Configuration(システム構成)」画面が表示されます。
「Scan network for candidate systems(ネットワークをスキャンしてシステムの候補を探す)」ボタンをクリックします。 - 「Candidate systems(システムの候補)」画面が表示されます。
【B】のコンピューター名が表示されているので「Select」ボタンをクリックします。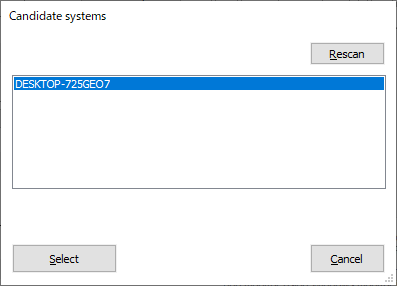
ネットワークをスキャンした結果、検出された候補PC
- 「System Configuration(システム構成)」画面に戻り、Hostnameが設定されていることを確認できます。
画面下部の「OK」ボタンをクリックします。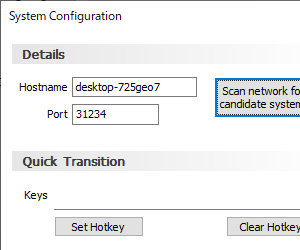
コンピューター名が追加される
- 「The Input Director security settings ...」ウィンドウが表示されるので「OK」ボタンをクリックします。
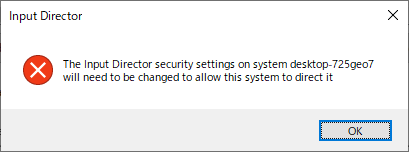
エラーメッセージ
- 「Clients」画面に戻り、【B】のコンピューター名が追加されていることを確認できますが、コンピューター名の横が

【B】での操作
ここまでの手順を操作すると、【B】に「Add the Director system freesoft100-pc to the authorised list of systems that may control this computer?(このコンピューターを制御する可能性のあるシステムの承認済みリストに freesoft100-pc(※【A】のこと)を追加しますか?)」ウィンドウが表示されるので「はい」ボタンをクリックします。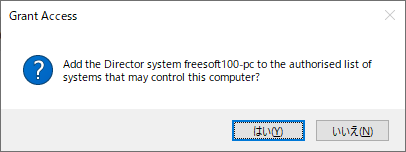
セカンダリ機で許可する
【A】での操作
【A】の画面に戻り、【B】のコンピューター名の横が
これで設定完了です。
【A】から【B】へマウスカーソルを移動させたり、【B】のキーボード入力が可能になります。
- 【A】と【B】の位置関係については、「Clients」画面下部の PC アイコンをドラッグ&ドロップして左右の場所を入れ替えて変更することも可能です。
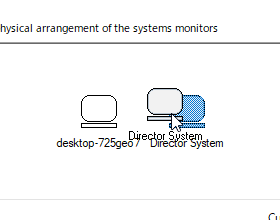
ドラッグ&ドロップで左右の位置を入れ替え
- 【A】と【B】をマウスカーソルが行き来すると、別のディスプレイに移動するたびにマウスカーソルの周りに波紋が表示されてわかりやすくなります。
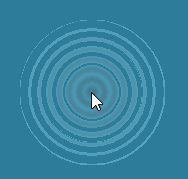
PCを移動すると波紋状に表示
- 【B】から【A】を操作したい場合は、同様の手順(【B】の「Clients」画面から【A】のコンピューター名を追加するなど)を行います。
ホットキーを利用する
次のホットキーを利用できます。- 左 Ctrl + 左 Alt + Break
キー操作した PC の中央にマウスカーソルが移動します。 - 左 Ctrl + 左 Alt + Insert
マウスカーソルのある PC に Ctrl + Alt + Delete を送信します。 - 左 Ctrl + 左 Win + L
マウスカーソルのある PC に Win + L を送信します(PC をロックします)。
本ソフトを停止/終了する
本ソフトを停止する
タスクトレイの

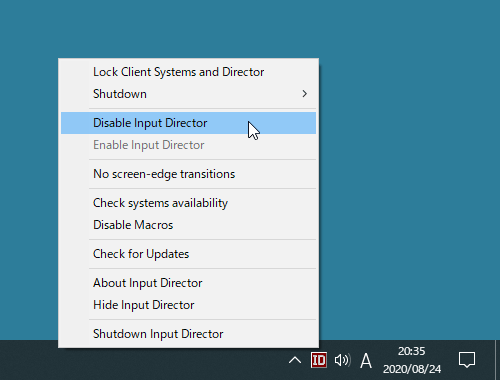
タスクトレイアイコンの右クリックメニュー
本ソフトを終了する
タスクトレイの
更新履歴
※ 機械翻訳で日本語にしています。
Version 2.3 Build 173 (2024/09/02)
- プロファイル - プロファイルは、クライアント システム、その構成、およびモニターのレイアウトをカプセル化します。プロファイルは、次のようなさまざまな状況で役立ちます。
- 異なる場所で同じコンピュータを使用し、それぞれに独自のコンピュータセットがある
- 1台以上のコンピュータが接続されたモニターの数に応じて切り替える場合
- モニターを2台のコンピューターで共有する場合は、異なるプロファイルを設定し、ホットキーを割り当てて、それらをすばやく切り替えることができます。
- ID コンテキストメニュー、ホットキー、または新しいコマンドラインツールからプロファイルをすばやく切り替えます。
- ディレクターに接続されたモニターの数が変わると、プロファイルが自動的に切り替わります。
- 新しいコマンドラインツールにより、Input Director を直接またはスクリプト経由で簡単に照会および操作できます。
- コマンドライン統合は、アプリケーションのセキュリティタブから無効にすることができます。
- システムのモニターレイアウトを編集する際にモニター番号を使用する場合、Input Directorはモニターに各モニター番号を表示します。
- アップグレード時に、最新リリースに関する情報を含む「新機能」ウィンドウが一度ポップアップ表示されます。
- 新規インストール時にクライアントを誘導するときに、Windows の拡張ポインタ精度設定をデフォルトで false に適用するようにしました。
- 画面の隅で遷移がブロックされる可能性があるバグを修正しました
- Input Director は、リモート デスクトップがアクティブであるために無効になったときに通知し、再度有効にするか動作を変更するオプションを表示するようになりました。
- OpenSSL ライブラリを v3.3.1 にアップグレードしました
- マイナーなバグ修正
Version 2.2 Build 164 (2024/02/08)
- ミラー機能 - 相対的または絶対的なマウス位置を送信します
- ミラー機能 - カーソルがディレクターのプライマリ モニター上にある場合のみミラーリングします。
- ミラー機能 - カーソルをディレクターのプライマリ モニターにロックします。
- ミラーモードが独自のナビゲーションタブにアップグレードされました
- クライアント上のカーソルの位置が 1 ピクセルずれる可能性があるミラーのバグを修正しました
- クライアントを指示するときに Windows の拡張ポインター精度の使用を無効にする新しいディレクター設定
- 新しい高度なディレクター設定により、入力ディレクターがネットワーク構成の変更をリッスンし、キャッシュされた IP アドレスをクリアできるようになります
- 入力ディレクターがシステム シャットダウン イベントでログアウトしたユーザーを誤って分類する可能性があるバグを修正しました
- ホスト名に Unicode 文字を使用する場合のバグを修正しました
- マイナーなバグ修正
Version 2.1.4 Build 159 (2023/06/18)
- 共有クリップボードの改善
- コピー/ペースト通知エラーを引き起こす可能性があるバグを修正しました
- モダン スタンバイを使用しているシステムがスリープ モードに切り替わったときに共有クリップボードの問題を引き起こす可能性があるバグを修正しました
- システムがスリープから再開するときの遅延の減少
- 軽微なバグ修正
フィードバック
- Input Director - Google Groups
http://groups.google.com/group/input-director