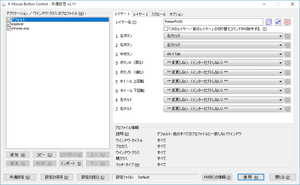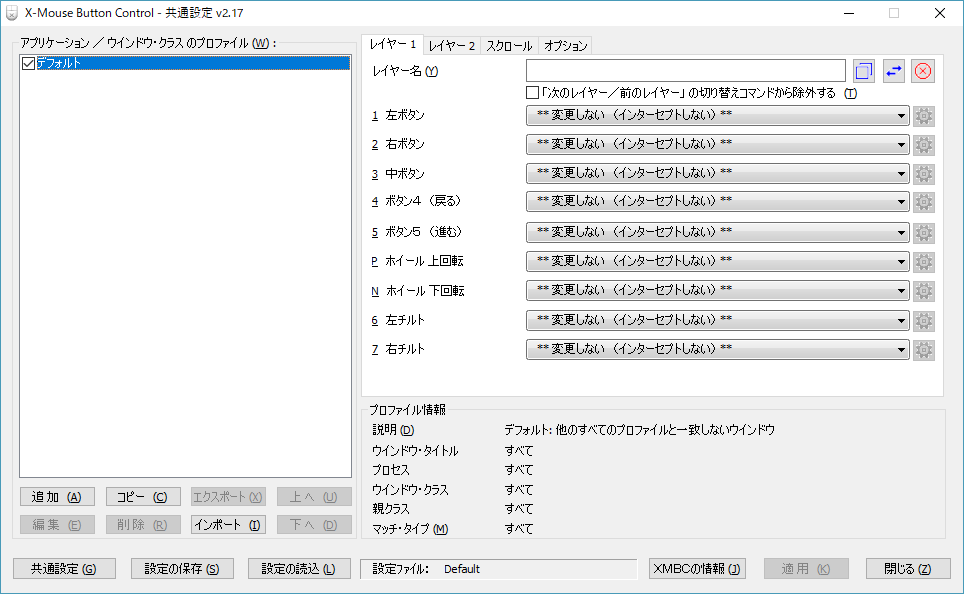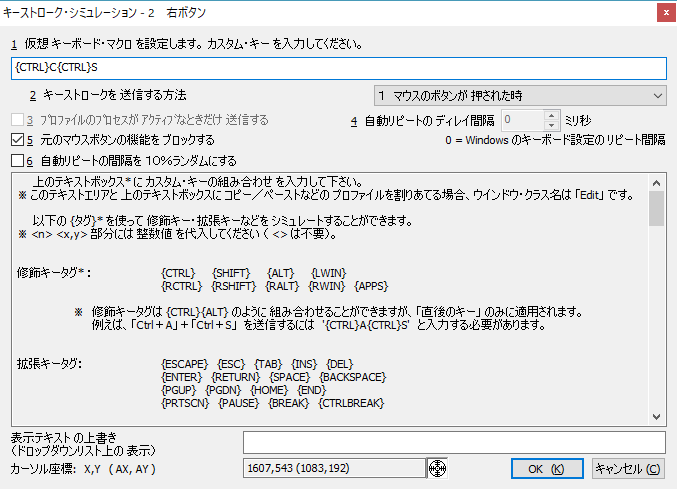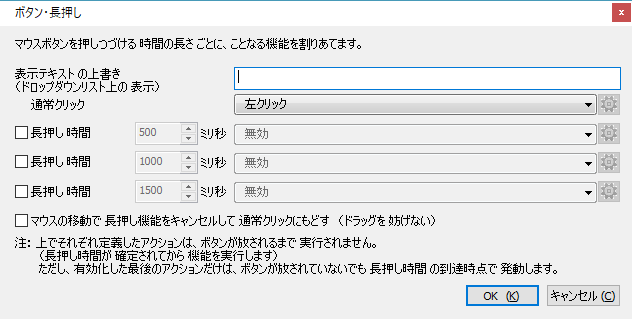- バージョン
- 2.20.5
- 更新日
- 2023/06/24
- 対応 OS
- Windows XP/Vista/7/8/8.1/10/11, Windows Server 2003/2008/2012/2016/2019/2022
- 言語
- 日本語
- 価格
- 無料
Windows の標準マウスドライバーで認識されるマウスボタン×5(左/右/中/X1/X2)とホイール上下、チルト左右(Vista 以降)の機能を任意にリマップ(割り当て変更)できるソフトです。
リマップ機能においては、マウスベンダーが提供するユーティリティソフトと同様にボタンやキーボードの特定のキーへの入れ替え、スクロール、コピー/カット/ペーストのクリップボード操作、フォルダーを開く、アプリケーションの起動と操作などなど、ができます。
そのほかにも「キー・シミュレーション」で、キー入力の送信、マウスポインターの移動、ボタンやキーの同時押し/長押し/連打、マウス操作とキーボード操作との組み合わせや、さらにその他のコマンドと組み合わせた操作、などのようなマクロを設定、実行できます。
アプリケーション毎やアプリケーションの GUI 要素(ウインドウクラス)毎に「プロファイル」を作成してリマップを設定でき、各プロファイルごとにマウスポインターの速度やスクロール量も変更できます。
各プロファイル毎に最大10の「レイヤー」を設定(任意のボタンやキーで切り替え可能)することで、Shift/Ctrl/Alt/Win キーを押しながらのマウスクリックに一時的に別の機能を割り当てたり、ゲームなどではシーンや状況に応じて継続的に割り当てを変更することも可能。
レイヤーの使い分けで、メーカーの異なる複数のマウスの管理ソフトウェアを一本化することもできます。
ゲーミングマウスのような6ボタン以上のマウスでは、第6ボタン以降の拡張ボタンには対応していません。
本ソフトは本来 Windows XP での左右チルトのリマップには対応していませんが、Logicool マウスの場合 SetPoint でボタン4/5には Shift/Ctrl などを割り当て、左右チルトには 戻る/進む を割り当てておくと、本ソフトは左右チルトの入力をボタン4/5と認識し再リマップすることができます(この場合、物理ボタン4/5 X1/X2 の入力は本ソフトに認識されません)。
マウスジェスチャーには非対応。
X-Mouse Button Control の使い方
ダウンロード と インストール
使い方
日本語化手順
- 本ソフトを起動すると、タスクトレイに


- メイン画面が表示されます。
画面左下の「Settings」ボタンをクリックします。 - 「Global Settings」画面が表示されます。
「Language」タブをクリックします。 - 「Language」タブ画面が表示されます。
「Language」項目の「Default - English (UK)」プルダウンをクリックして「日本語2(Japanese2)」を選択して「OK」ボタンをクリックします。 - メイン画面に戻るので「Apply」ボタンをクリックした後、「Close」ボタンをクリックしてメイン画面を閉じます。
- 再びタスクトレイの

マウスボタンに機能を割り当てる
メイン画面からマウスのボタンの操作を設定できます。対象となるマウスのボタン
設定対象となるボタンは次の通り。- 左ボタン
- 右ボタン
- 中ボタン
- ボタン4(戻る)
- ボタン5(進む)
- ホイール 上回転
- ホイール 下回転
- 左チルト
- 右チルト
例えば、左ボタンの「**変更しない(インターセプトしない)**」プルダウンをクリックして「右クリック」を選択し、右ボタンの「**変更しない(インターセプトしない)**」プルダウンをクリックして「左クリック」を選択した後、「適用」ボタンをクリックすると、左クリックと右クリックを入れ替えることができます。
設定できる操作・機能
主に次のような機能を設定できます。- 無効
- キー・シミュレーション(※後述)
- ボタン・コーディング(※後述)
- ボタン・長押し(※後述)
- 左クリック/右クリック/中クリック
- ボタン4(戻る)/ボタン5(進む)
- 左チルト/右チルト
- ホイール 上回転/下回転
- ダブルクリック
- 左ボタン 押し込み固定(ドラッグ)
- 左ボタン X軸を固定して押し込み固定(ドラッグ)/Y軸を固定して押し込み固定(ドラッグ)
- スクロール 上/下/左/右
- オートスクロール
- 切り取り/コピー/ペースト
- Enter/Esc/スクリーンショット(デスクトップ/アクティブウィンドウ)
- Alt + Tab
- タスクビュー
- 次のウィンドウ/前のウィンドウ
- デスクトップの表示
- 仮想デスクトップ 新規/閉じる/左に移動/右に移動
- ウインドウ・ロック
- 拡大鏡 オン・オフ/ズームイン/ズームアウト
- メディア 音量 大/小/消音/再生/一時停止/停止/前の曲/次の曲
- 戻る/進む
- ブラウザー 読み込み中止/更新/ブックマークを開く/検索
- 元に戻す/やり直し
- アプリケーションを実行する
- エクスプローラーを開く
- Web ブラウザーを開く
- Eメールクライアントを開く
- ウインドウ 左にスナップ/右にスナップ/上にスナップ/下にスナップ
- 次のレイヤー/前のレイヤー
キー・シミュレーション
設定したキー入力を行います。- 「キー・シミュレーション」を選択すると、「キーストローク・シミュレーション」画面が表示されます。
- 「1 仮想キーボード・マクロを設定します」下のテキストボックスに入力したいテキストを設定します。
Ctrl + S キーを押す保存操作を設定する場合は、 {Ctrl}S のように設定します。 - 「2 キーストロークを送信する方法」を次の中から選択します。
- 1 マウスのボタンが押された時
- 2 マウスのボタンが放された時
- 3 マウスのボタンを押している間
- 4 別スレッドでマウスボタンが押された時
- 5 別スレッドでマウスボタンが放された時
- 6 ボタンが押されている間 連打
- 7 連打 固定(ボタンが再び押されるまで)
- 8 押し込み 固定(ボタンが再び押されるまで)
- 9 マウスのボタンが押された時と放された時
ボタン・コーディング
マウスボタンの同時押し時の機能を設定します。「ボタン・コーディング」を選択すると、「ボタン・コーディング」画面が表示されます。
左ボタン、中ボタンなど、2番目に押したキーにたいして機能を設定できます。
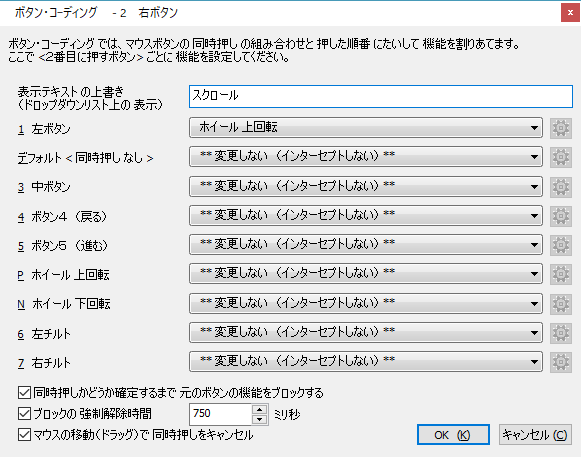
ボタン・コーディング
ボタン・長押し
マウスボタンの長押し時の機能を設定します。「ボタン・長押し」を選択すると、「ボタン・長押し」画面が表示されます。
マウスボタンを長押しした場合に左クリック、右クリック、コピー、アプリケーションを開くなどの各機能を設定できます。
長押し時間に応じて異なる機能を割りあてることもできます。
アプリケーション/ウインドウ・クラスごとに割り当てる機能を変更する
初期設定ではすべてのアプリケーションが対象となりますが、アプリケーションやウインドウ・クラスごとに動作を変えることもできます。- メイン画面左下の「追加」ボタンをクリックします。
- 「アプリケーションを選択」ウインドウが表示されます。
対象にしたいアプリケーションを選択するか、「ウインドウ/クラス」ボタンをクリックして
- 選択したアプリケーション/ウインドウ・クラスがメイン画面左に追加されます。
クリックして選択したアプリケーション/ウインドウ・クラスに対して、それぞれマウスボタンの機能を割り当てられます。
※ チェックを外すと設定がオフになります。
レイヤーを利用する
レイヤー機能を利用することで、複数(のマウスボタン割り当て)の設定を持てるようになります。初期設定では「レイヤー1」タブが選択されていますが、「レイヤー2」タブにも同じようにマウスボタンに各機能を割り当てられます。
作業状況や使い方に応じてこのレイヤーを入れ替えることで、レイヤー1に割り当てられたマウスボタンの機能、レイヤー2に割り当てられたマウスボタンの機能を適切に切り替えられるようになります。
メイン画面上で使いたいレイヤーを入れ替える場合は、画面右上の

その他、マウスボタンでレイヤー切り替えができるほか、ホットキーでレイヤーを切り替えることも可能です。
ホットキーでレイヤーを切り替える
初期設定ではホットキーが設定されていません。メイン画面左下の「共通設定」ボタンをクリックして「共通設定」画面を開き、「ホットキー」タブからホットキーの設定ができます。
レイヤーの数を増やす
初期設定ではレイヤー数は2つになっていますが、最大10まで増やすことができます。メイン画面左下の「共通設定」ボタンをクリックして「共通設定」画面を開き、画面下部の「レイヤー数」を2から変更することで増やすことができます。
その他
※ ソフトのバグ報告や要望などがある場合、公式フォーラム(英語)の場が提供されています。更新履歴
Version 2.20.5 (2023/06/24)
- #823 - {flush} キューがあっても、WAIT/WAITMS/HOLD/HOLDMS を中断できない問題を修正。
- #822 - スティッキーリピート SIM キーが他のボタンを押して解除/中断された後、正しく動作しないバグを修正。
- #821 - ボリュームダウン {VOL-} の SIM キーが動作しなくなるが、ボリュームアップ {VOL+} は動作し続ける問題を修正!
- #820 - リピートタイマースレッドとメインフックスレッド間のハング/ロックアップデッドロックコンフリクトを修正。
Version 2.20.4 (2023/05/08)
- #816 - コード内でシムキーが繰り返されている状態でボタンコードをしても、繰り返しがキャンセルされない。
- #815 - {CTRL}{ALT}{DEL} が動作しない(Windows/UAC によってブロックされる)場合の対処法を追加しました。
- #814 - Simkey Method 6 (Repeat) が、特に素早く複数回クリックした場合に、予期せぬ追加リピートを引き起こすことがあります。
- #813 - 2.20.3 の変更後、{ACTIVATE} simkey アクションが失敗するいくつかの問題を修正しました。
- #812 - v2.20.3 で、ボタン保持の設定が保存されない/破損する。
- #811 - 2.20.3 でウィンドウの検出に関するいくつかの問題を修正。特に、選択された方法が 'window or parent' または 'window or ancestor' であった場合のキャプションのマッチングに関する問題を修正しました。
- #810 - 特に WHEELUP/WHEELDOWN 構成から、新しく改良されたタイマーが停止しない問題を修正!
- #791 - スリープからの復帰時にオーディオ/ボリュームマネージャーで XMBC がクラッシュしないよう、さらに構造を変更しました。
Version 2.20.3 (2023/04/22)
- #810 - simkey のリピートタイマーの解像度に関する問題を修正しました(15ms 以下のディレイタイムは達成できません)。
- #809 - HOLDMS が累積遅延を引き起こすというリグレッションを修正しました!
- #808 - XMBC が(以前に読み込んだカスタムプロファイルの)フォルダを削除した後、設定を保存できないバグを修正しました。
- #806 - アンインストーラーを /S でサイレントモードで実行できるように修正しました。
- #805 - 特定のウィンドウタイプ (ポップアップ/非スクロール) で動作しない、Activate on Hover の新しい問題 (2.20.x) を修正しました。
- #804 - XMBC を変更した場合、その事実を記録するようにし、文字列は変更できないように保護するようにした。
- #803 - WHEEL UP/WHEEL DOWN にリマップしたときの Firefox スクロールの問題を修正。スクロールのコードを統合し、ウィンドウ/クラスチェックを行うために同じ関数を呼び出すようにした!
- #802 カーソル速度のランダムな変化を診断するために、マウスをフックしたときに Windows で設定されるカーソル速度も記録するようにしました。
- #800 - Windows で加速度に影響する Enhanced Pointer Precision の閾値をカスタマイズする機能を追加 (2.21 までは XML 設定を手動で編集していました)。
- #799 - カーソル下の XMBC スクロールウィンドウによって、タスクバー上の Win11 22H2 ボリュームスクロールが壊れていたのを修正。
- #791 - スリープから復帰する際に、特定の(まれな)状況下でオーディオ/ボリュームマネージャで XMBC がクラッシュするのを防ぐために、さらに構造を変更しました。また、2.20.2 のデバッグメッセージのロギングに関連するクラッシュを修正しました。