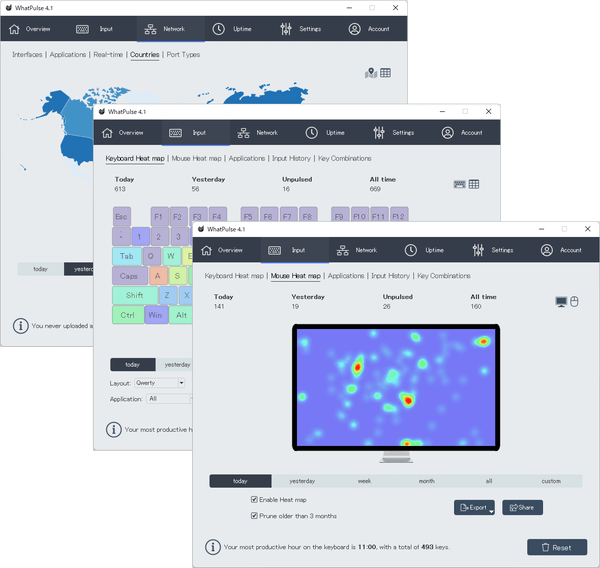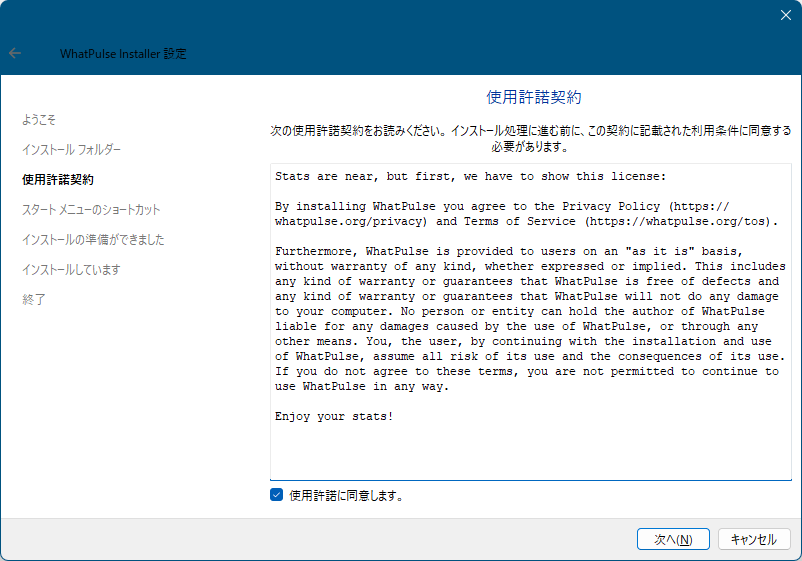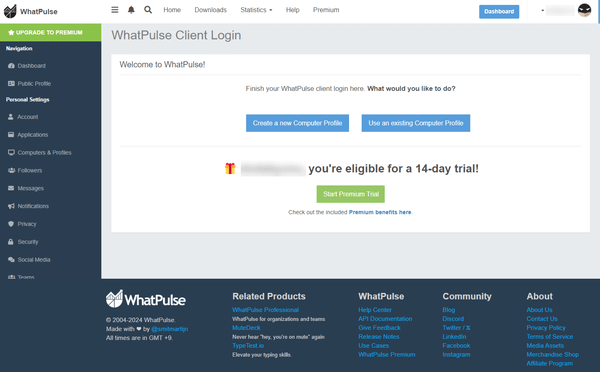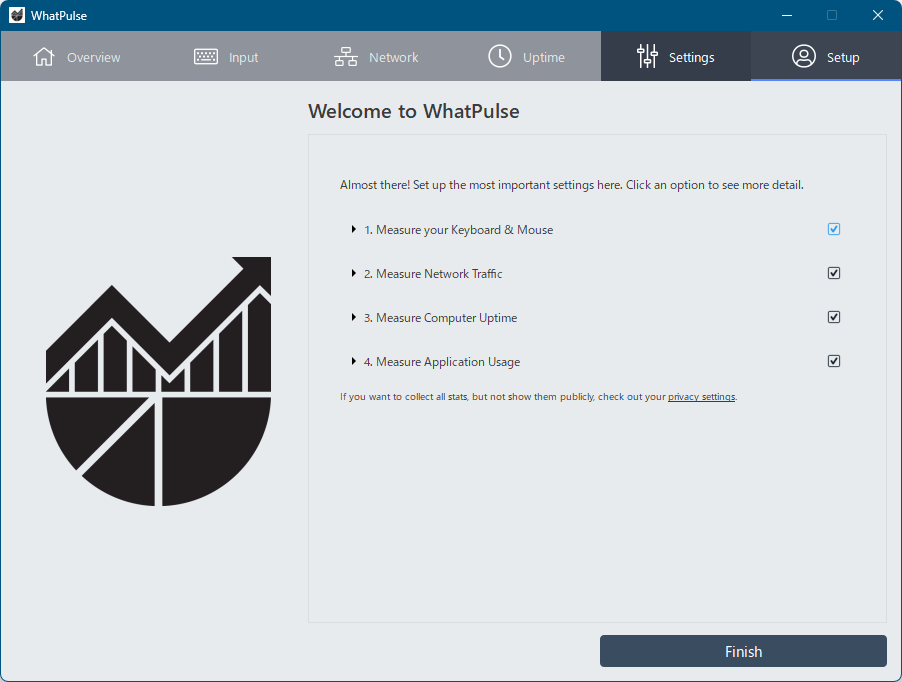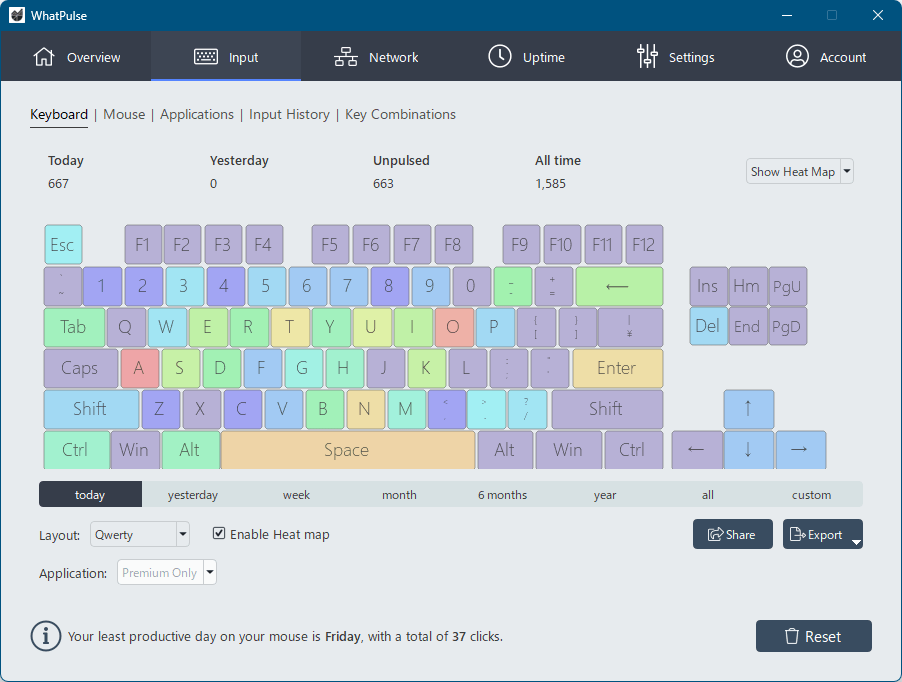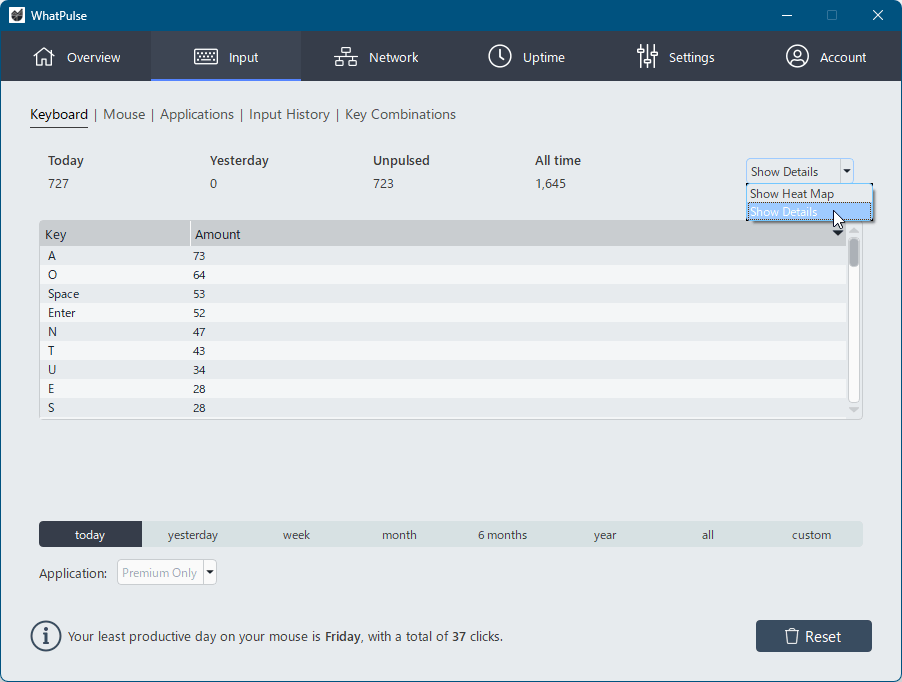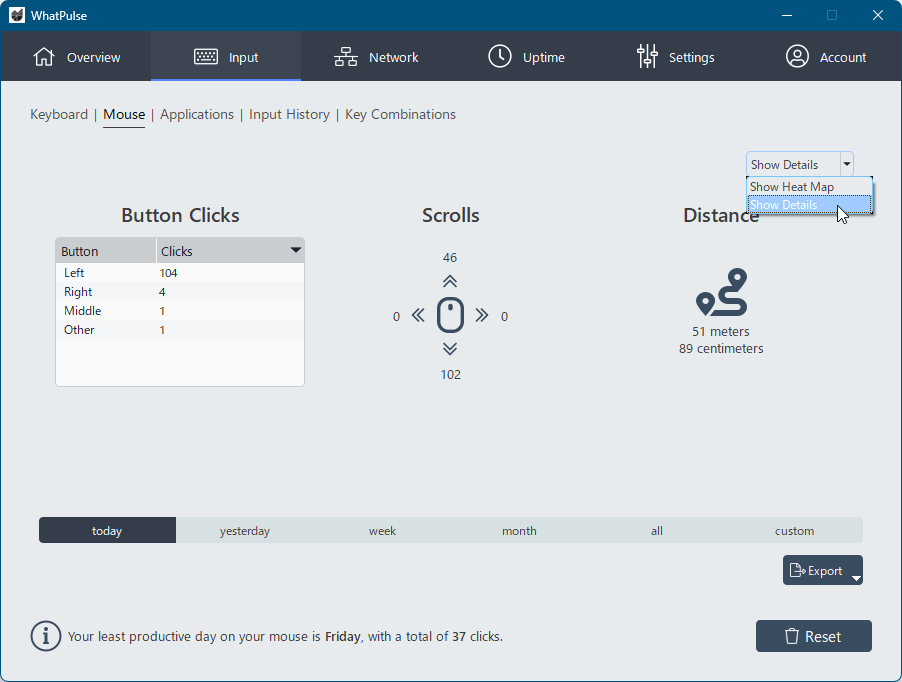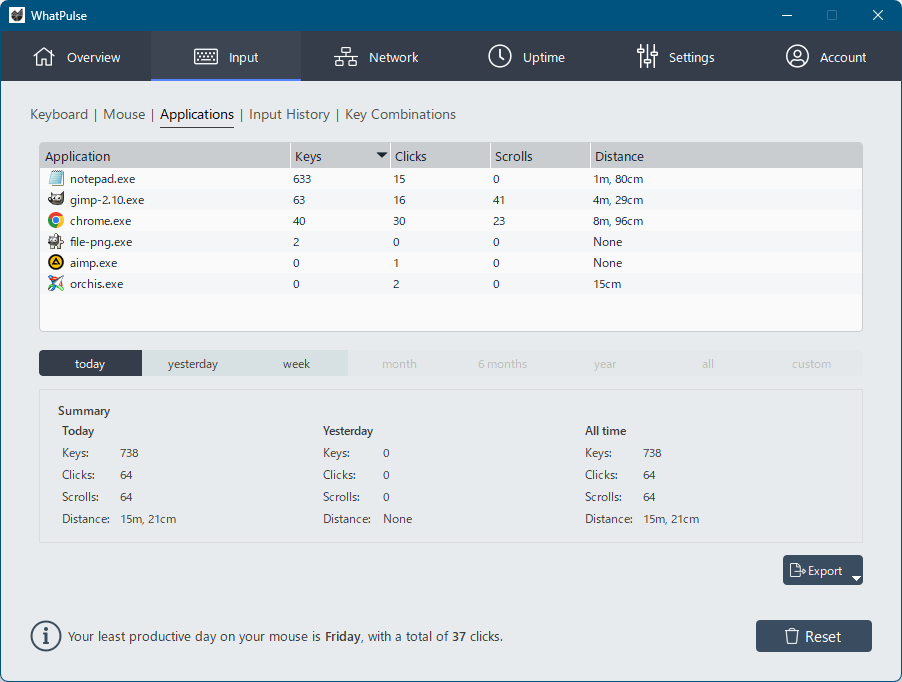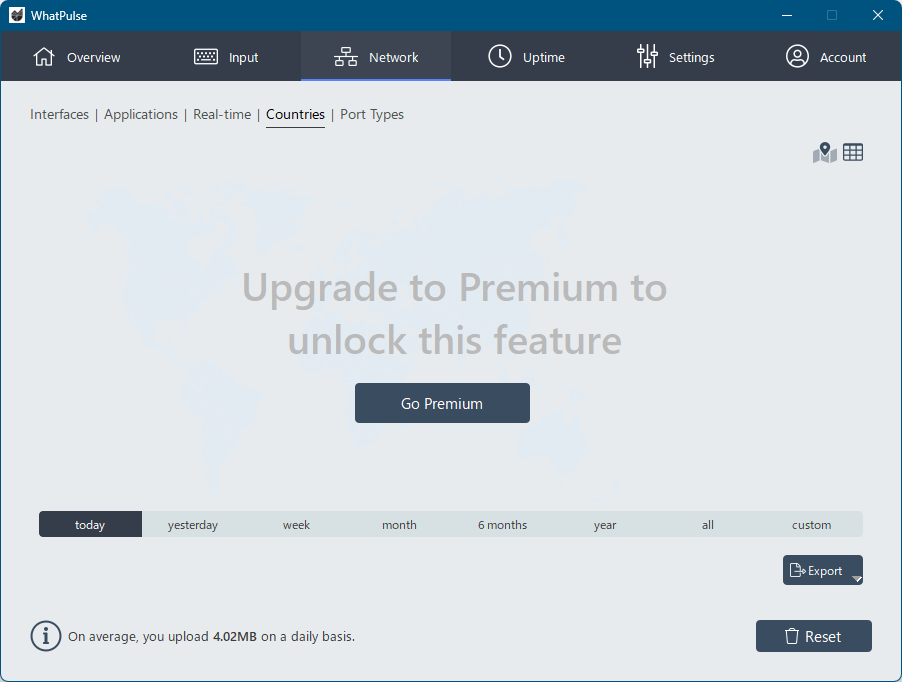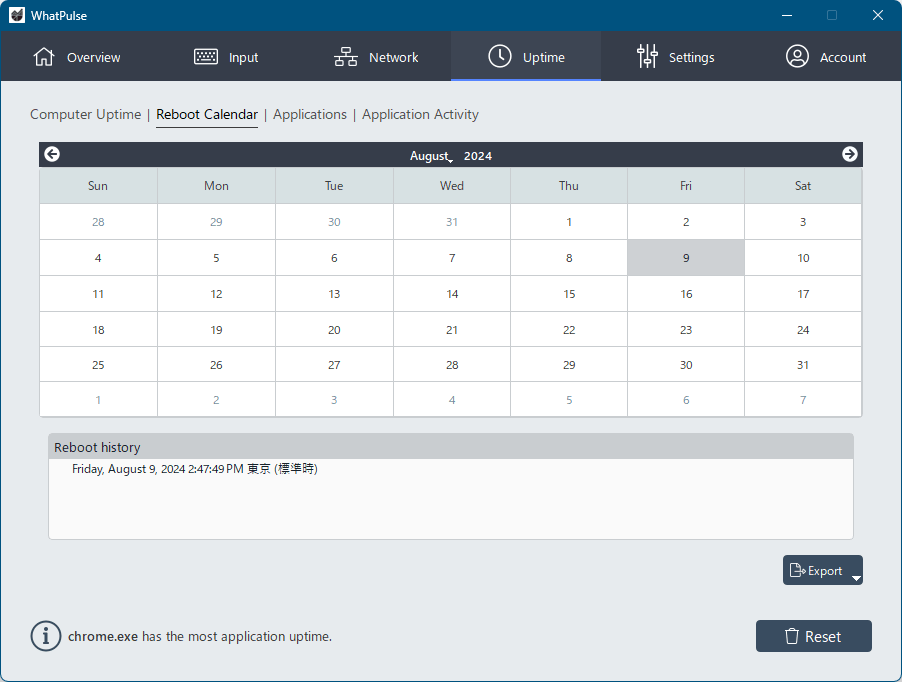上位版:WhatPulse Premium
押したキーの回数や種類、マウスのクリックした回数や箇所、ネットワークやアプリケーションの使用状況などを記録し、ヒートマップ表示できるソフトです。
どのキーがよく押されているのか、画面内のどの場所がよくクリックされているのかがわかるほか、通信量がどの程度あるのか、どのアプリケーションがどのくらいの通信を行っているのか、Windows を再起動した日にちと記録、アプリケーションの累積起動時間などがわかります。
自分自身がどんな傾向にあるのかを知ることができるとともに、インストール済みのアプリケーションをどの程度使っていて、どのくらい通信を行っているのかを確認できます。
※ 本ソフトの利用には無料アカウント作成が必要です。
※ 14日間プレミアムを含む全機能の利用が可能です。以後、一部機能は制限されて利用できなくなります。
※ 14日間プレミアムを含む全機能の利用が可能です。以後、一部機能は制限されて利用できなくなります。
WhatPulse - Windows Installation
WhatPulse の使い方
ダウンロード と インストール
- 提供元サイトのダウンロードページへアクセスし、「Windows」ボタンをクリックしてダウンロードします。
※ Mac 版、Linux 版をダウンロードする場合は、それぞれのダウンロードボタンをクリックしてダウンロードします。 - ダウンロードしたセットアップファイル(whatpulse-win-latest.exe)からインストールします。
- 「ようこそ」画面が表示されます。
画面右下の「次へ」ボタンをクリックします。 - 「インストール フォルダー」画面が表示されます。
画面右下の「次へ」ボタンをクリックします。 - 「使用許諾契約」画面が表示されます。
「使用許諾に同意します」にチェックを入れ、画面右下の「次へ」ボタンをクリックします。 - 「スタート メニューのショートカット」画面が表示されます。
画面右下の「次へ」ボタンをクリックします。 - 「インストールの準備ができました」画面が表示されます。
画面右下の「インストール」ボタンをクリックします。 - インストール中です。
- インストールが終わると本ソフトが自動で起動します。
使い方
初期設定 - 無料アカウント登録
- 本ソフト初回起動時の画面、「Welcome to WhatPulse」画面にて「Register Account」ボタンをクリックしてアカウントを作成します。
※ 既にアカウントがある場合は「Login」ボタンをクリックしてログインします。 - ブラウザーで「Sign In to WhatPulse」ページが表示されます。
「Create a new account」リンクをクリックします。 - Your email address(メールアドレス)、Your username(ユーザー名)、Password(パスワード)、Confirm Password(パスワードの確認)を入力し、「I agree with the Terms and Conditions.」のチェックボックスにチェックを入れて「SIGN UP」ボタンをクリックします。
- 入力したメールアドレス宛へメールが届くので「Activate Your Account」ボタンをクリックしてアクティベートします。
- アカウント作成が完了し、ブラウザーでログインします。
「Create a new Computer Profile(新しいコンピューターのプロファイルを作成する)」ボタンをクリックします。 - 「Create a new Computer Profile」ウィンドウが表示されて本ソフトを起動しているコンピューター名が表示されるので、「Authorize」ボタンをクリックして承認します。
- 「Success!」と表示されます。
本ソフトに戻ると、本ソフトでもログイン済みの状態となります。
計測したくない項目があればチェックを外し、「Finish」ボタンをクリックします。
- Measure your Keyboard & Mouse
キーボードとマウスを測定する - Measure Network Traffic
ネットワークトラフィックを測定する - Measure Computer Uptime
コンピューターの稼働時間を測定する - Measure Application Usage
アプリケーションの使用状況を測定する
- Measure your Keyboard & Mouse
- 初期設定完了です。
「Account(アカウント)」画面が表示されます。
基本的な使い方
本ソフトをインストールすると、押したキー、マウスのクリック、アプリケーションやネットワーク通信を監視して記録していきます。次の項目を確認できます。
「Overview(概要)」タブ
次の各項目の内容、記録した数値が表示されます。- OS
- CPU
- メモリ
- グラフィックドライバー
- キーカウント
- クリックカウント
- ネットワーク通信量
- 稼働時間
「Input(入力)」タブ
画面上部のメニューをクリックして機能を切り替えられます。- Keyboard(キーボード)
キーボードのキーのヒートマップを表示します。
画面右の「Show Heat Map」プルダウンをクリックして「Show Details」にすると、押したキー数の表示に切り替えられます。 - Mouse(マウス)
マウスクリックのヒートマップを表示します。
画面右の「Show Heat Map」プルダウンをクリックして「Show Details」にすると、ボタンのクリック数やスクロール数の表示に切り替えられます。 - Applications(アプリケーション)
アプリケーションごとのキー数、クリック数、スクロール数を表示します。 - Input History(入力履歴)
※ のみ - Key Combinations(キーの組み合わせ)
キーの組み合わせの押した数を表示します。
「Network(ネットワーク)」タブ
画面上部のメニューをクリックして機能を切り替えられます。- Interfaces(インターフェース)
- Applications(アプリケーション)
※ のみ - Real-time(リアルタイム帯域幅)
- Country(各国の帯域幅)
※ のみ - Port Types(トラフィックの種類)
※ のみ
「Uptime(稼働時間)」タブ
画面上部のメニューをクリックして機能を切り替えられます。- Computer Uptime(コンピューターの稼働時間)
- Reboot Calendar(再起動カレンダー)
- Applications(アプリケーション)
- Application Activity(アプリケーションのアクティビティ)
※ のみ
更新履歴
Version 5.9.1 (2025/03/29)
- ヒートマップの修正: 特定のマウス ハードウェア (主にトラックパッド) を使用する Windows 10 ユーザーに影響するクリック座標追跡の問題を解決しました。
- テンキー検出の修正: Windows 10 ユーザーに影響するテンキー入力の認識を修正しました。
- テンキー Enter のサポート: Windows のヒートマップ表示でテンキー Enter キーを復元しました。
Version 5.9 (2025/03/04)
- 新機能: ゲームパッドのサポート
- 新機能: Windows 用の新しい入力エンジン
- その他の魅力的な機能
- 再設計されたサブメニュー: ナビゲーションがより明確になり、タブに複数のページがある場合でもわかりやすくなりました。
- 新しいタイトルバー: メイン ウィンドウには、WhatPulse Premium ステータスなどの便利な情報を表示する更新されたタイトルバーがあります。
- キーボード ショートカット: より素早く移動するために、 Cmd + W (macOS) またはCtrl + W (Windows および Linux)を使用してメイン ウィンドウを閉じることができるようになりました。
- ネットワーク テーブルの合計列: 送受信されたデータの合計を一目で簡単に確認できます。
- パフォーマンスと安定性の向上
- WhatPulse アプリのインターフェースは、広範囲にわたる最適化により、 1200% 高速化されました(はい、テスト済みです)。アプリを開いて操作するのが大幅にスムーズになりました。
- 自動パルスが改良され、インターネットの切断をより適切に処理できるようになりました。自動パルスを無効にするのではなく、指数関数的に再試行し (2 分、4 分、8 分など)、1 時間ごとに継続するようになりました。
- 新しい統計コレクター モニターにより、オンライン バックアップ、コンピューターのスリープ、その他の中断後でも継続的なデータ収集が保証されます。
- Windows のスリープ/ウェイク イベント処理が改善され、ウェイクアップ後にデータ収集が適切に再開されるようになりました。
- Windows ウォッチドッグ サービスが強化され、 Windows バージョン間でより一貫したパフォーマンスが実現しました。
- macOS固有の機能強化
- 多くの最新のヘルパー アプリが存在する/Library 内のアプリケーションの追跡と、Safari などのアプリが最近存在する場所である Cryptex ボリュームの特別なサポート。これにより、Safari の統計が Web サイトでカウントされるようになりました。
- Apple の最新の macOS (Sequoia) リリースを完全にサポートし、WhatPulse は 2024 年の新 Mac ラインナップ (Mac Mini M4 など) を認識するようになりました。
- macOS アプリのベンダー識別が改善され、Web サイトで使用されるようになりました。
- 特定の macOS アプリケーションのアプリ アイコンを修正しました。
- ネットワーク インターフェイスの検出が改善され、Wi-Fi アダプターがイーサネットとして誤認されることがなくなりました。
- 全般的な改善
- 高度な Raw 入力切り替え: Raw 入力で遅延が発生する古いコンピューターでは、これを無効にして、精度の低い方法に切り替えることができます。
- GeoIP.dat ファイルの更新は、必要な場合にのみダウンロードされるように最適化されています。
- Windows バージョンの検出が改善され、精度が向上しました。
- より高解像度のアプリアイコンがウェブサイトにアップロードされました。
- 認証チェックを段階的に削減し、ログインをスムーズにします。
- NPCAP がインストールされていない場合は、更新によって通知されることはなくなります。
- WhatPulse Professional では自動更新が無効になり、組織が更新を完全に制御できるようになりました。
- バグ修正
- アプリ起動後のクイックナビゲーションでのクラッシュを修正しました。
- 129 文字を超えるアプリケーション パスを修正しました。
- ラベルを移動しても、Geek ウィンドウの設定が過剰に保存されなくなりました。
- WhatPulseMaintenanceTool の問題に対するエラー処理が改善されました。
- トレイアイコンのツールチップを翻訳しました。
- プレミアム以外のユーザーのトレイ メニューからプロファイルの切り替えが削除されました。
Version 5.8.2 (2024/07/16)
- バグ修正
- v5.8.1 のアップデートの一部はリリースに反映されませんでした。これは再スピンであり、v5.8.1 で実際に言及された変更点が含まれています。