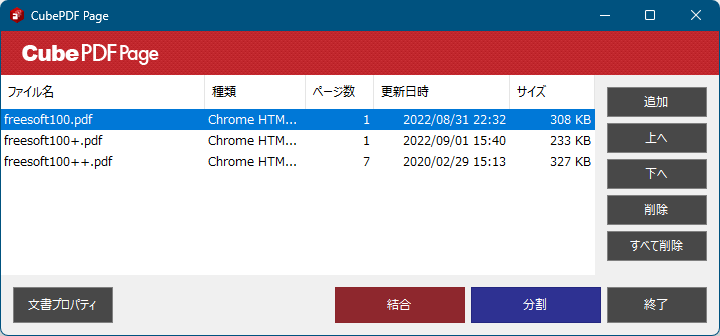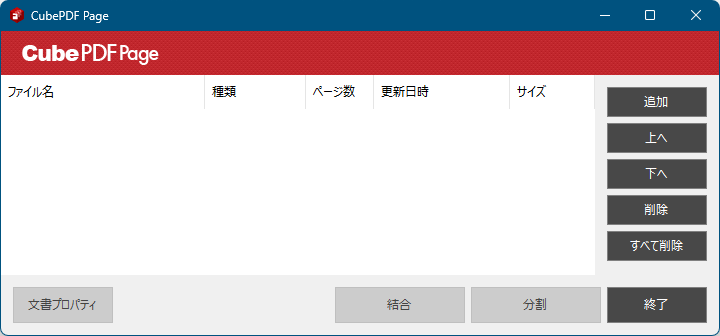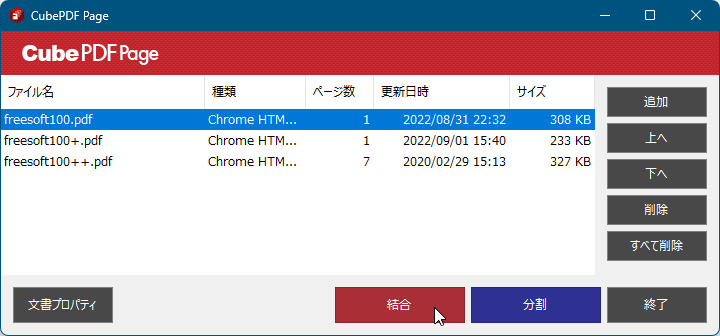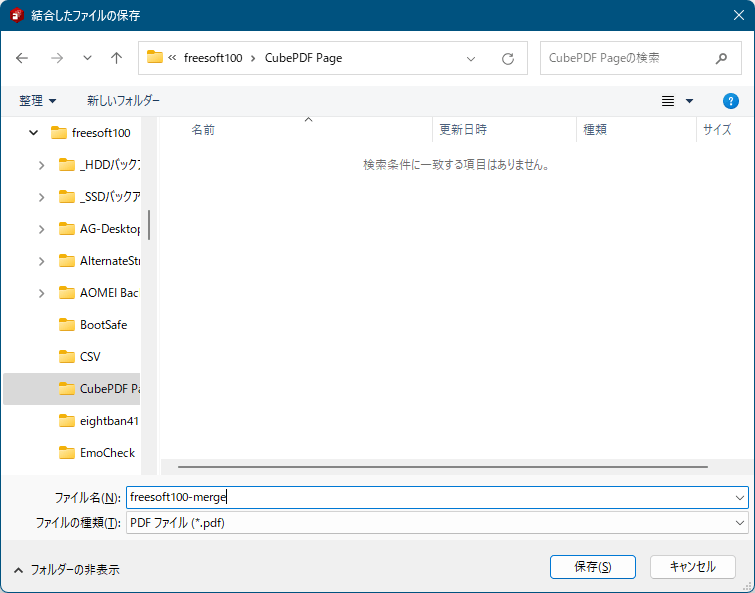複数の PDF を1つにまとめたり、PDF を1ページずつバラバラに分割できるソフトです。
操作は簡単で、本ソフトを起動し「追加」ボタンをクリックしてダイアログから PDF を選択するか、ドラッグ&ドロップし、「結合」または「分割」ボタンをクリックするだけ。
PDF の文書のプロパティを編集したり、PDF のパスワード保護も可能です。
CubePDF Page の使い方
ダウンロード と インストール
- 提供元サイトへアクセスし、「ダウンロード」ボタンをクリックしてダウンロードします。
※ 32bit 版をダウンロードする場合は「ダウンロード」ボタン下の「x86」ボタンをクリックしてダウンロードします。 - ダウンロードしたセットアップファイル(cubepdf-page-5.1.1-x64.exe)からインストールします。
使い方
PDF を結合する
複数の PDF を1つの PDF にまとめます。- 本ソフトを起動し、メイン画面に PDF をドラッグ&ドロップするか、画面右の「追加」ボタンをクリックして PDF を選択します。
- PDF が追加されたら画面右の「上へ」ボタンや「下へ」ボタンをクリックして順番を調整した後、画面下の「結合」ボタンをクリックします。
- 「結合したファイルの保存」ダイアログが表示されるので、ファイル名を入力して「保存」ボタンをクリックして保存します。
PDF を分割する
PDF を1ページずつの PDF に分割します。- 本ソフトを起動し、メイン画面に PDF をドラッグ&ドロップするか、画面右の「追加」ボタンをクリックして PDF を選択します。
- PDF が追加されたら画面下の「分割」ボタンをクリックします。
- 「フォルダーの参照」ダイアログが表示されるので、保存フォルダーを選択して「OK」ボタンをクリックして保存します。
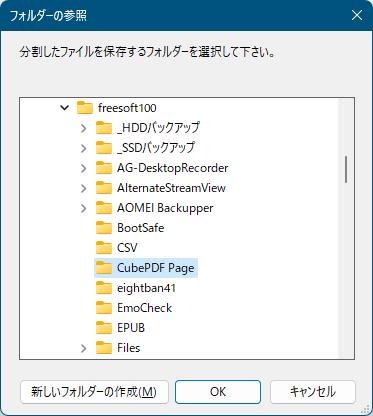
「フォルダーの参照」ダイアログにて分割したファイルを保存するフォルダーを選択
PDF のプロパティを編集する
- 本ソフトを起動し、メイン画面に PDF をドラッグ&ドロップするか、画面右の「追加」ボタンをクリックして PDF を選択します。
- PDF が追加されたら画面左下の「文書プロパティ」ボタンをクリックします。
- 「文書プロパティ」画面が表示され次の内容を設定して「OK」ボタンをクリックします。
- タイトル
- 作成者
- サブタイトル
- キーワード
- アプリケーション
- バージョン情報
- ページレイアウト
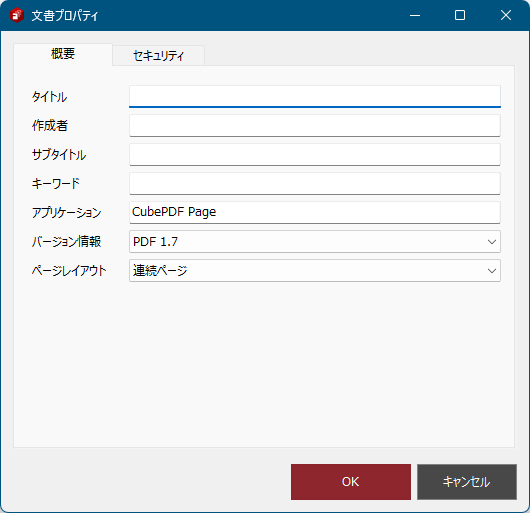
文書プロパティ - 「概要」タブ
※ 文書プロパティを編集後に結合、または分割をすることで PDF に編集した文書プロパティが設定されます。
PDF をパスワードで保護する
- 本ソフトを起動し、メイン画面に PDF をドラッグ&ドロップするか、画面右の「追加」ボタンをクリックして PDF を選択します。
- PDF が追加されたら画面左下の「文書プロパティ」ボタンをクリックします。
- 「文書プロパティ」画面が表示されるので画面上部の「セキュリティ」タブをクリックします。
- 「セキュリティ」タブ画面が表示されます。
「PDF ファイルをパスワードで保護する」にチェックを入れて「管理用パスワード」、「パスワード確認」を入力します。
制限を入れたい項目にチェックを入れます。
- PDF ファイルを開くときにパスワードを要求する
「閲覧用パスワード」、「パスワード確認」の入力が必要です。 - 印刷を許可する
- テキストや画像のコピーを許可する
- ページの挿入、回転、削除を許可する
- アクセシビリティのための内容の抽出を許可する
- フォームへの入力を許可する
- 注釈の追加、編集を許可する
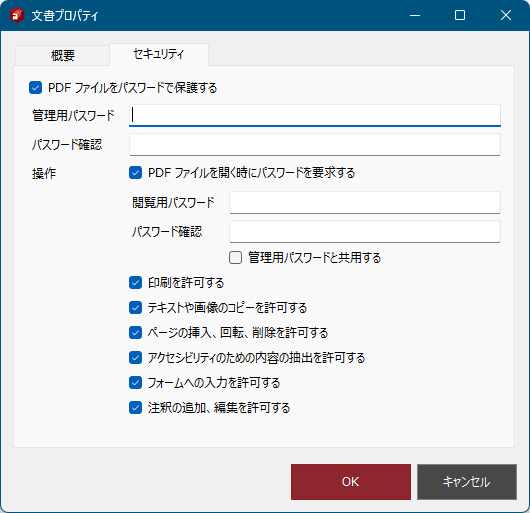
文書プロパティ - 「セキュリティ」タブ
- PDF ファイルを開くときにパスワードを要求する
※ 文書プロパティを編集後に結合、または分割をすることで PDF に編集した文書プロパティが設定されます。
更新履歴
Version 5.1.1 (2025/04/10)
- iText 9.1.0 に更新
Version 5.1.0 (2024/12/05)
- Arm64 版 Windows への対応
- 多言語対応に関する改修
- 選択ファイルのソート機能を修正
- その他の修正
- iText を 9.0.0 に更新
- 表示言語にロシア語を追加 (Thanks Selyutskiy)
Version 5.0.1 (2024/07/31)
- iText を 8.0.5 に更新しました。尚、CubePDF Page 5.0.0 において、一部の PDF ファイル (Optional content と呼ばれるオブジェクトの存在する PDF ファイル) 編集時に NullReferenceException が発生する不具合が確認されていましたが、該当の不具合は iText 8.0.5 への更新で解消されました。
ユーザーレビュー
-
まだレビューが投稿されていません。
このソフトの最初のレビューを書いてみませんか?