
OpenCloseDriveEject のスクリーンショット
<1> インストール時 - Japanese を選択して日本語化
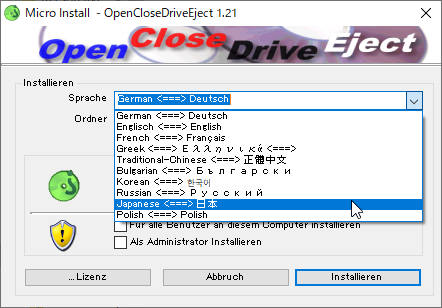
<2> 日本語表示になったインストール画面

<3> OpenCloseDriveEject - メイン画面
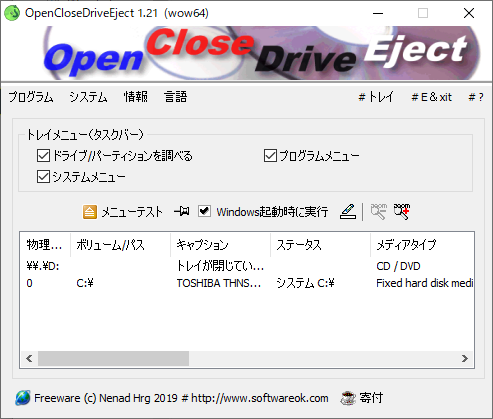
<4> ドライブの項目の右クリックメニューからトレイの開閉が可能
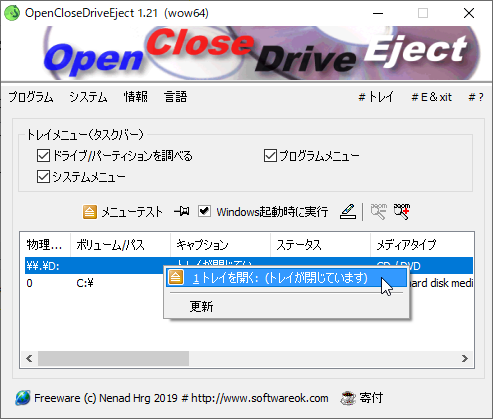
<5> トレイを開くと「トレイが開いています」の表示に
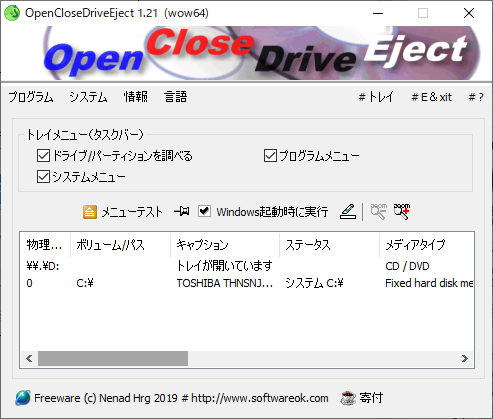
<6> タスクトレイアイコンの右クリックメニュー

<7> メニューバー「システム」
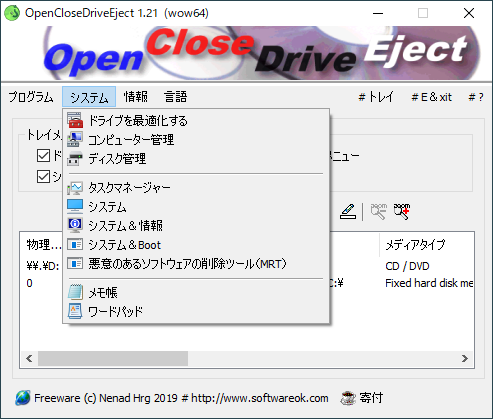
<8> 「プログラム」⇒「ホットキー」
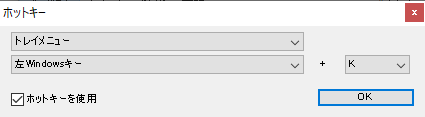
<9> ホットキーで表示したメニュー

