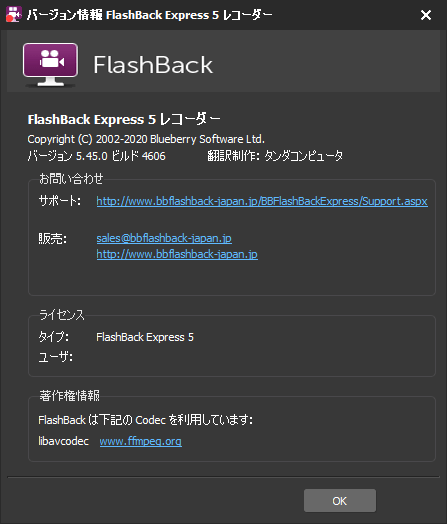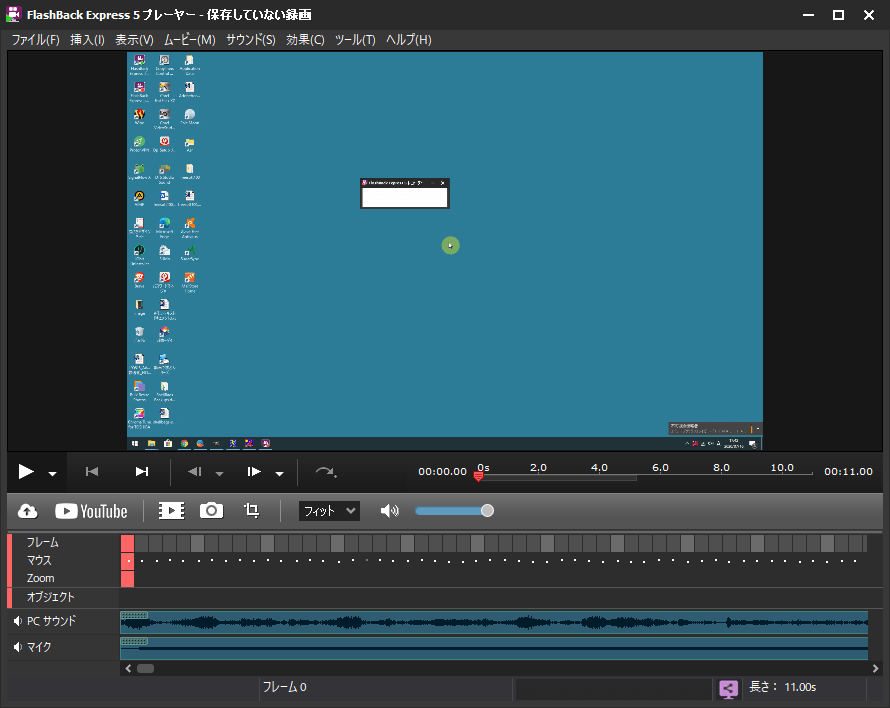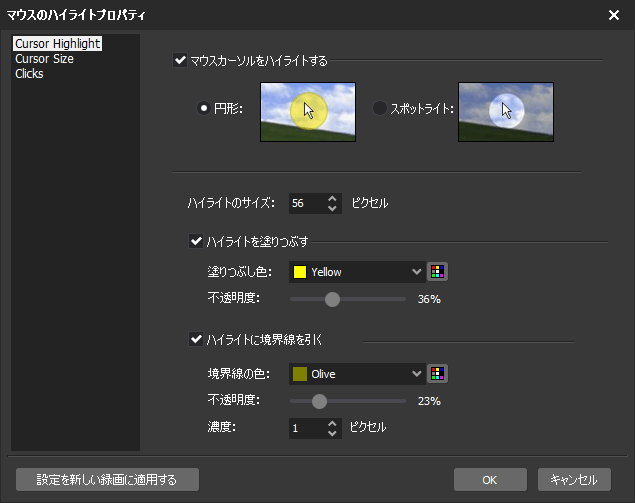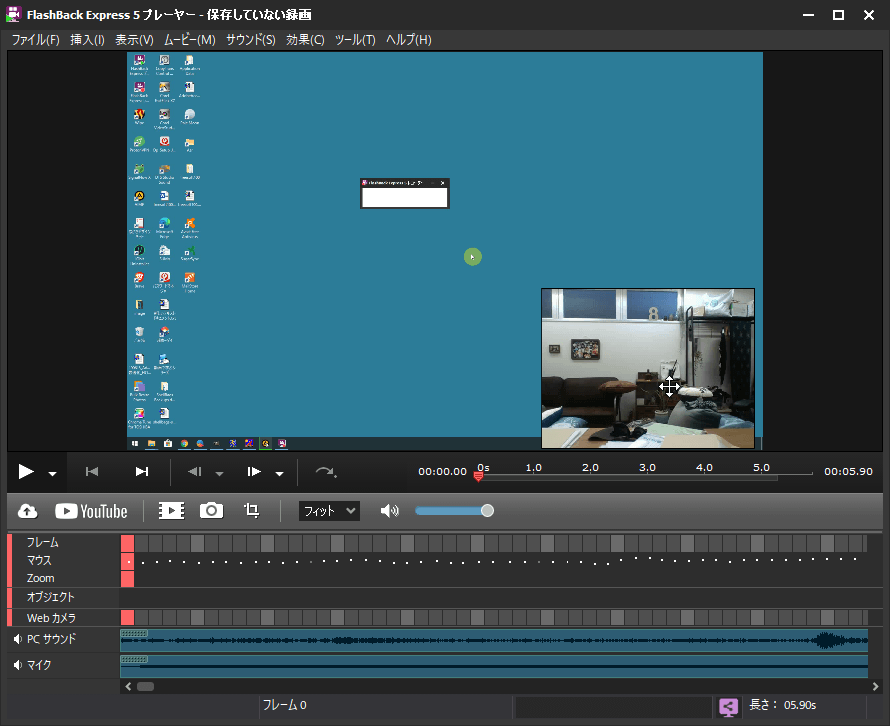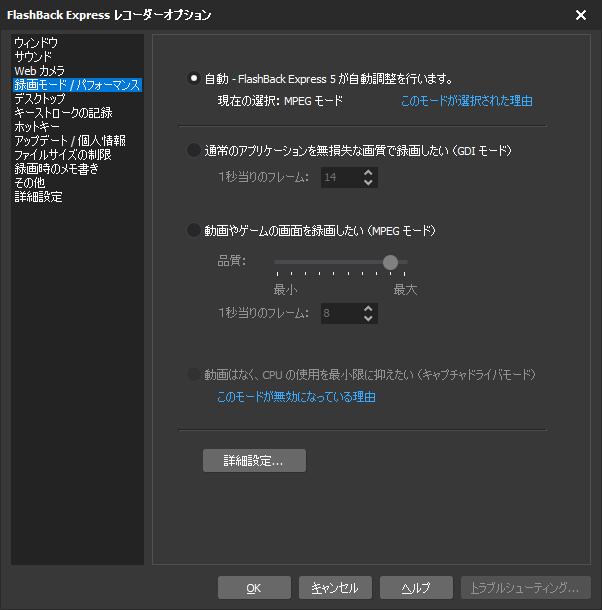FlashBack Express のスクリーンショット
<1> FlashBack Express レコーダー
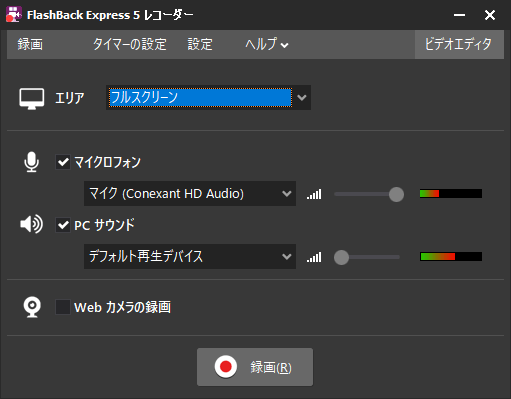
<2> 録画中のコントロール画面
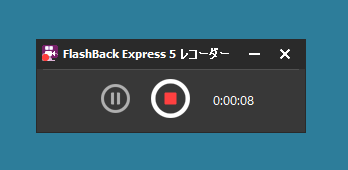
<3> 録画完了画面
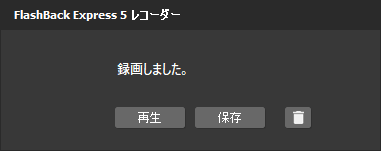
<4> FlashBack Express プレーヤー
<5> PRO 版の案内を非表示に
<6> 出力形式の選択
<7> 静止画をクラウドで共有
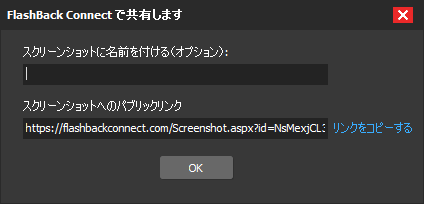
<8> マウスのハイライトプロパティ
<9> 録画エリアの選択
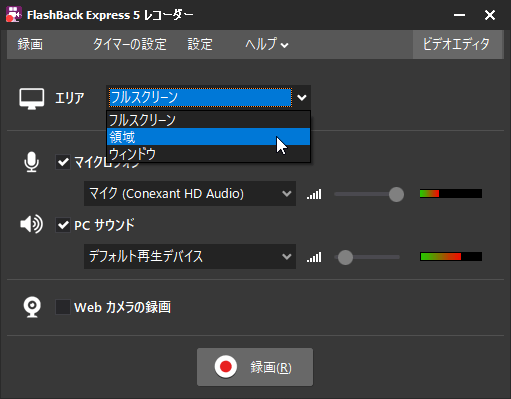
<10> 録画エリアに「領域」を選択した場合の録画範囲の選択
<11> Web カメラの録画
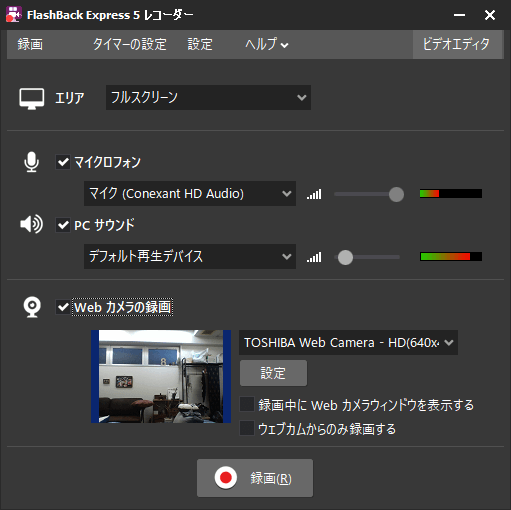
<12> Web カメラをドラッグして任意の場所に配置可能
<13> オプション - 録画モード / パフォーマンス
<14> オプション - デスクトップ
<15> 掲載しているスクリーンショットのバージョン情報