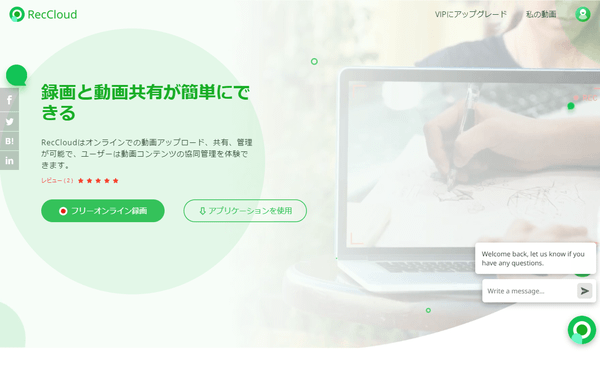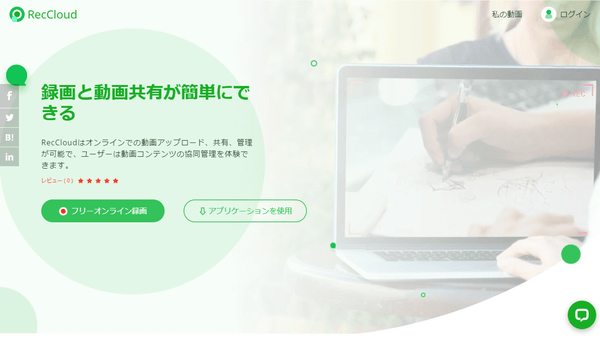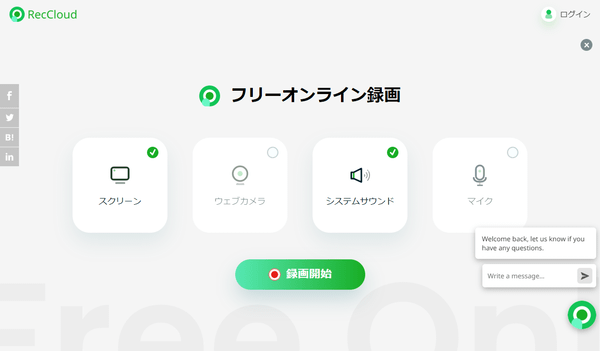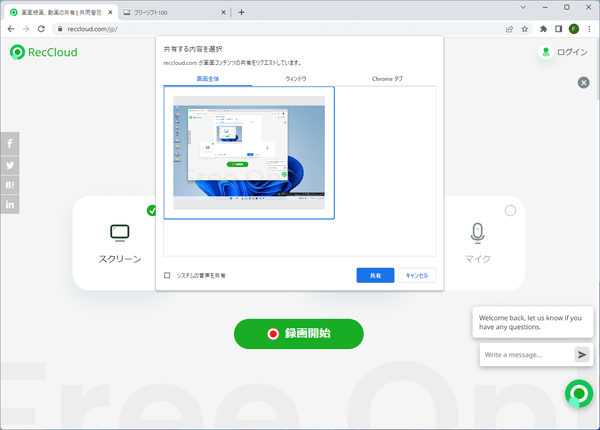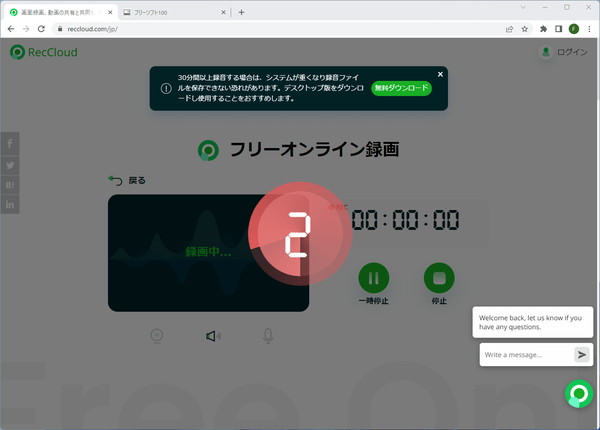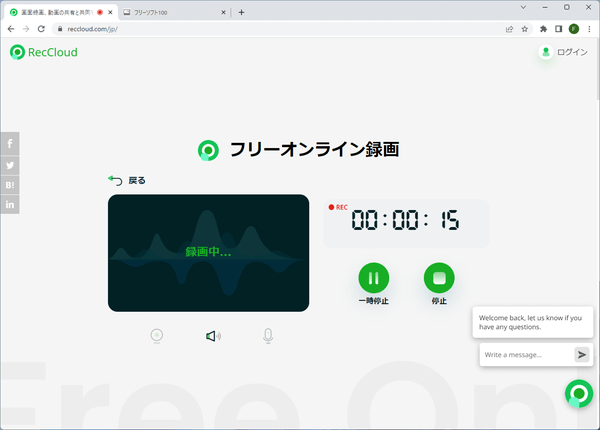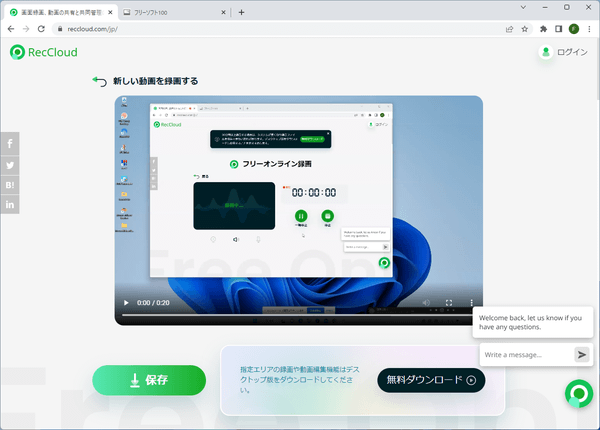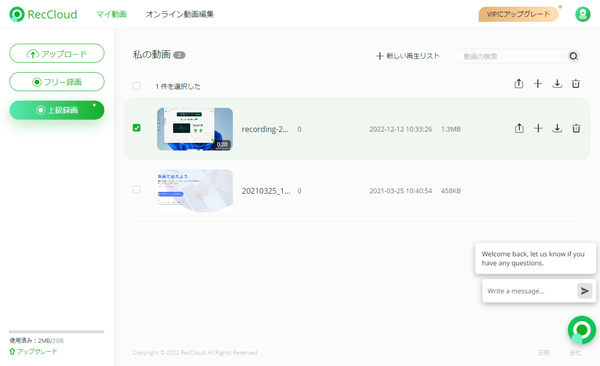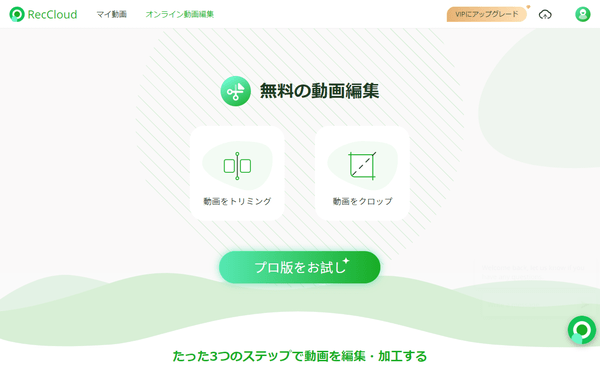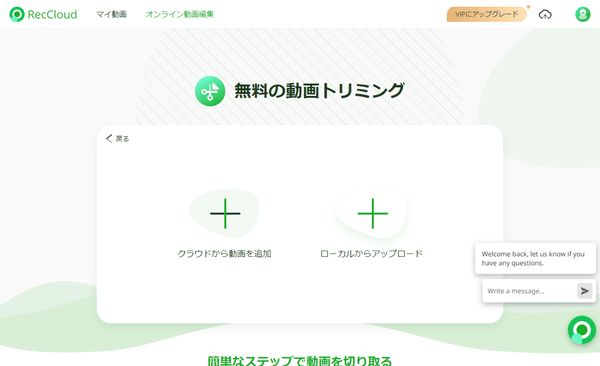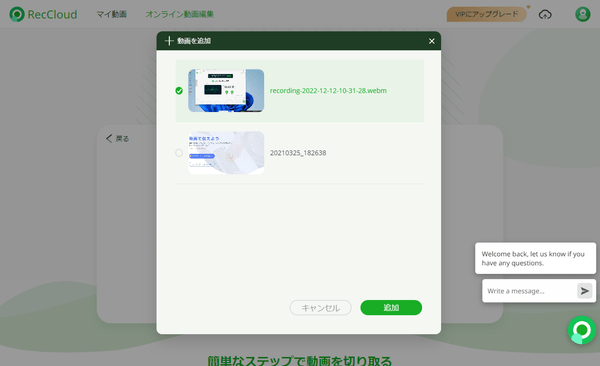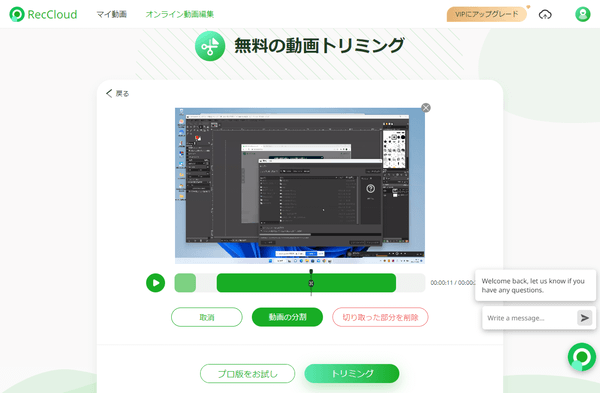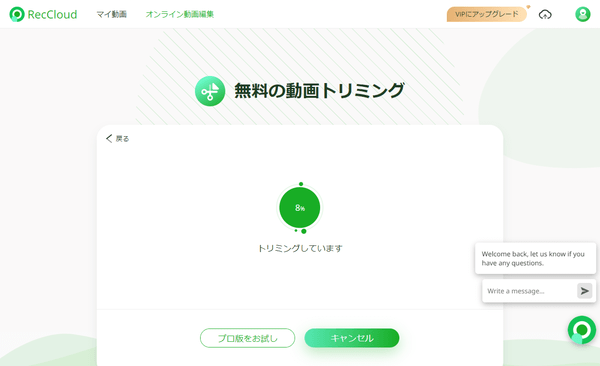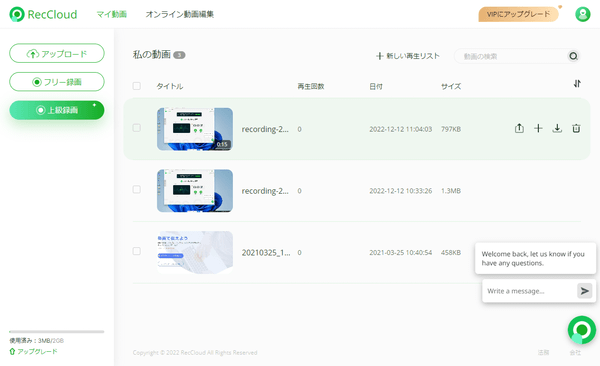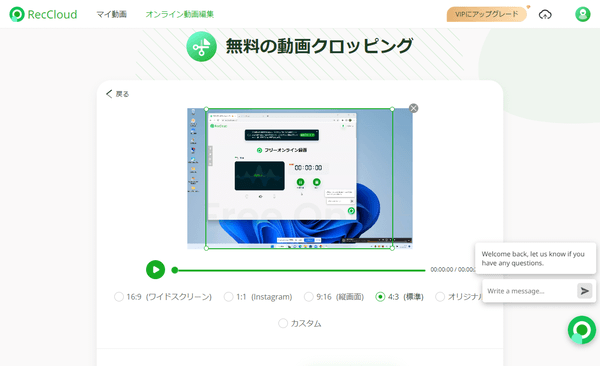デスクトップ画面の任意の範囲またはフルスクリーンを録画できる、ブラウザー画面から起動する Web アプリです。
ウェブカメラの録画にも対応し、PC 画面に加えてワイプのようにウェブカメラの映像を組み合わせてゲーム実況のような動画作成にも対応。
作成した動画は WebM 形式で保存でき、保存した動画は 2GB まで無料で利用できるクラウドストレージに保管され、動画共有用の URL を発行して手軽にシェアできるのが便利です。
また、不要部分をカットできる 動画のトリミング や、範囲選択して動画の任意の範囲だけを切り出せる 動画のクロップ も可能です。
※ Google Chrome や Microsoft Edge などの Chromium 系ブラウザーで無料で利用できます。
※ 本ソフトで撮影した動画を保存するには無料アカウント登録が必要です。
※ 無料で利用する場合、録画は5分までなどの制限があります。
※ 2022年8月13日、ShowMore から RecCloud へのサービス変更を確認しました。
※ 本ソフトで撮影した動画を保存するには無料アカウント登録が必要です。
※ 無料で利用する場合、録画は5分までなどの制限があります。
※ 2022年8月13日、ShowMore から RecCloud へのサービス変更を確認しました。
RecCloud の使い方
ダウンロード と インストール
使い方
録画する
録画対象の選択
録画、録音対象を選択して「録画開始」ボタンをクリックします。
- スクリーン
- ウェブカメラ
- システムサウンド
- マイク
- 「共有する内容を選択」ウィンドウが表示されます。
次の各「タブ」から録画したいタブをクリックし、録画したい対象となるサムネイルクリックして選択状態にした後、「共有」ボタンをクリックします。- 画面全体
- ウィンドウ
- Chrome タブ
- 3秒のカウントダウンの後、録画を開始します。
- 録画中です。
一時停止もでき、停止ボタンをクリックすると録画を終了します。
※ 5分間経過すると自動で録画を終了します。 - 録画終了するとプレビュー再生できます。
「保存」ボタンをクリックします。 - 保存するにはログインが必要です。
※ Apowersoft アカウントがない場合は「アカウントを作成する」リンクから新規アカウントを作成してログインします。 - 「マイ動画」ページが表示されます。
マウスカーソルを載せて表示される
※
動画を編集する
動画の簡単な編集(トリミングとクロップ)が可能です。動画をトリミングする
- 「マイ動画」ページ上部の「オンライン動画編集」をクリックします。
- 「無料の動画編集」ページが表示されます。
「動画をトリミング」をクリックします。 - 「無料の動画トリミング」ページが表示されます。
ここでは「クラウドから動画を追加」をクリックします。
※ 「ローカルからアップロード」をクリックすると PC から動画をアップロードして編集できますが、最大 100MB までの制限があります。 - 「マイ動画」内にある動画から編集したい動画にチェックを入れて「追加」ボタンをクリックします。
- トリミング実行ページが表示されます。
インジケーター部分をクリックして「動画の分割」ボタンをクリックすると、クリックした時点で動画が左右に分割されます。
「切り取った部分を削除」ボタンをクリックして不要個所をカットできます。
編集が終わったら「トリミング」ボタンをクリックします。 - トリミング中です。
- トリミングが完了すると「マイ動画」ページにトリミングした動画が追加されます。
動画をクロップする
基本的な流れは 動画をトリミングする と同じです。動画のクロップでは次の中から選択可能です。
- 16:9(ワイドスクリーン)
- 1:1(Instagram)
- 9:16(縦動画)
- 4:3(標準)
- オリジナル
- カスタム