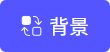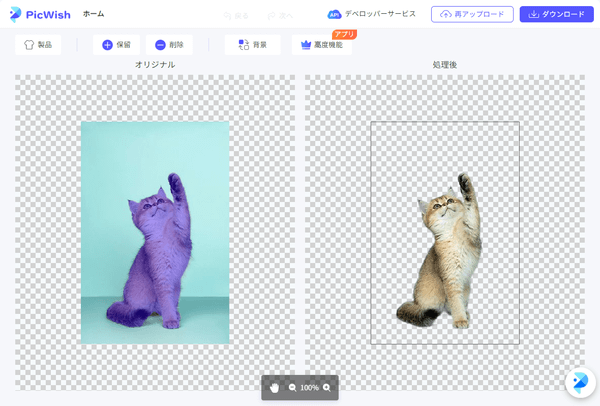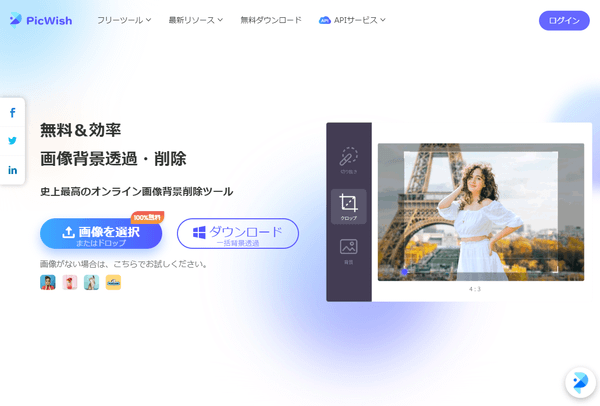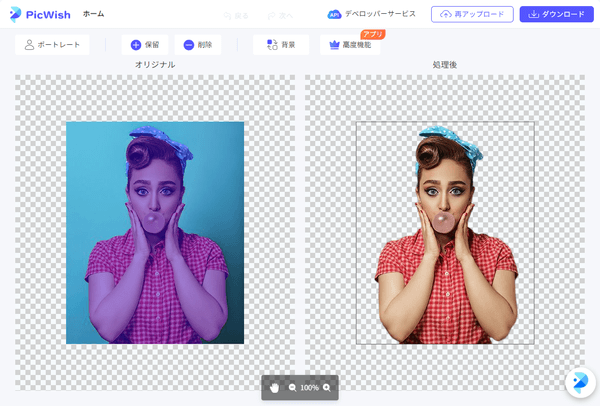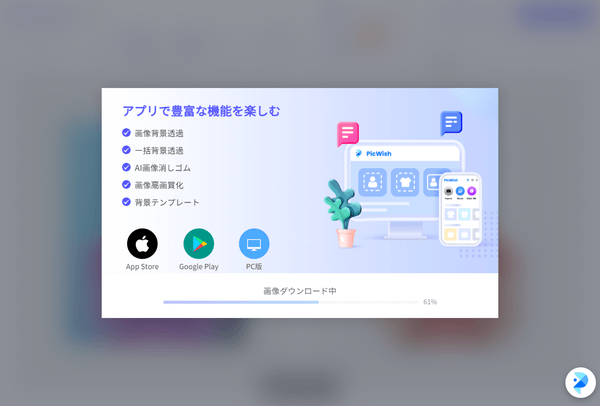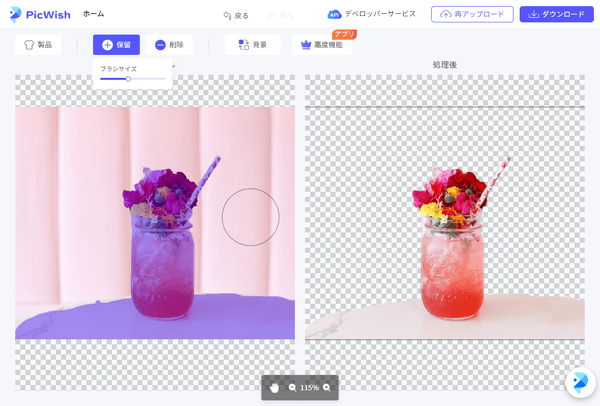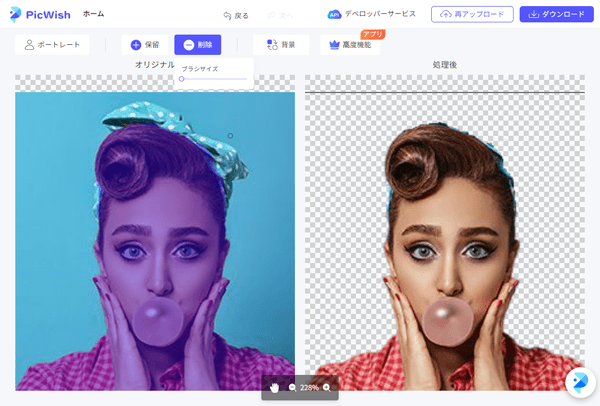画像ファイルをアップロードすると、自動で人物を認識して背景を削除する Web サービスです。
追加で透過処理しておきたいような個所や、透過処理せず残しておきたい場所があった場合に、ブラシを利用して調整することが可能です。
また、削除された背景部分に背景色や背景画像を追加することもできます。
※ 本サービスの利用には無料アカウントの作成が必要です。
※ ダウンロードして利用するインストール版では、編集後の保存がとなります。
※ ダウンロードして利用するインストール版では、編集後の保存がとなります。
PicWish の使い方
ダウンロード と インストール
提供元サイトへアクセスして開始します。
使い方
基本的な使い方の流れ
- 提供元サイトへアクセスして画像ファイルをドラッグ&ドロップするか、「画像をアップロード」ボタンをクリックして画像ファイルを選択します。
- 画像アップロードと同時に背景が透過処理され、画面左にオリジナル、画面右に処理後の画像が表示されます。
- 問題ない場合は画面右上の「ダウンロード」ボタンをクリックすると「ログイン」ウィンドウが表示されます。
Apowersoft のアカウントを取得している場合はメールアドレス、パスワードを入力して「ログイン」ボタンをクリックしてログインします。
※ アカウントを持っていない場合は「登録」をクリックしてアカウントを作成してログインします。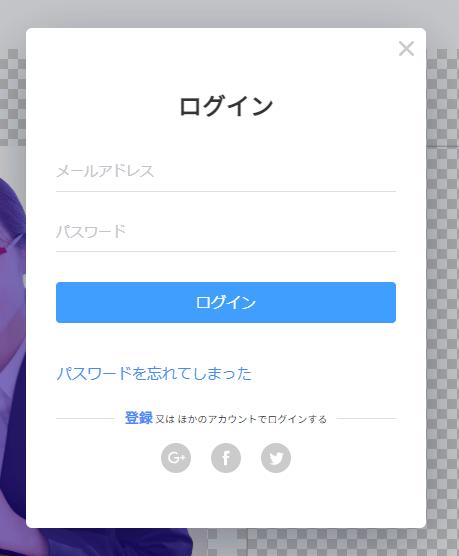
ダウンロードにはログインが必要
- 再度画面右上の「ダウンロード」ボタンをクリックしてダウンロードします。
調整ツールを利用する
画像をアップロードしたときに思い通りに背景が削除されていない場合に各ツールを利用して処理結果を調整できます。処理方法を変更する
画面左上の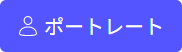
- ポートレート
- 製品
- グラフィック
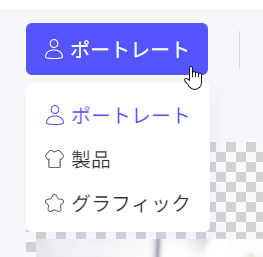
透過処理方法を選択
削除して欲しくないところを残す
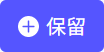
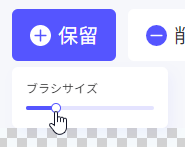
保留(透過処理せずに残す)のブラシサイズ選択
画面左の画像から残したいところをドラッグしていくと、画面右に残したい場所が表示されるようになります。
※ マウスホイールをスクロールして画像を拡大/縮小すると作業しやすくなります(マウスカーソルのある場所を中心に拡大/縮小します。)。
※ 操作を誤ってしまった場合は
※ 操作を誤ってしまった場合は

残さなくてよいところを削除する
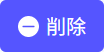
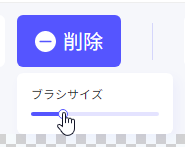
削除(透過処理する)のブラシ選択
画面左の画像から残したいところをドラッグしていくと、画面右に残したい場所が表示されるようになります。
※ マウスホイールをスクロールして画像を拡大/縮小すると作業しやすくなります。
※ 操作を誤ってしまった場合は
※ 操作を誤ってしまった場合は

背景を変更する
デフォルトでは背景は透過処理されますが、