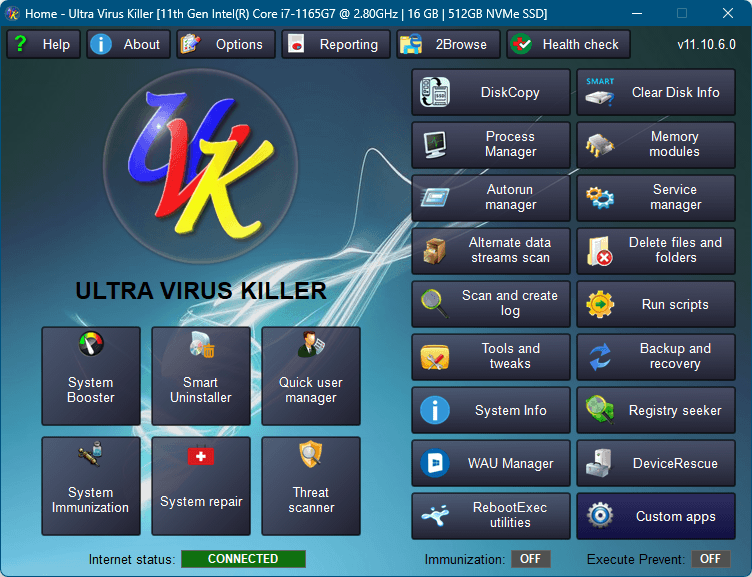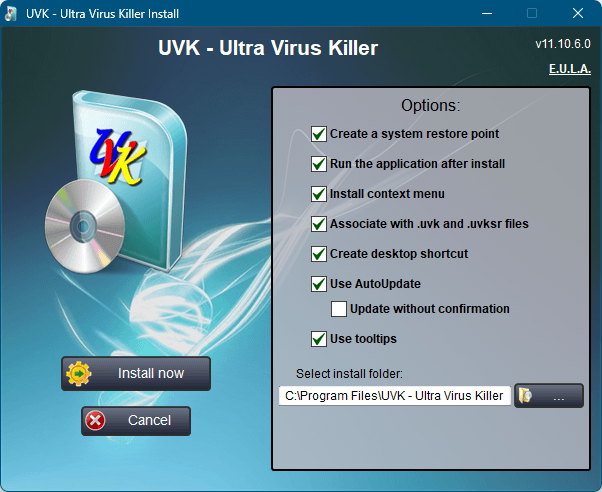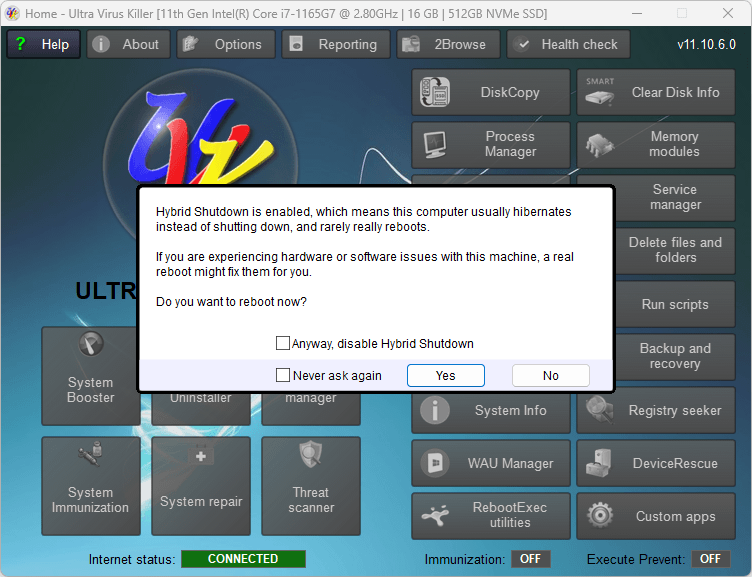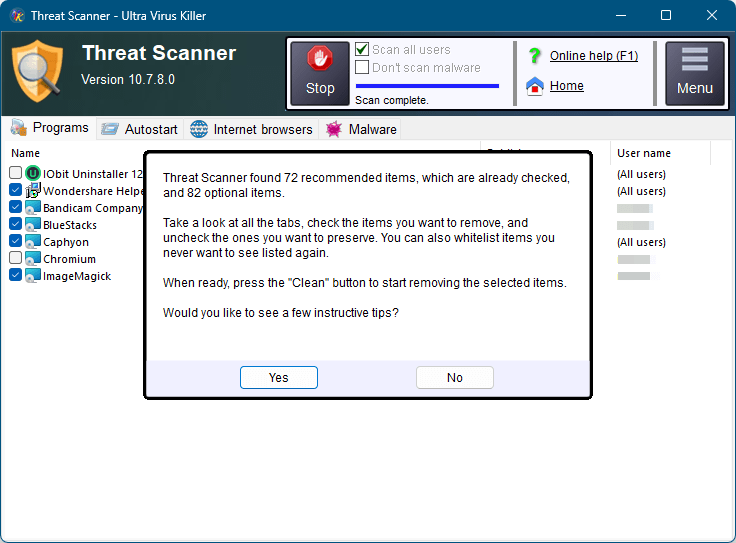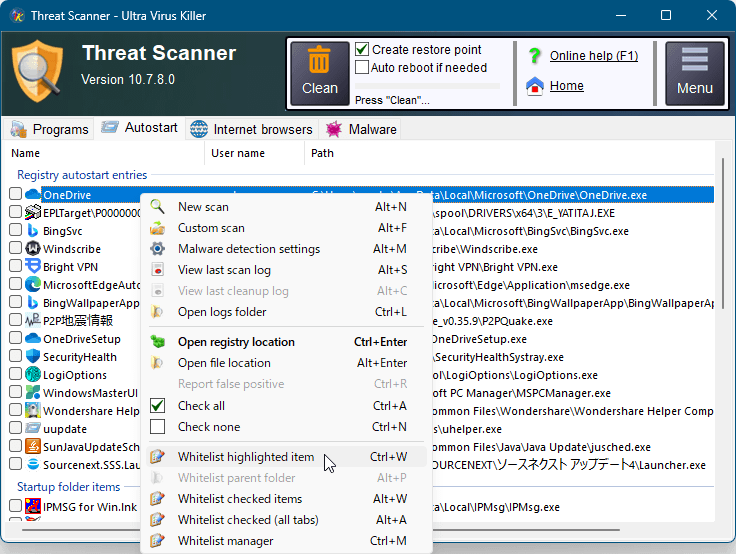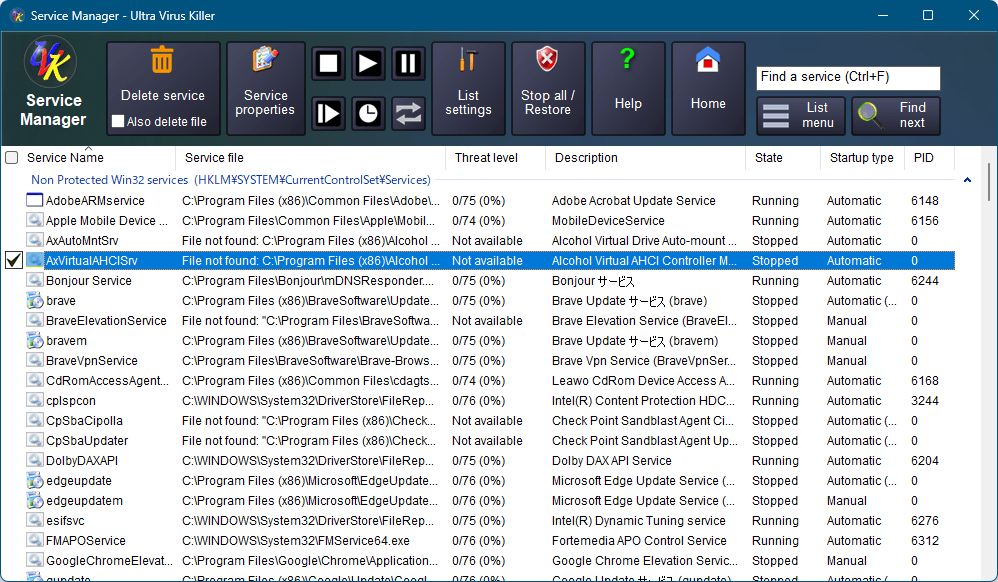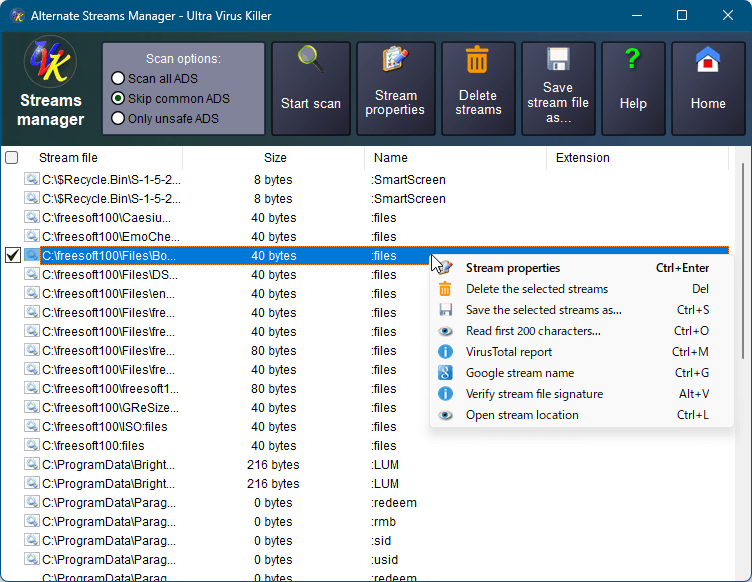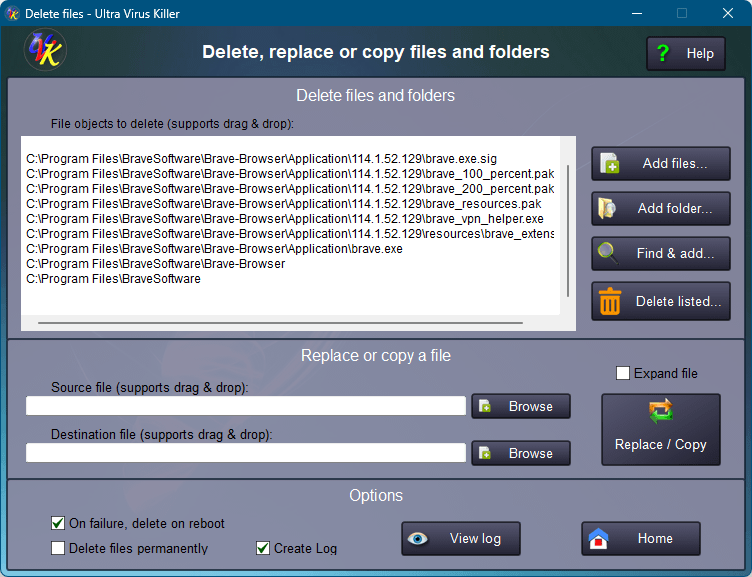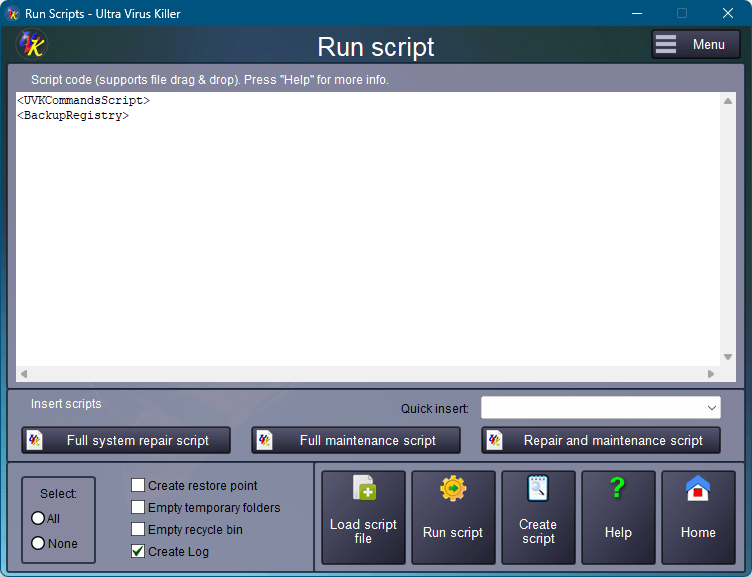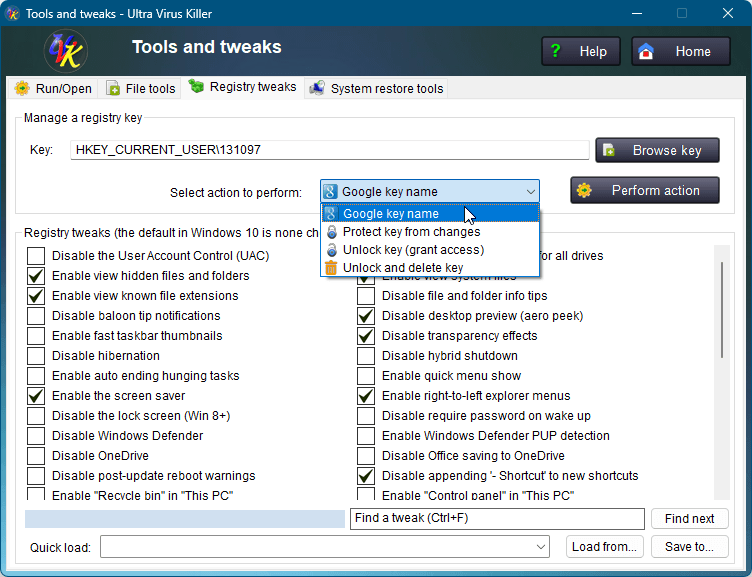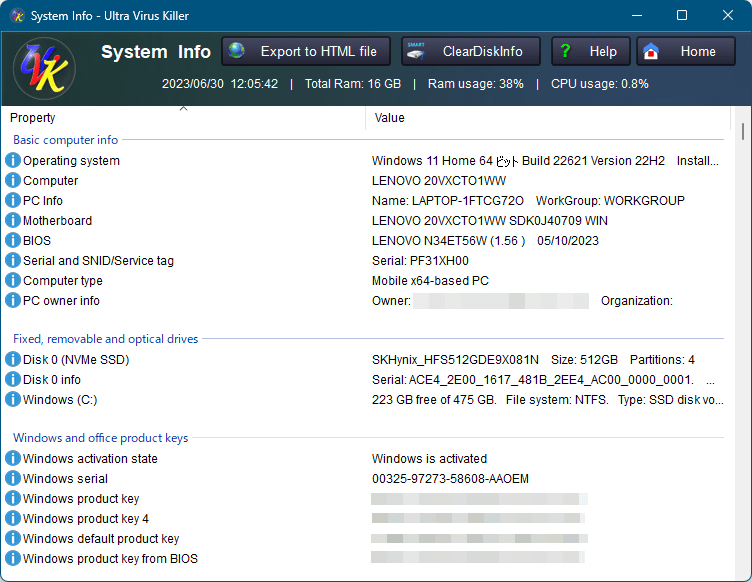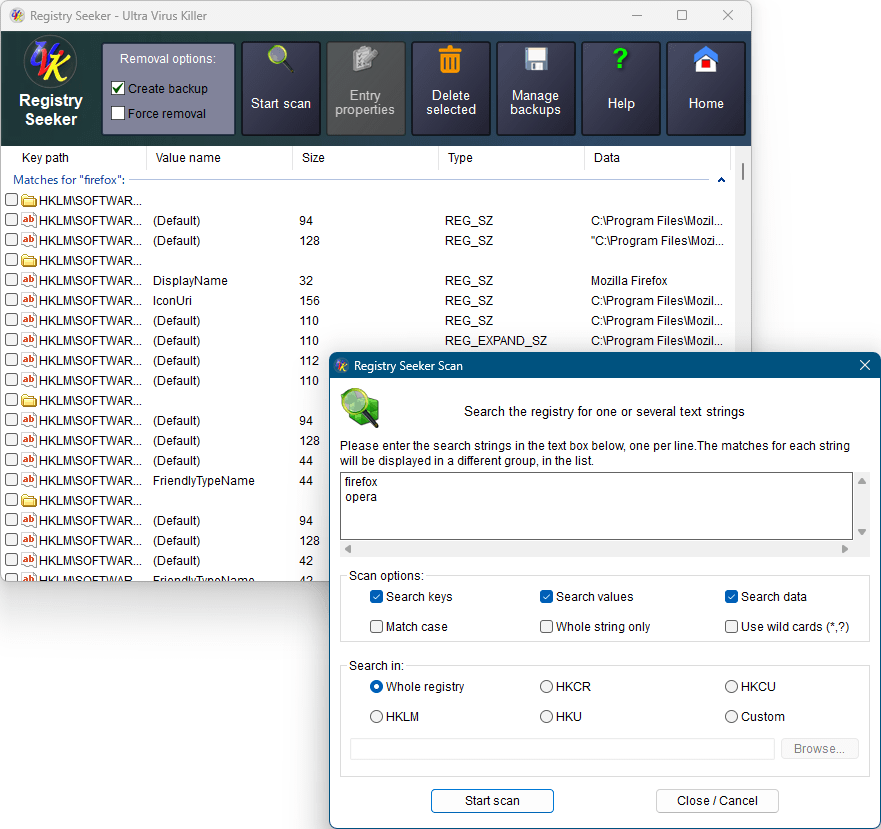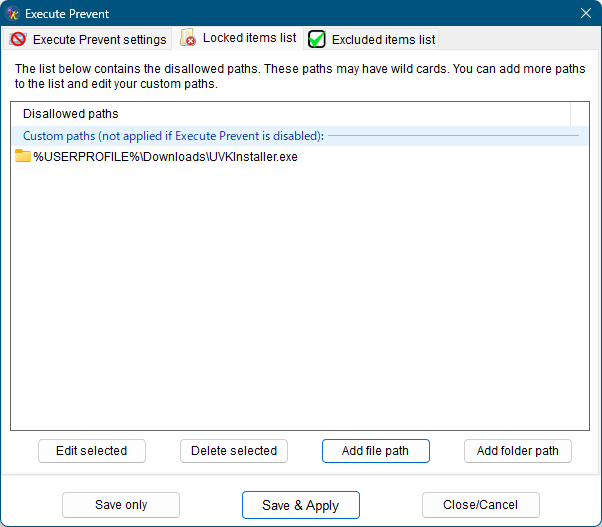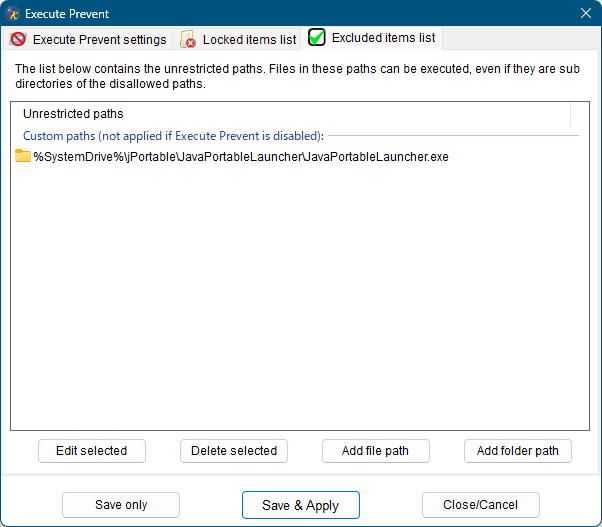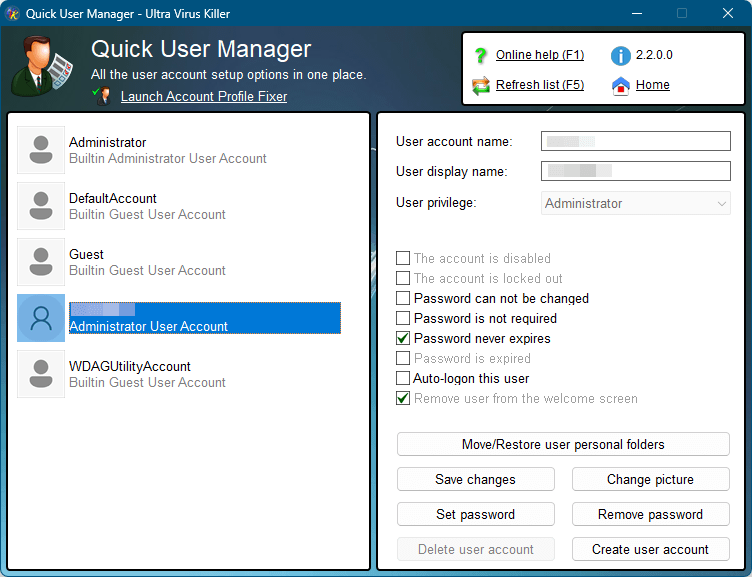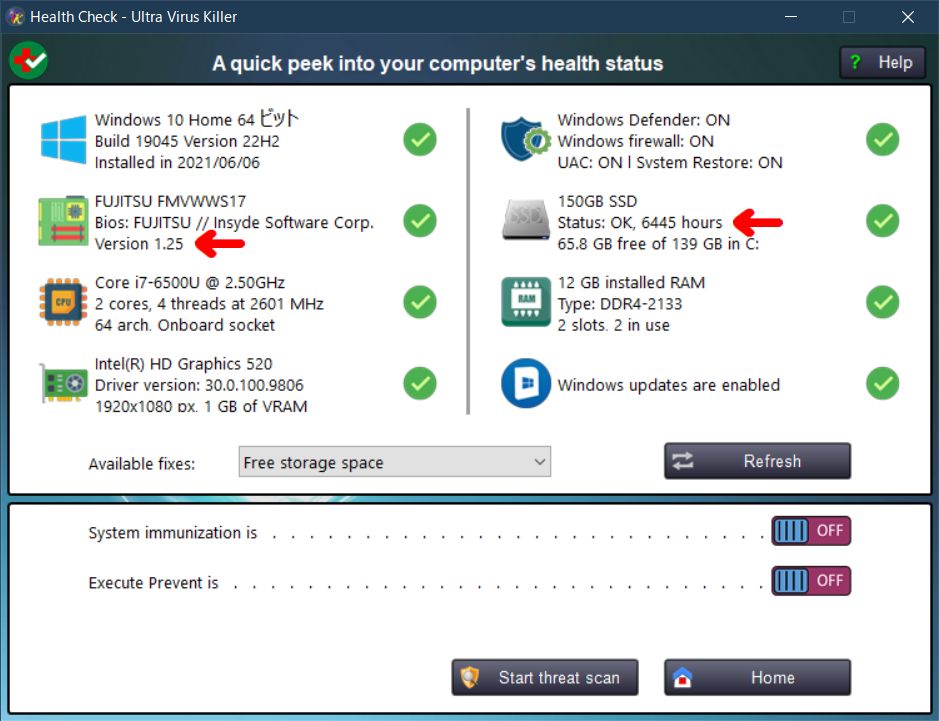- ダウンロードとインストール
- 使い方
- 初期設定
- 基本操作
- Threat Scanner(脅威のスキャン)
3-1. スキャン
3-2. カスタムスキャン - System repair(システムの修復)
4-1. ショートカットの作成 - Process Manager(プロセスマネージャー)
- Memory Modules(メモリーモジュール)
- Autorun Manager(オートランマネージャー)
- Service Manager(サービスマネージャー)
- Alternate data streams scan(代替データストリームスキャン)
- Delete files and folders(ファイルとフォルダーの削除)
- Run scripts(スクリプトの実行)
- Tools and tweaks(ツールと調整)
12-1. 「Run/Open(実行/オープン)」タブ
12-2. 「File tools(ファイルツール)」タブ
12-3. 「Registry tweaks(レジストリ調整)」タブ
12-4. 「System restore tools(システム復元ツール)」タブ - Backup and recovery(バックアップと復元)
- System Info(システム情報)
- Registry Seeker(レジストリシーカー)
- System Immunization(システムの予防接種)
- System Booster(システムブースター)
- Smart Uninstaller(スマートアンインストーラー)
- Quick User Manager(クイックユーザーマネージャー)
- 無料版の制限
- 更新履歴
- ユーザーレビューを見る
- ユーザーレビューを投稿する
- 関連するソフト
脅威がないかスキャンしたり、システムが快適に動作するように最適化したりなどのモジュールを詰め込んだ多機能ツールです。
- プロセス、メモリー、サービス、自動実行に脅威がないかや不要項目がないかなどのチェック
- セキュリティソフトのパターンファイルに追加されていなくてもウイルスの感染を予防できるように特定の自動実行を無効化する機能
- ネットワークにコンピューターが表示されないなどのシステムの修復
- システム情報の表示
- 複数キーワードでレジストリを検索、編集、削除
- 余計なファイルやレジストリエントリも削除するスマートアンインストーラー
開発者によるチュートリアル(英語)
UVK - Ultra Virus Killer の使い方
ダウンロード と インストール
- 提供元サイトへアクセスし、ページをスクロールして「UVK Installer (EXE)」リンクをクリックしてダウンロードします。
※ USB メモリー等で持ち運べるポータブル版を利用したい場合は、「UVK Portable (ZIP)」リンクをクリックしてダウンロードします。 - ダウンロードしたセットアップファイル(UVKInstaller.exe)からインストールします。
- 「UVK - End user license agreement」画面が表示されるので「I Accept」ボタンをクリックします。
- インストール確認画面が表示されるので、画面右のオプション項目を確認して不要な項目があればチェックを外し「Install Now」ボタンをクリックしてインストールします。
- Create a system restore point
システムの復元ポイントを作成します。 - Run the application after install
インストール後に本ソフトを実行します。 - Install context menu
右クリックメニューに本ソフトを追加します。 - Associate with .uvk and .uvksr files
.uvk および .uvksr ファイルと関連付けます。 - Create desktop shortcut
デスクトップショートカットの作成します。 - Use AutoUpdate
本ソフトの自動アップデートを設定します。 - Update without confirmation
確認画面を出さずに自動アップデートします。
- Create a system restore point
- Use tooltips
ツールチップを使用します。
使い方
初期設定
初回起動時に次のメッセージが表示されます。ハイブリッドシャットダウンが有効になっているため、このコンピューターは通常シャットダウンする代わりに休止状態になり、本当に再起動することはほとんどありません。「Yes」ボタンをクリックするとすぐに Windows が再起動します。
このマシンでハードウェアやソフトウェアの問題が発生している場合、実際に再起動すれば解決するかもしれません。
今すぐ再起動しますか?
再起動が不要な場合は「No」ボタンをクリックします。
※ 「Anyway, disable Hybrid Shutdown」にチェックを入れてハイブリッドシャットダウンを無効にしたり、「Never ask again」にチェックを入れて二度と表示しないこともできます。
※ 開発者によると「Never ask again」にチェックを入れて「Yes」ボタンをクリックして Windows を再起動するのが推奨のようです。
※ 開発者によると「Never ask again」にチェックを入れて「Yes」ボタンをクリックして Windows を再起動するのが推奨のようです。
基本操作
メイン画面では数多くの機能のパネルが並んでいます。パネルをクリックして各機能へアクセスした後、元の画面へ戻る場合は「Home」ボタンをクリックして戻ります。
Threat Scanner(脅威のスキャン)
スキャン
システムとインターネットブラウザーからマルウェア、不要な拡張機能やアプリを簡単く削除できます。スキャンオプション
- Scan all users
チェックを入れると、現在のユーザーだけでなくすべてのユーザーを対象としたスキャンを行うことが可能です。
※ チェックを外すと現在のユーザーのみ対象となります。 - Don't scan malware
チェックを入れると、アドウェア、不要なアプリ、自動起動エントリ、インターネットハイジャックのみをスキャンできます。
画面上部の「Scan」ボタンをクリックするとスキャンを開始します。- Scan all users
- スキャンが終わると次のメッセージが表示されます。
Threat Scanner は、すでにチェックされている 72 の推奨項目と 82 のオプション項目を発見しました。
タブを見て、削除したい項目にチェックを入れ、保存したい項目のチェックを外してください。また、二度と表示させたくない項目をホワイトリストに登録することもできます。
準備ができたら "Clean" ボタンを押して、選択した項目の削除を開始します。
いくつかのヒントをご覧になりたいですか?※ 数値は環境によって変わります。
※ 「Yes」ボタンをクリックするとツールチップでチュートリアルが表示されます。
ここでは「No」ボタンをクリックします。 ホワイトリストに登録する
検出された項目の誤検出が明らか、または表示が不要な場合、ホワイトリストに登録して検出されないようにすることができます。
検出された項目の右クリックメニューから「Whitelist highlighted item」をクリックするとホワイトリストに登録されて結果画面から非表示になります。
※ 右クリックメニュー「Whitelist checked items」などによってチェックが入っている項目をすべてホワイトリストに登録することも可能です。- 画面上部の「Clean」ボタンをクリックしてチェックの入っている項目をクリーンアップします。
※ クリーンアップ実行前にシステムの復元ポイントが作成されます。
カスタムスキャン
- 画面右上の「Menu」ボタンをクリックして表示されるメニューから「Custom scan」をクリックします。
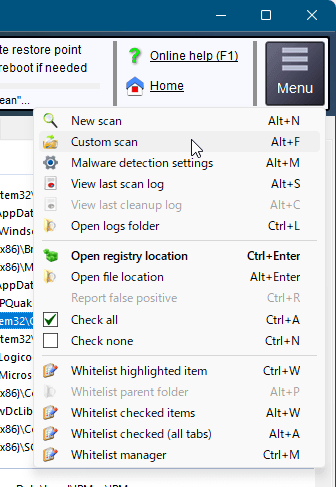
Threat scanner - 画面右上のメニュー
- 「Custom Scan」画面が表示されます。
「Or drop files or a folder here」の場所にドラッグ&ドロップするか、「Select folder」ボタンをクリックしてフォルダーを選択、「Select files」ボタンをクリックしてファイルを選択した後、「Start scan」ボタンをクリックしてスキャンできます。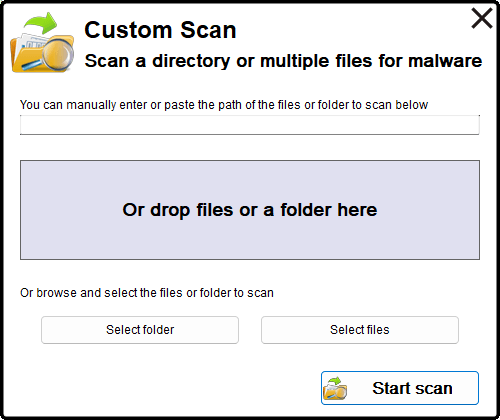
Custom Scan
System repair(システムの修復)
システムやアプリの修正の適用、アクションのリセット、サードパーティアプリケーションの実行を行うことができます。- 対象項目にチェックを入れる
- 項目をクリックすると画面右に説明が表示される
- 画面右下の「Run selected fixes/apps」ボタンをクリックすると、チェックを入れた項目を実行する
対象項目
- Pre-repair actions … 修復前のアクション
- Third party builtin apps … サードパーティの組み込みアプリ
- Reset actions … リセット・アクション
- Fixes for common Windows problems … Windows の一般的な問題の修正
- File system related actions … ファイルシステム関連のアクション
- Essential installs/updates … 重要なインストール/更新
- Privacy cleanup … プライバシーのクリーンアップ
- Maintenance actions … メンテナンスアクション
- System repair and optimization … システムの修復と最適化
- Windows troubleshooters … Windows トラブルシューター
- Post repair actions … 修復後のアクション
ショートカットの作成
- 実行させたい項目にチェックを入れて右クリックメニューから「Create shortcut」をクリックします。
※ ここでは「Free phisical memory(物理メモリの解放)」にチェックを入れます。 - 「Create shortcut to UVKSR file」画面が表示されます。
Shortcut location
ショートカットの保存場所を指定します。
- Desktop folder … デスクトップ
- Startup folder … スタートアップフォルダー
- Custom folder … カスタムフォルダー
- Shortcut name … ショートカットの名前
Execution UI mode
- Normal … 「System repair」画面を表示します。
- Passive … チェックを入れておいた項目を自動実行します。
- Quiet … チェックを入れておいた項目を自動実行します(画面を表示しません)。
※ 「Test now」ボタンをクリックすると動作の事前確認が可能です。
※ ここでは「Desktop folder」、「Passive」を選択して「Create now」ボタンをクリックします。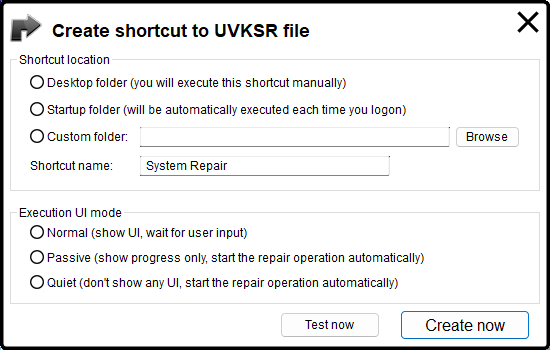
System Repair - ショートカットの作成
- デスクトップに作成された「System Repair」を実行すると、メモリが解放されます。
Process Manager(プロセスマネージャー)
起動中のプロセスを一覧表示します。- プロセスの停止
- プロセス情報の表示(PID、パブリッシャー、CPU、RAM、親 PID など)
Memory Modules(メモリーモジュール)
実行中のプロセスの一覧、また各プロセスによってロードされたモジュールのリストの表示を行います。- 各項目の末尾に脅威レベル(%)を表示し、10% を超える場合は悪意がある可能性があるようです
- 画面上部の「Delete module」ボタンをクリックして削除可能
Autorun Manager(オートランマネージャー)
PC 起動時に自動実行されるエントリを削除し、PC のパフォーマンスと起動時間の改善を行います。- 画面上部の「Delete entry」ボタンをクリックして削除可能
※ 「Also delete file」にチェックを入れると関連付けられたファイルも削除します。
※ 右クリックメニューからも削除可能です。 - 画面右上のテキストボックスからキーワード検索可能
※ 画面右端をドラッグして画面を拡張するか、Ctrl + F キーを押すと検索ボックスが表示されます。
Service Manager(サービスマネージャー)
サービスの開始/一時停止/停止/削除などを行います。Alternate data streams scan(代替データストリームスキャン)
代替データストリームをスキャンしてリスト表示します。Delete files and folders(ファイルとフォルダーの削除)
通常の削除では難しいファイルやフォルダーを削除します。- 「Delete files and folders」画面の「Add files」ボタンや「Add folder」ボタンをクリックしてファイルやフォルダーを選択します。
- また、「Find & and」ボタンをクリックしてキーワードでファイルやフォルダーを探して削除します。
削除したいキーワードの前後にワイルドカード(*)を追加して「Find now!」ボタンをクリックするとファイルやフォルダーが検出されます。
キーワードが含まれるものがすべて検出されるので慎重にチェックを入れて「Add checked」ボタンをクリックした後、画面右上の「×」をクリックします。 - 「Delete files and folders」画面に戻り、先ほどチェックを入れたファイルやフォルダーがリストに追加されているので、「Delete listed」ボタンをクリックして削除できます。
※ あらかじめ画面左下の「Delete files permanently」にチェックを入れておくと、削除したファイルやフォルダーがごみ箱に入ることなく消去されます。
Run scripts(スクリプトの実行)
軽量のタグベースのスクリプト言語「UVK スクリプト」のモジュールで、本ソフトの機能およびサードパーティアプリケーションを自動化でき、CMD バッチ、VBScript、reg ファイルなど他の言語のスクリプトの埋め込みをサポートしています。スクリプトを作成する
- 「Run script」画面下部の「Create script」ボタンをクリックすると「New script.uvk」画面が表示されます。
- メニューバーから「Tools」⇒「Insert commands」とクリックすると「Insert command」画面が表示されます。
- 追加したいコマンドをダブルクリックするか、チェックを入れて「Insert checked」ボタンをクリックすると「Insert command」画面にタグが追加されます。
- メニューバーから「File」⇒「Run script」とクリックしてスクリプトファイルを保存すると、スクリプトが追加されます。
「Run script」ボタンをクリックするとスクリプトが実行されます。
Tools and tweaks(ツールと調整)
本機能には4つのタブが含まれています。「Run/Open(実行/オープン)」タブ
「実行/オープン」タブでは、Windows の標準コマンドを実行したりアプリケーションやファイルを開くことができます。画面上部のテキストボックスは「ファイル名を指定して実行」に近い機能を備えており、例えば「regedit」と入力して Enter キーを押すか「Run/Open」ボタンをクリックするとレジストリエディターが開きます。
また、「regedit」と入力して「Google search」ボタンをクリックすると Google 検索が可能です。
「File tools(ファイルツール)」タブ
次のようなファイル関連のオプションを利用できます。- ファイルの VirusTotal レポートを取得する
- ファイル名を Google 検索する
- ファイルをロックする
- ファイルのロックを解除する
- システムファイルチェッカーでスキャンする
「Registry tweaks(レジストリ調整)」タブ
「Browse key」ボタンをクリックしてレジストリキーを選択、次のアクションから選択して「Peform action」ボタンをクリックすると実行します。- Google key name … Google 検索します。
- Protect key form changes … キーを変更から保護します。
- Unlock key (Grant access) … キーのロックを解除しアクセスを許可します。
- Unlock and delete key … キーのロックを解除し削除します。
- UAC を無効にする
- バルーンチップ通知を無効にする
- ハイバーネーション(休止状態)を無効にする
- Windows Defender を無効にする
- OneDrive を無効にする
※ ごく一部の調整項目です。
「System restore tools(システム復元ツール)」タブ
システムの復元ポイントに関する次の調整が可能です。- システムの復元ポイントを削除する
- 新しいシステムの復元ポイントを作成する
- システムの復元を無効にする
Backup and recovery(バックアップと復元)
指定フォルダーをバックアップ、バックアップしたデータを復元、- Create or update a backup
バックアップの作成または更新。 - Restore a backup
バックアップの復元。 - Restore from custom location
カスタムロケーションからの復元。
Windows.old フォルダーなどのカスタムの場所からユーザーデータを復元するなどできます。
System Info(システム情報)
現在の PC についてのハードウェアとソフトウェアの情報がグループに分けて表示されます。※ 「Export to HTML file」ボタンをクリックしてリストされた情報を HTML 形式で保存できます。
Registry Seeker(レジストリシーカー)
Windows レジストリで 1つまたは複数のキーワードを検索できます。アンインストールしたものの残骸ファイルがないか気になる場合などにも利用できます。
- 「Start scan」ボタンをクリックしてスキャンできます。
※ 1行に1つキーワードを入れます。 - 検索結果項目をダブルクリックで値を編集できます。
- 検索結果項目左にチェックを入れ、画面上部の「Delete selected」ボタンをクリックして削除できます。
System Immunization(システムの予防接種)
新しいウイルスはウイルス対策のパターンファイルに追加されておらず、セキュリティソフト/ウイルス対策ソフトによって PC が守られない可能性があります。本モジュール(システムの予防接種)では、レジストリやファイルシステムの脆弱な領域を変更されないように保護することで、ウイルスやマルウェアが検出されていなくても実行されないようにして PC を艦船から防止します。
- 画面下部の「Select」下にある「Recommended」をクリックすると推奨項目にチェックが入ります。
※ 対策不要な項目があればチェックを外しておきます。 - 画面下部の「Apply selected immunization」ボタンをクリックすると予防が適用されます。
※ 「Recommended」以外の項目を適用した場合、一部の正規のソフトや Windows アップデートがインストールされなくなる可能性があります。その場合は本モジュールにてチェックを外して「Apply selected immunization」ボタンをクリックします。
画面下部の「Execute prevent」ボタンをクリックして、マルウェアが実行されないようなオプションを利用可能です。
「Execute Prevent settings」タブ
特定のフォルダーおよびそのサブフォルダーでファイルが実行されないようにします。- Disable Execute Prevent
Execute Prevent(実行防止)を無効にする - Enable Execute Prevent only for the items you specify in the Locked and Excluded items lists
「Locked items」および「Excluded items」リストで指定したアイテムに対してのみ Execute Prevent(実行防止)を有効にします。 - Enable Execute Prevent for the Application data folders (except exclusions)
アプリケーション・データ・フォルダーに対して Execute Prevent(実行防止)を有効にします(除外項目を除く)。 - Enable Execute Prevent for the whole user profile (except exclusions)
ユーザープロファイル全体に対して Execute Prevent(実行防止)を有効にします(除外項目を除く)。
「Locked items list」タブ
許可しないパスを追加し、特定のフォルダーやサブフォルダーでファイルが実行されないようにブロックします。※ パスにはワイルドカードを利用できます。
「Exluded items list」タブ
実行を許可するパスを追加します。「Locked items list」に追加されていても実行します。
System Booster(システムブースター)
Windows の問題を修正し、パフォーマンスを向上させて、ストレージ容量を解放します。レジストリとファイルシステムをスキャンして無効な項目や破棄可能な項目をリストに表示して削除できます。
※ 無料版では「Start Scan」ボタンをクリックしたスキャン結果画面からエラーエントリを削除することはできません。エラーエントリの確認のみ可能。
また「System Booster」画面左から次の機能を利用可能です。
- Run SFC scan … SFC スキャンの実行
- Registry backup … レジストリのバックアップ
- Empty temp folders … 一時フォルダーを空にする
- Create restore point … 復元ポイントの作成
- Register System DLLs … システム DLL の登録
- Registry restore … レジストリの復元
- Clean browser cache … ブラウザーキャッシュの削除
- Defragment the registry … レジストリのデフラグ
Smart Uninstaller(スマートアンインストーラー)
複数プログラムをまとめてアンインストールします。- 削除したいソフトにチェックを入れて画面上部の「Uninstall selected」ボタンをクリックしてアンインストールします。
- 「Use forced uninstall(強制アンインストールを使う)」オプションも用意されています。
※ 通常のソフトのアンインストール後に検出された残存ファイルやレジストリエントリをリスト表示して削除を行える「Scan and remove remnants(残留物のスキャンと除去)」オプションは無料版では利用できません。
画面上部の「Windows Store apps」ボタンをクリックして、複数の Microsoft Store アプリをアンインストールできます。
Quick User Manager(クイックユーザーマネージャー)
ローカルのユーザーアカウントを追加、削除、変更したりアカウントの個人フォルダーの場所を変更したりできます。無料版の制限
無料版の場合、下記の制限があります。- Smart Uninstaller と Ultra Adware Killer のホワイトリスト、すべての UVK 設定、2 つの UVK スクリプト、デフォルトのシステム修復設定ファイルの同期を行える Cloud Sync を利用できません。
- Smart Uninstaller(スマートアンインストーラー)にて「Scan and remove remnants(残留物のスキャンと除去)」オプションを利用できません。
※ 利用できるのは通常のアンインストールのみ。 - System Booster(システムブースター)にて「Start Scan」ボタンをクリックして検出したエラーエントリを削除できません。
※ スキャンのみ無料。 - System Immunization(システムの予防接種)にて「Immunization all users(すべてのユーザーの予防接種)」項目をチェックできません。
※ 現在操作しているユーザーのみ予防接種可能。 - 本ソフトの実行にパスワードをかけて保護できません。
- メールや FTP で本ソフトのレポートを送信できません。
※ ライセンスを購入することでこれらの制限は解除されます。詳細は提供元サイトの「Buy license key」ページにてご確認ください。
更新履歴
Version 11.10.17.6 (2025/04/15)
- CloudSync を有効にすると、重要な変更があった場合、設定、ホワイトリスト、スクリプトが終了時に自動的にアップロードされるようになりました。
- 定義を更新しました。
- バグを修正しました。
- コードを改善しました。
Version 11.10.17.5 (2025/04/02)
- 定義を更新しました。
- バグを修正しました。
- コードを改善しました
Version 11.10.17.4 (2025/03/27)
- 定義を更新しました。
- バグを修正しました。
- コードを改善しました
※ 本ソフトは Gonbe 様 のご推薦により掲載させていただきました。(掲載日:2023年06月30日)