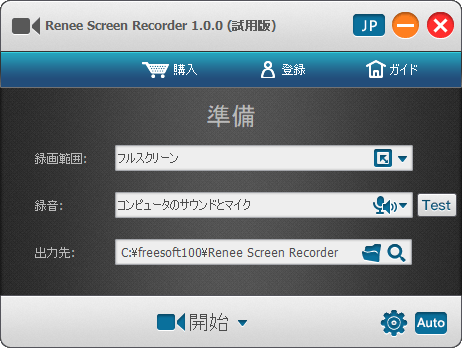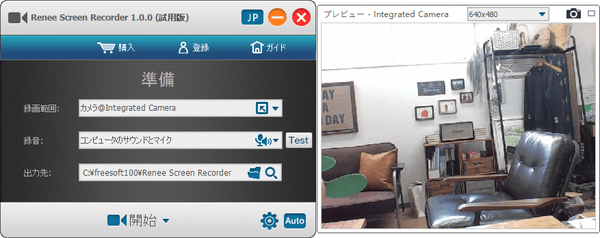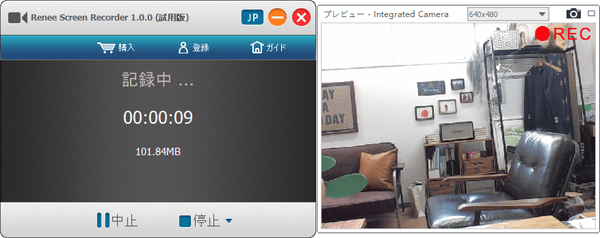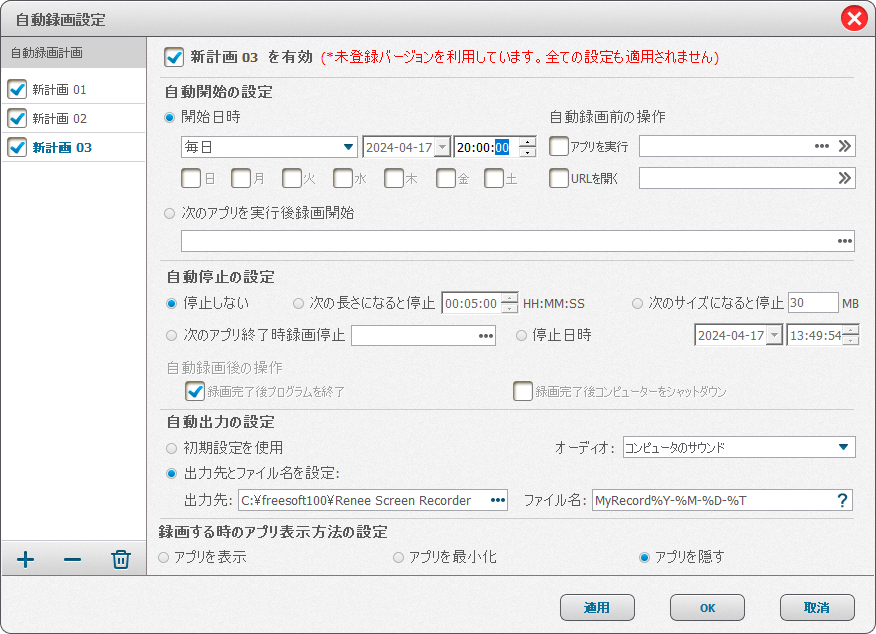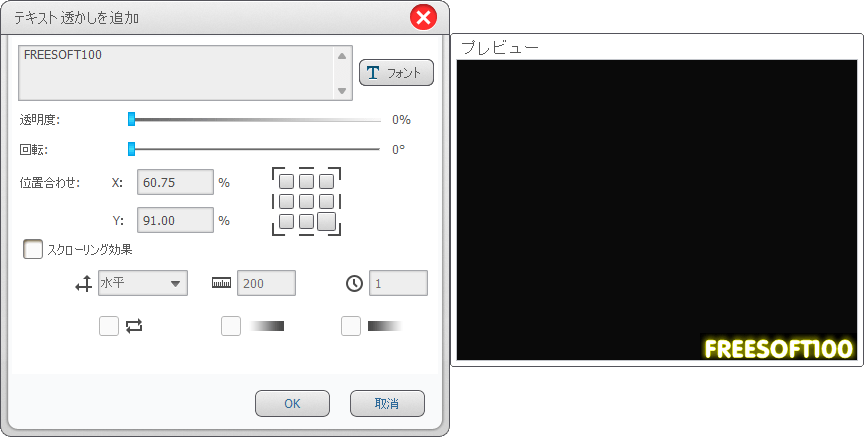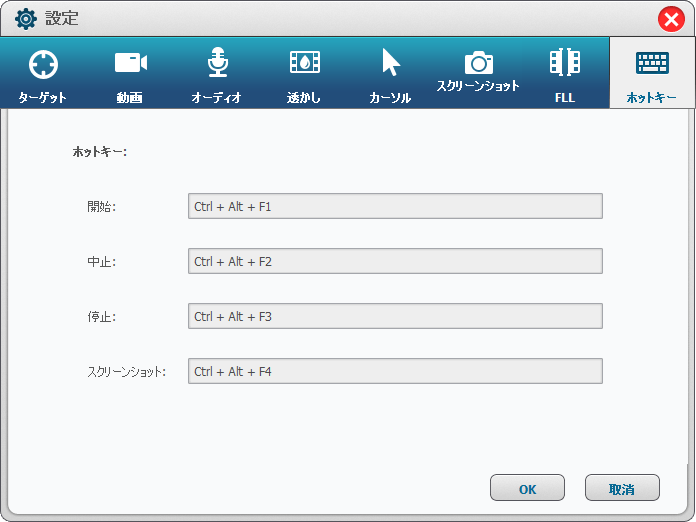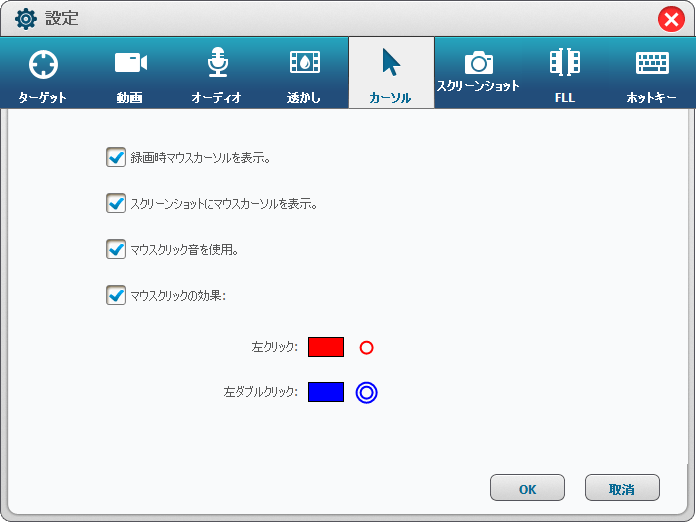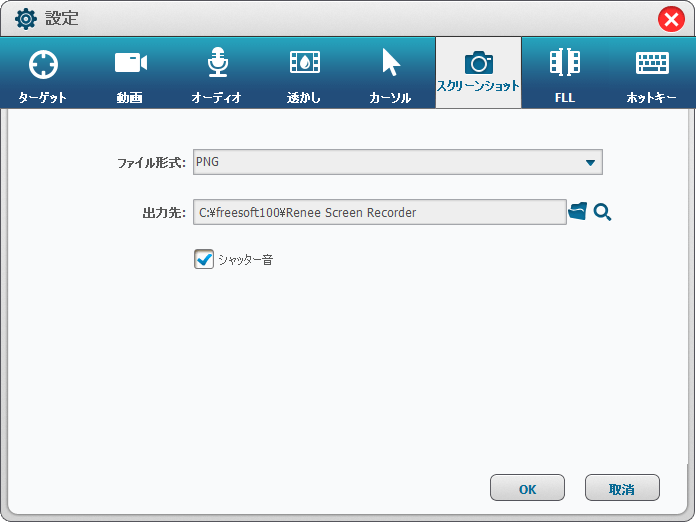- バージョン
- 2021.06.30.47
- 更新日
- 2021/06/30
- 対応 OS
- Windows XP/Vista/7/8/8.1/10/11, Windows Server 2000/2003/2008/2012
- 言語
- 日本語
- 価格
- ¥3,980
テキストや画像入りの動画をキャプチャーできるソフトです。
フルスクリーン、任意の範囲、ウェブカメラに対して録画でき、FLV/MP3/AVI/WMV フォーマットで保存できます。
指定時刻、毎日、毎週の時間を指定して予約録画する「自動録画」、マウスカーソルを含める/含めない、クリック時の音や効果の設定、スクリーンショット(PNG/JPG/BMP)の取得、ホットキー操作などにも対応。
もともと有料だったソフトが無償化されたもので、表記や動作等は若干大味な部分がありますが、それなりの機能を無料で利用できます。
※ 本ソフトはフリーソフトでしたが、2019年版よりシェアウェア化されました。
※ 本ソフトはですが、無料で試用できます。体験版では録画した動画の中央に「Reneelab.jp」と表示される制限があります。
※ 本ソフトはですが、無料で試用できます。体験版では録画した動画の中央に「Reneelab.jp」と表示される制限があります。
Renee Screen Recorder の使い方
ダウンロード と インストール
- 提供元サイトへアクセスし、「Windows 版をダウンロード」ボタンをクリックしてダウンロードします。
- ダウンロードしたセットアップファイル(ReneeScreenRecorder_Latest.exe)からインストールします。
使い方
本ソフトを起動すると、最初にライセンス登録画面が表示されます。
「試用」ボタンをクリックします。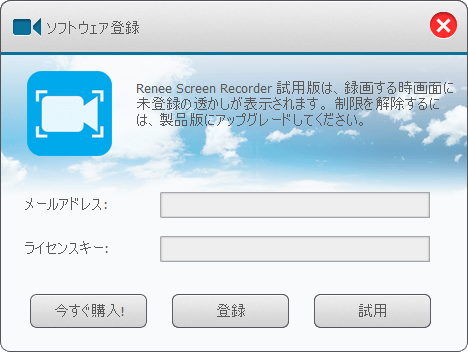
もう一度 F7 キーを押すと元に戻ります。


初期設定では次のホットキーが設定されています。

PNG 形式で保存され、「設定」画面の「スクリーンショット」タブに設定されている「出力先」のフォルダーに保存されます。
ファイル形式を変更することで、PNG/JPG/BMP のどれかに保存形式を変更できます。
「試用」ボタンをクリックします。
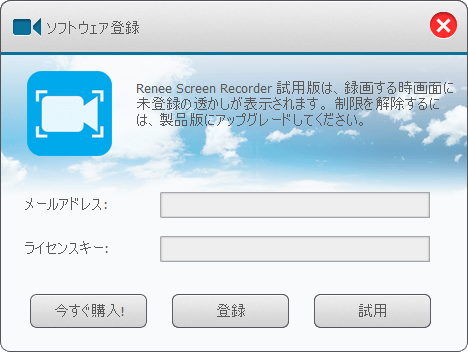
ライセンス登録
録画する
デスクトップ画面全体を録画する
- メイン画面の

※ ホットキー( Ctrl + Alt + F1 キー)でも録画開始します。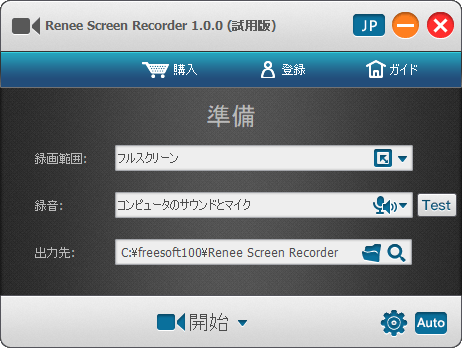
Renee Screen Recorder - メイン画面
- 録画を開始するとメイン画面はタスクトレイに最小化します。
タスクトレイの
※ ホットキー( Ctrl + Alt + F2 キー、Ctrl + Alt + F3 キー)でも一時停止、停止します。
※ 録画した動画はメイン画面の「出力先」に表示されているフォルダーに保存されます。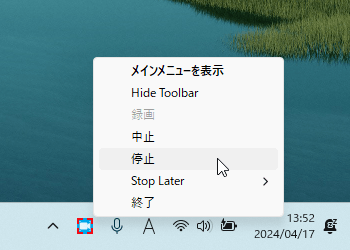
タスクトレイアイコンの右クリックメニュー
ウェブカメラを録画する
メイン画面の「録画範囲」右端にある ▼ をクリックしてウェブカメラを選択すると、ウェブカメラを録画できます。任意の範囲を録画する
- メイン画面の「録画範囲」右端にある ▼ をクリックして「カスタマイズ」を選択すると、範囲選択ウィンドウが表示されます。
録画したいウィンドウ、パネルをクリックして選択します。 - 範囲選択ウィンドウの下に幅や高さの調整ウィンドウが表示されます。
ウィンドウをドラッグして拡大・縮小、位置の調整をしたり、幅や高さの数値を編集して調整した後「録画」ボタンをクリックして録画できます。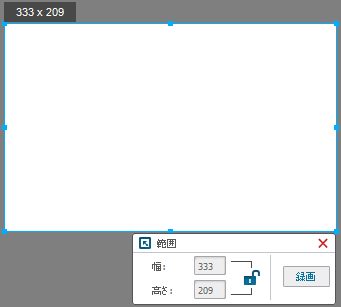
任意の範囲を選択
- 録画ウィンドウ下にあるボタンから一時停止、停止などの操作が可能です。
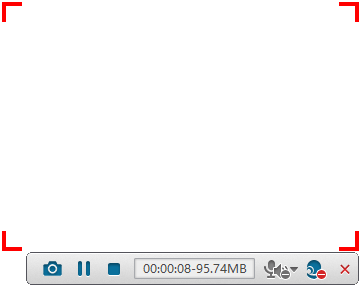
任意の範囲の録画中
録画中にズームインする
F7 キーを押すと、録画中にズームインする機能を利用できます。もう一度 F7 キーを押すと元に戻ります。
※ ズームインのホットキー、ズームインのスケールについては「設定」画面の「ターゲット」から調整できます。
録画予約する
メイン画面右下の
- 開始日時 … 指定日時、毎日、毎週
- 自動停止 … 停止しない、指定した時間、指定したサイズ
- 録画終了時の操作 … 本ソフトの終了、PC のシャットダウン
- 出力先、出力ファイル名の設定
- 録画字のアプリの表示 … アプリ表示、最小化、隠す
動画の保存形式を変更する
初期設定では FLV 形式で保存されます。- メイン画面右下の

- 「動画」タブをクリックして「形式」から次の形式を選択できます。
- FLV
- MP4(H264)
- MP4(MPEG4)
- AVI(H264)
- AVI(MPEG4)
- AVI(XVID)
- WMV
- 「OK」ボタンをクリックして設定画面を閉じると、設定が保存されます。
ウォーターマークを設定する
- メイン画面右下の

- 「透かし」タブをクリックして画面左下の「+」ボタンををクリックし、「テキストの透かしを追加」または「画像透かしを追加」をクリックして追加したい形式を選択します。
- 画面右のプレビューにどのように表示されるのかを確認しながら設定し、「OK」ボタンをクリックして確定します。
- 「透かし」タブ画面に戻るので「OK」ボタンをクリックすると設定が保存されます。
ホットキーを変更する
メイン画面右下の
初期設定では次のホットキーが設定されています。
- 開始
Ctrl + Alt + F1 キー - 中止(一時停止)
Ctrl + Alt + F2 キー - 停止
Ctrl + Alt + F3 キー - スクリーンショット
Ctrl + Alt + F4 キー
マウスカーソルを調整する
メイン画面右下の
- 録画時マウスカーソルを表示
- スクリーンショットにマウスカーソルを表示
- マウスクリック音を使用
- マウスクリックの効果
スクリーンショットを撮影する
録画中に Ctrl + Alt + F4 キーを押すと、静止画キャプチャーを撮影できます。※ 静止画キャプチャーのホットキーについては変更可能です。
PNG 形式で保存され、「設定」画面の「スクリーンショット」タブに設定されている「出力先」のフォルダーに保存されます。
ファイル形式を変更することで、PNG/JPG/BMP のどれかに保存形式を変更できます。