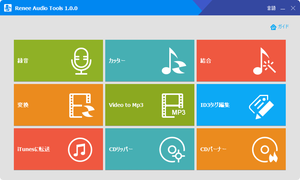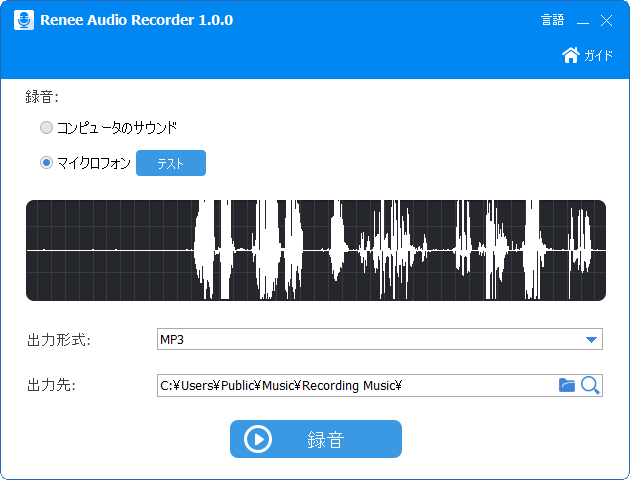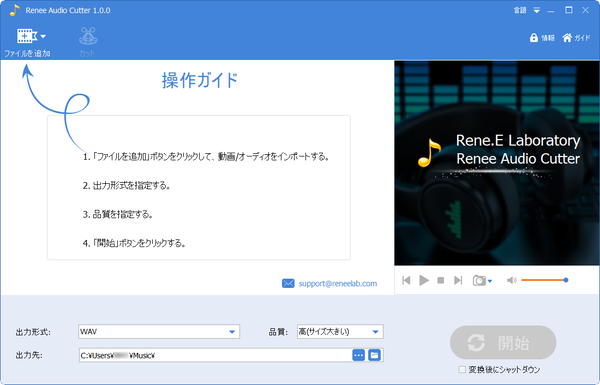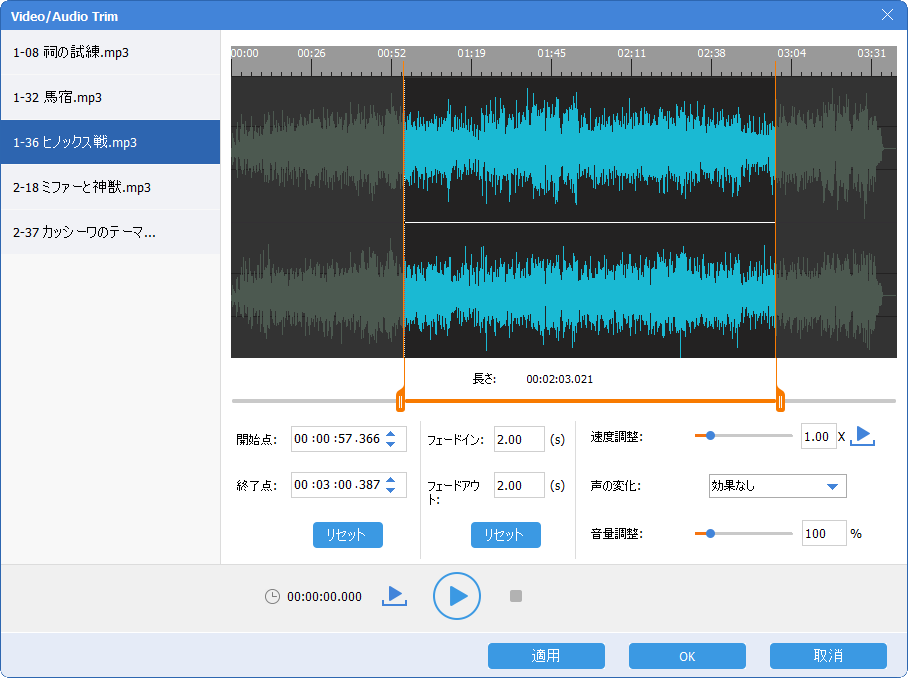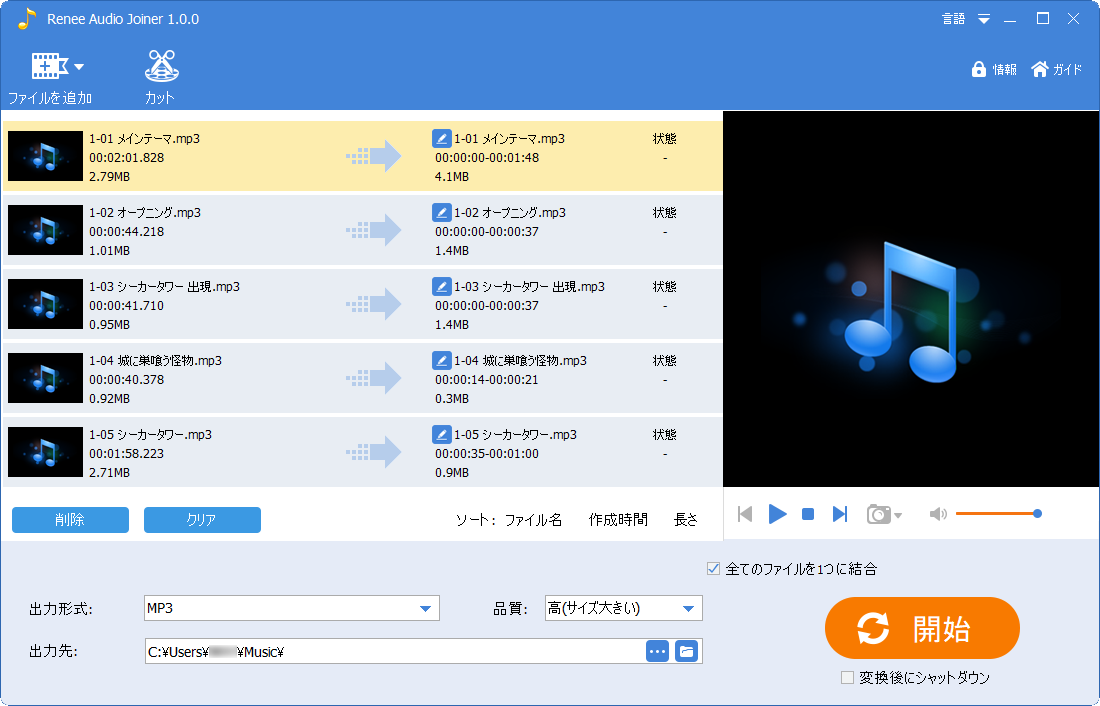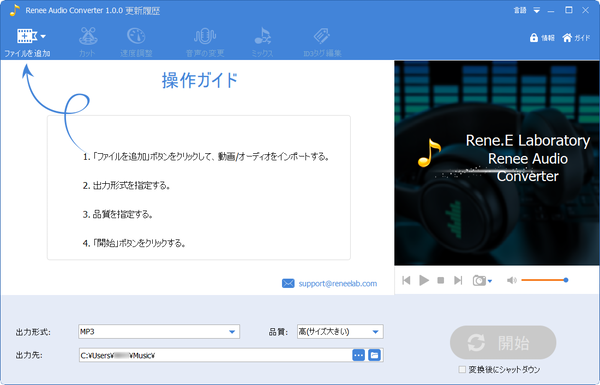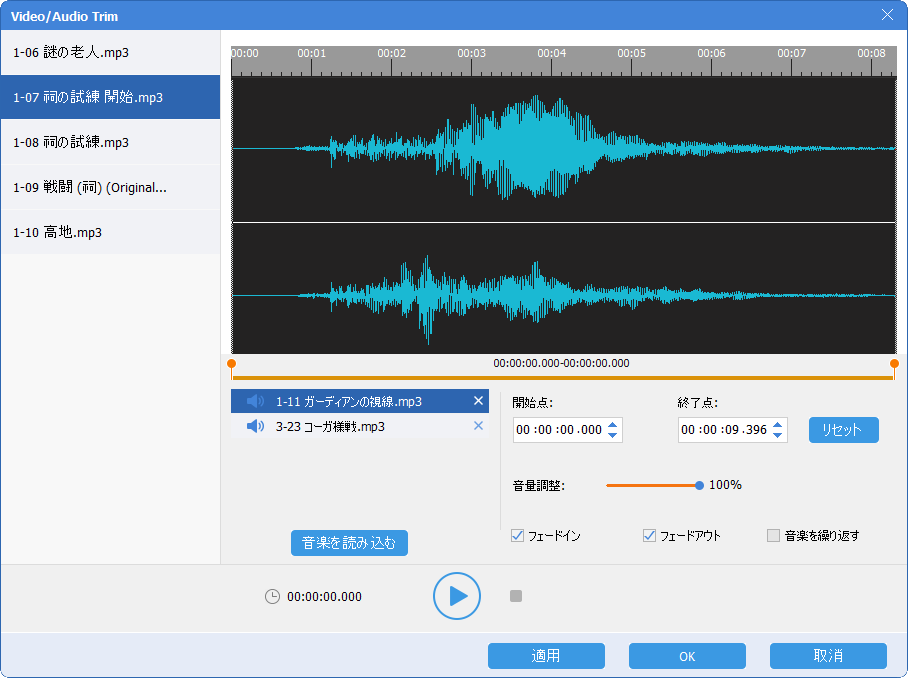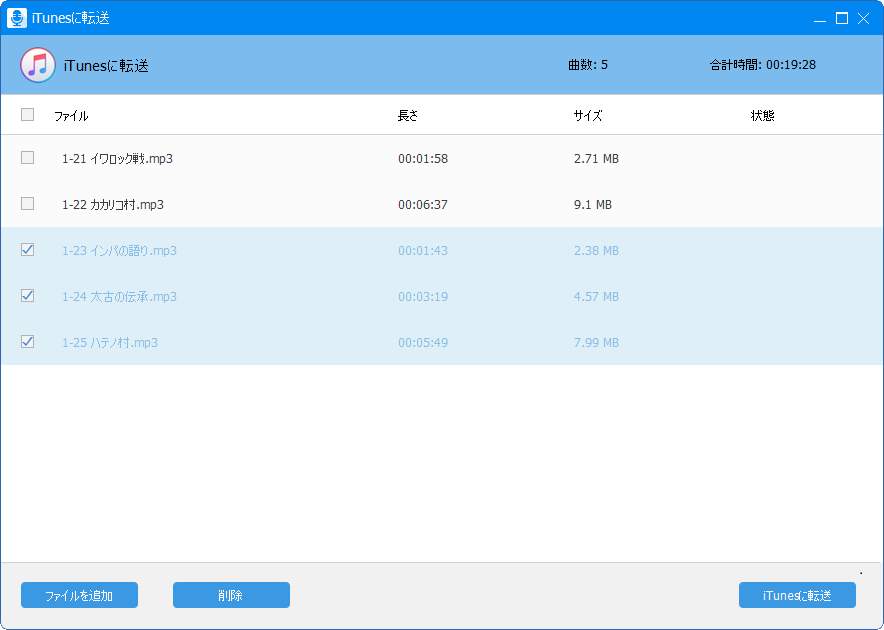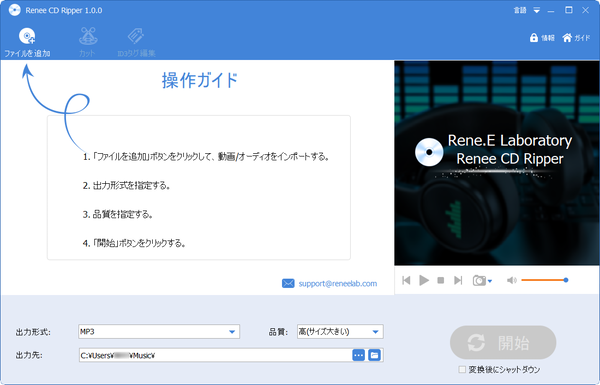- バージョン
- 1.0.0
- 更新日
- 2020/06/18
- 対応 OS
- Windows 2000/XP/Vista/7/8/8.1/10/11
- 言語
- 日本語
- 価格
- 無料
録音、音楽ファイルの切り出しや結合、フォーマット変換、ID3 タグの編集などを1つのソフトで行える音楽編集のオールインワン・ユーティリティソフトです。
全9つのツールを利用して、次のようなことができます。
- 複数の音楽ファイルの不要な部分をカットして1つの音楽ファイルにまとめる
- 動画から音楽を抽出して他の音楽ファイルとミックスさせる
- ID3 タグを編集してタイトル、アーティスト、アルバムアートワークを変更する
※ 若干動作が不安定な場合あります。
Renee Audio Tools の使い方
ダウンロード と インストール
- 提供元サイトへアクセスし、「無料体験」ボタンをクリックしてダウンロードします。
- ダウンロードしたセットアップファイル(ReneeAudioTools_Free_Latest.exe)からインストールします。
使い方
本ソフトを起動するとスタート画面が表示され、次の機能を利用できます。
- 録音
- カッター
- 結合
- 変換
- Video to Mp3
- ID3 タグ編集
- iTunes に転送
- CD リッパー
- CD バーナー
録音する
- スタート画面にて「録音」をクリックします。
- 「Renee Audio Recorder」画面が表示されます。
次の設定を行い、準備ができたら「録音」ボタンをクリックして録音します。
- 録音(対象)
次の中から録音対象を選択します。
- コンピューターのサウンド
- マイクロフォン(マイク)
※ 管理人環境ではマイクロフォンのみ選択可能でした。
※ マイクの音がうまく拾えていない場合は「テスト」ボタンをクリックして、マイクを選択することで音声を拾える場合があります。また、後から USB マイクを接続した場合は、一度スタート画面に戻ってから再度「Renee Audio Recorder」画面を開くと選択可能になります。 - 出力形式
保存フォーマットを選択します(MP3 のみ)。 - 出力先
保存先を選択します。
※ 初期設定では C:\ユーザー\パブリック\パブリックのミュージック\Recording Music フォルダー内に保存されます。
- 録音(対象)
音楽ファイルを切り出す
- スタート画面にて「カッター」をクリックします。
- 「Renee Audio Cutter」画面が表示されます。
画面左上の「ファイルを追加」をクリックしてメディアファイルを選択します。
※ 複数選択可能です。 - メディアファイルが追加されます。
画面上部の「カット」をクリックします。 - 「Video/Audio Trim」画面が表示されます。
画面右側のスライダーを動かしたり、開始点、終了点を入力したりなど調整します。
画面左側にメディアファイル一覧からファイルごとにカットの範囲を調整し、終わったら「OK」ボタンをクリックします。 - 「Renee Audio Cutter」画面に戻るので、出力形式(WAV/MP3/AAC/FLAC など)、品質、出力先を選択して「開始」ボタンをクリックすると、カットしたファイルが保存されます。
※ 初期設定では C:\ユーザー\%USERNAME%\ミュージック フォルダー内に保存されます。
音楽ファイルを結合する
- スタート画面にて「結合」をクリックします。
- 「Renee Audio Joiner」画面が表示されます。
画面左上の「ファイルを追加」をクリックしてメディアファイルを選択します。
※ 複数選択可能です。 - メディアファイルが追加されます。
出力形式(WAV/MP3/AAC/FLAC など)、品質、出力先を選択して「開始」ボタンをクリックすると、結合したファイルが保存されます。
※ 初期設定では C:\ユーザー\%USERNAME%\ミュージック フォルダー内に保存されます。
※ 画面上部の「カット」をクリックして、任意の長さで切り出した音楽のマージ(結合)も可能です。カットの方法は音楽ファイルを切り出すと同じです。
フォーマットを変換する
- スタート画面にて「変換」をクリックします。
- 「Renee Audio Converter」画面が表示されます。
画面左上の「ファイルを追加」をクリックしてメディアファイルを選択します。
※ 複数選択可能です。 - メディアファイルが追加されます。
画面上部のアイコンをクリックして、次の編集を行うことも可能です。
- カット
音楽ファイルを切り出すと同じ調整を行えます。 - 速度調整
前述のカットと同じです。 - 音声の変更
前述のカットと同じです。 - ミックス
他の音楽ファイルを読み込み、複数の音楽ファイルを1つに合成できます。 - ID3 タグ編集
タイトル、アーティスト、年、ジャンル、アルバム写真などを編集できます。
- カット
- 出力形式(WAV/MP3/AAC/FLAC など)、品質、出力先を選択して「開始」ボタンをクリックすると、フォーマット変換されたファイルが保存されます。
※ 初期設定では C:\ユーザー\%USERNAME%\ミュージック フォルダー内に保存されます。
動画ファイルから音声を抽出する
- スタート画面にて「Video to Mp3」をクリックします。
- 「Renee Video To MP3」画面が表示されます。
画面左上の「ファイルを追加」をクリックしてメディアファイルを選択します。
※ 複数選択可能です。 - メディアファイルが追加されます。
出力形式(WAV/MP3/AAC/FLAC など)、品質、出力先を選択して「開始」ボタンをクリックすると、動画から音楽ファイルを抽出して保存します。
※ 初期設定では C:\ユーザー\%USERNAME%\ミュージック フォルダー内に保存されます。
※ 画面上部の「カット」をクリックして、任意の長さで切り出した音楽のマージ(結合)も可能です。カットの方法は音楽ファイルを切り出すと同じです。
※ 「開始」ボタンの上にある「全てのファイルを1つに結合」にチェックを入れると、1つのファイルにまとめることもできます。
ID3 タグを編集する
- スタート画面にて「ID3 タグ編集」をクリックします。
- 「ID3 編集」画面が表示されます。
画面左下の「ファイルを追加」ボタンをクリックして、編集したい音楽ファイルを選択します。 - 選択した音楽ファイルの情報が反映されます。
次の情報を編集した後、「保存」ボタンをクリックして保存できます。
- タイトル
- アーティスト
- アルバム
- 年
- ジャンル
- アルバム写真
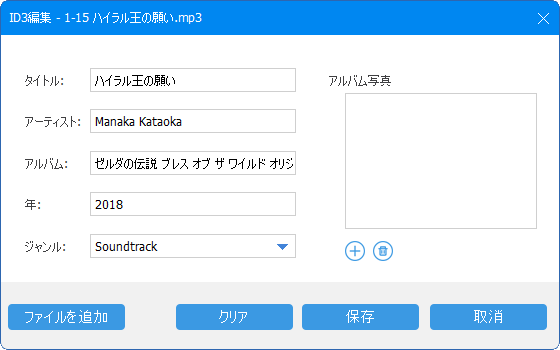
ID3タグ編集ツール
iTunes に転送する
- スタート画面にて「iTunes 転送」をクリックします。
- 「iTunes に転送」画面が表示されます。
画面左下の「ファイルを追加」ボタンをクリックしてメディアファイルを選択します。 - 選択したメディアファイルが一覧表示されます。
チェックボックスにチェックを入れて、画面右下の「iTunes に転送」ボタンをクリックすると、iTunes へ転送します。
CD からエクスポートする
- スタート画面にて「CD リッパー」をクリックします。
- 「Renee CD Ripper」画面が表示されます。
画面左上の「ファイルを追加」をクリックします。 - 「オーディオ CD 指定」画面が表示されます。
インターネットから音楽情報を取得できた場合、自動反映されます。
自分で編集することもできます。
「適用」ボタンをクリックします。
※ 「無視」ボタンをクリックすると、取得した音楽情報を反映しません。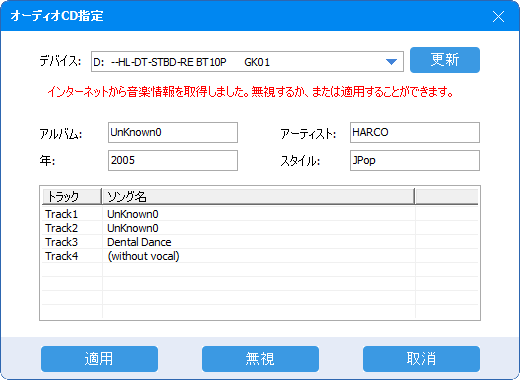
CDの取り込み
- 「Renee CD Ripper」画面に戻るので、出力形式(WAV/MP3/AAC/FLAC など)、品質、出力先を選択して「開始」ボタンをクリックすると、CD 内のファイルが保存されます。
※ 初期設定では C:\ユーザー\%USERNAME%\ミュージック フォルダー内に保存されます。
※ 「開始」ボタンの上にある「全てのファイルを1つに結合」にチェックを入れると、1つのファイルにまとめることもできます。
CD にライティングする(焼く)
- スタート画面にて「CD バーナー」をクリックします。
- 「Renee Audio Burner」画面が表示されます。
画面左上の「ファイルを追加」をクリックしてメディアファイルを選択します。
- メディアファイルが追加されます。
出力形式(WAV/MP3/AAC/FLAC など)、品質、出力先を選択して「開始」ボタンをクリックすると、CD にライティングを行います。
※ 画面上部の「カット」をクリックして、任意の長さで切り出した音楽のマージ(結合)も可能です。カットの方法は音楽ファイルを切り出すと同じです。