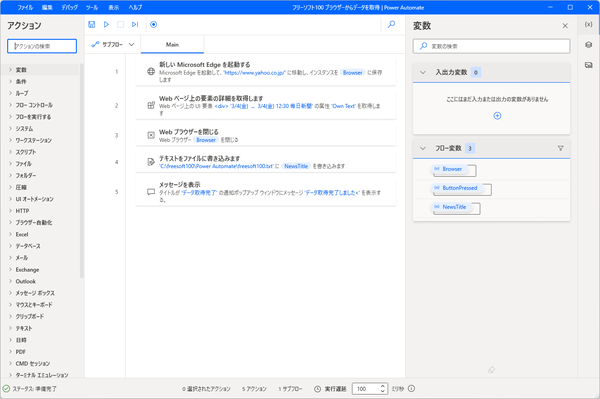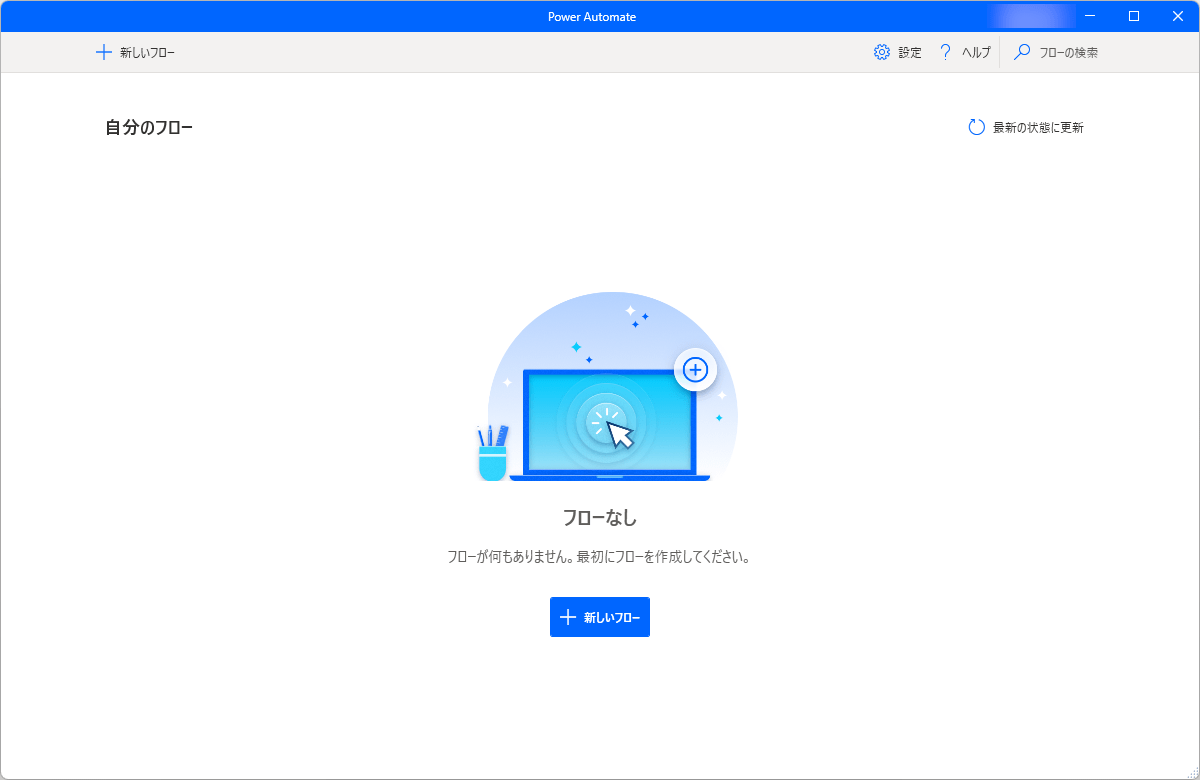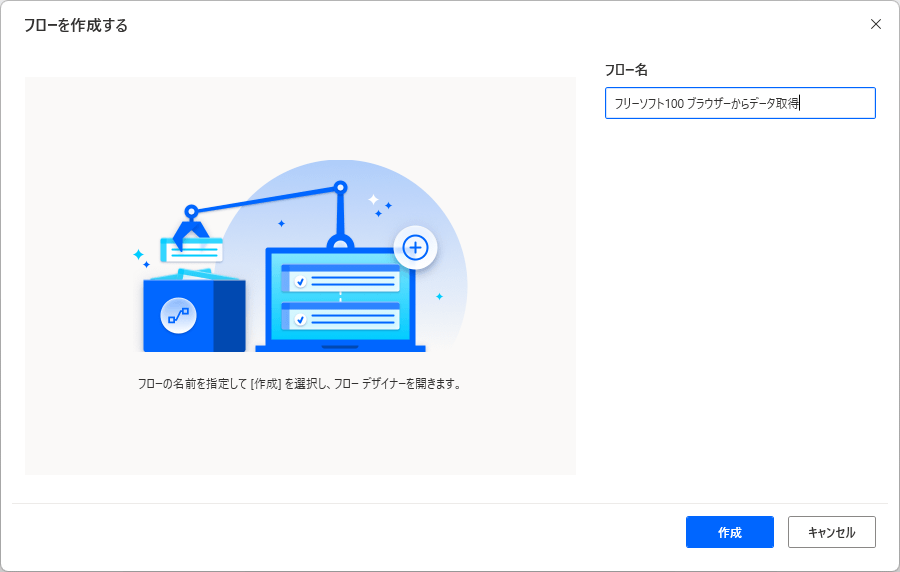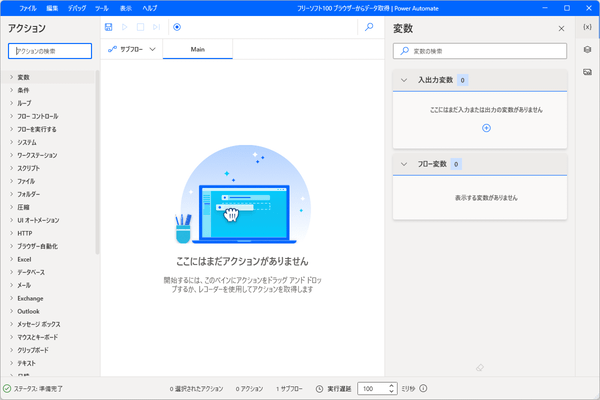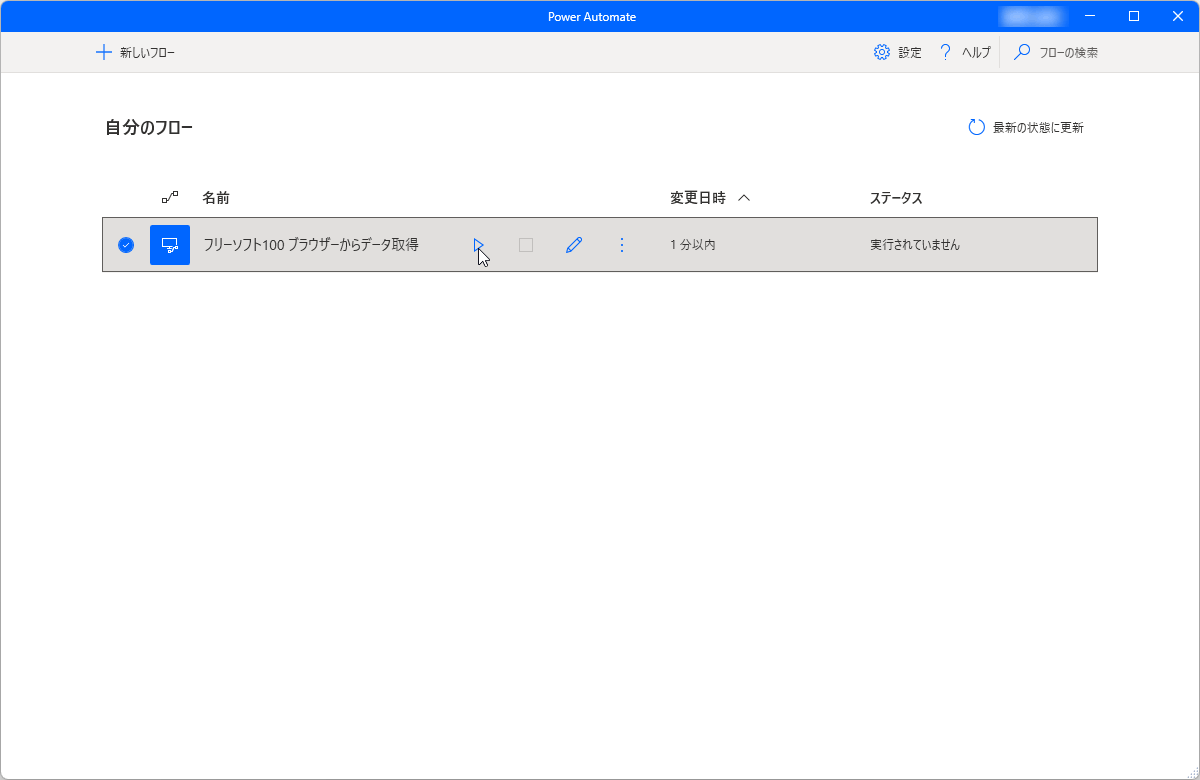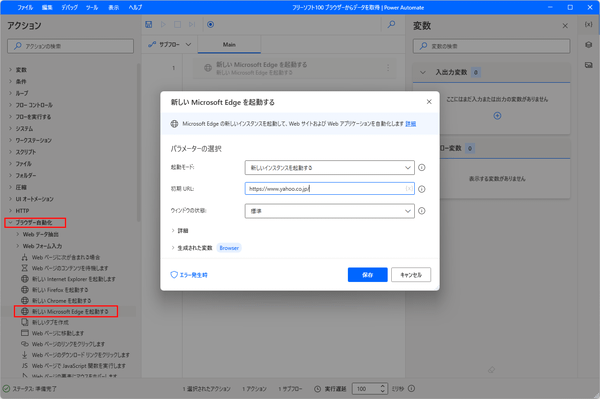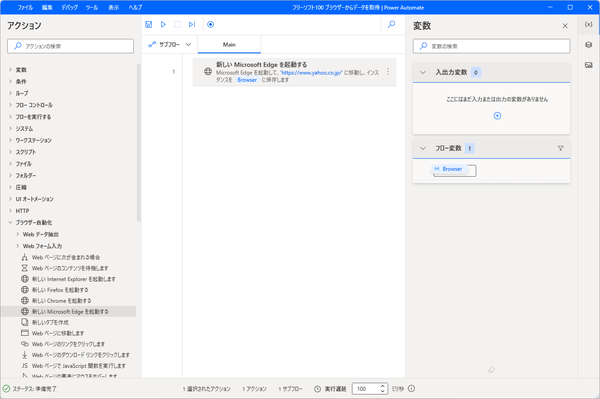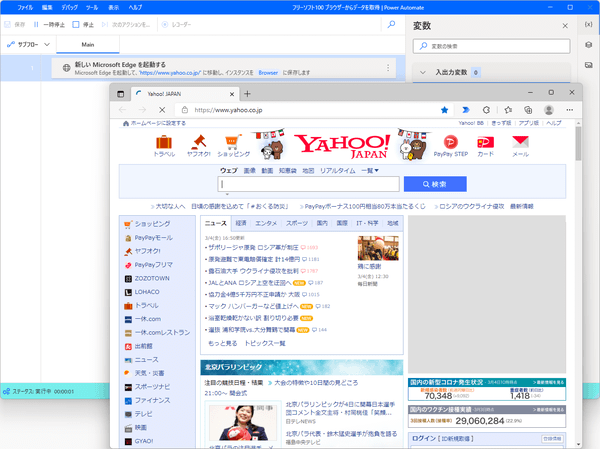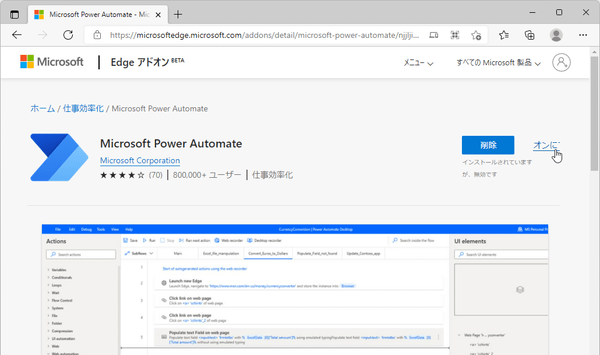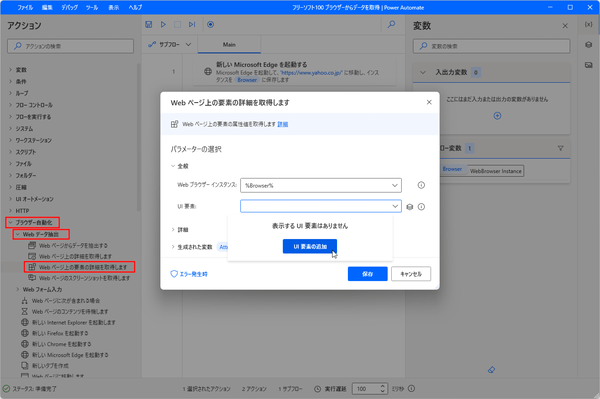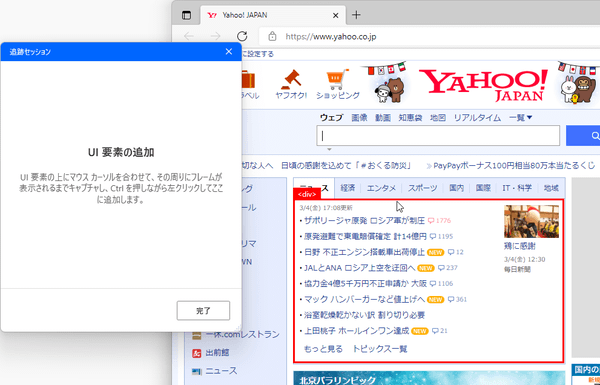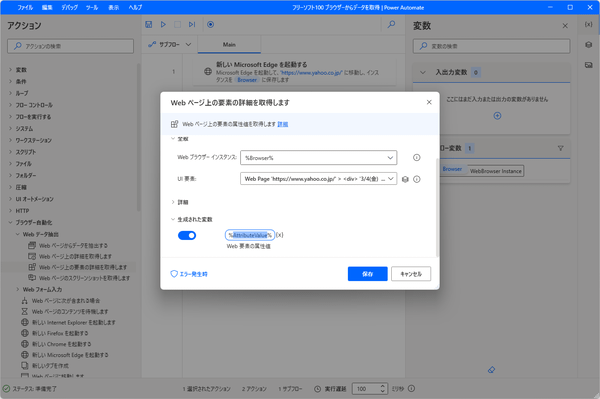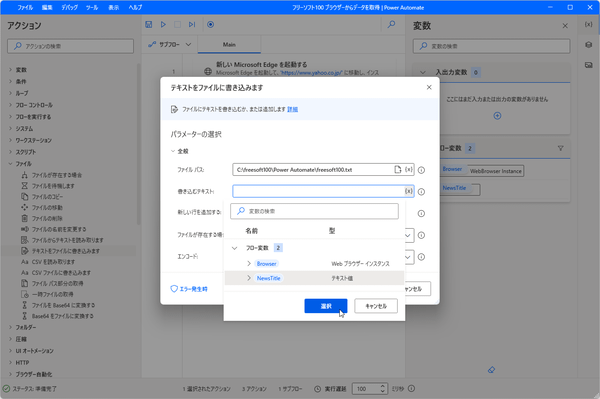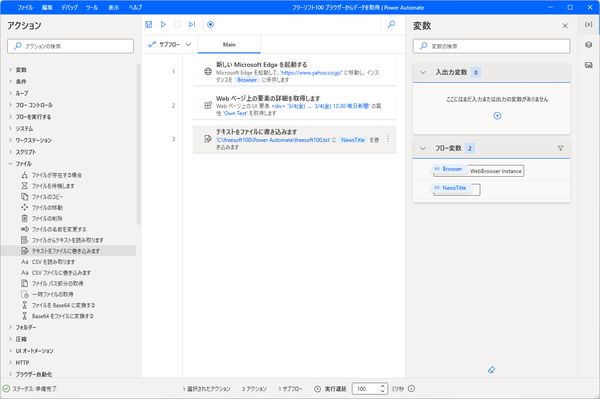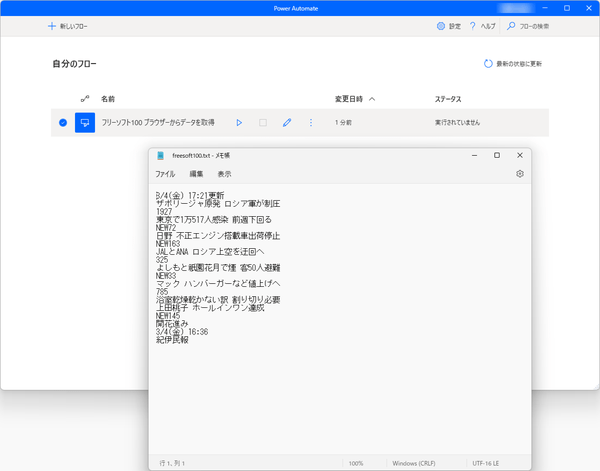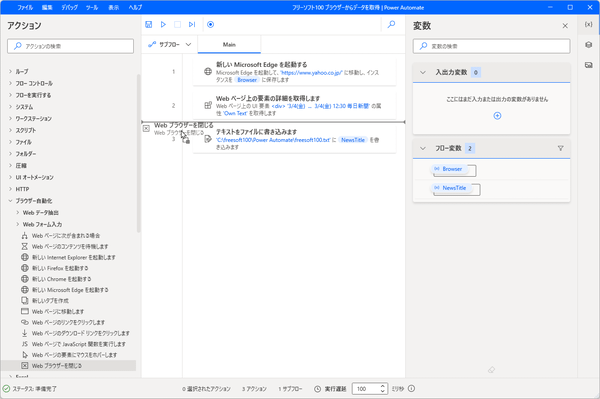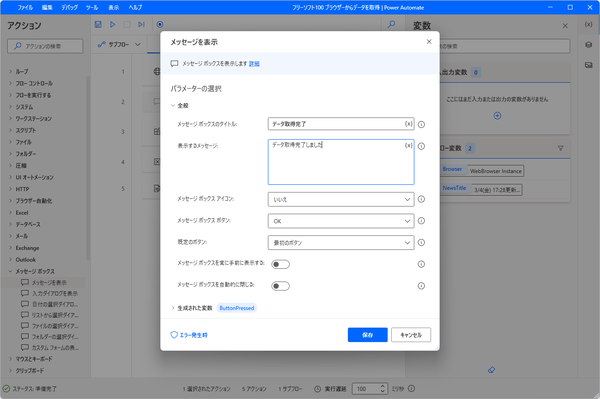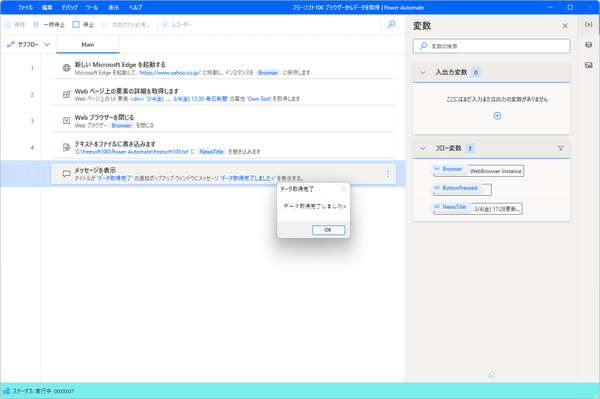RPA(ロボティック プロセス オートメーション)機能を拡張し、繰り返し実行するデスクトップ操作を自動化します。
デスクトップのフロー(一連の操作)を作成して実行することで、いつもの作業を自動化&効率化できます。
実行できる作業は非常に広範囲で、例えば次のような操作を行うことができます(ここにあげるものはごく一部です)。
- Web サイトからデータを取得して Excel に保存する
- CSV データをデータベースに保存する
- PDF からテキストを抽出して Excel に保存する
- 複数の PDF を1つに結合する
- 指定フォルダー内のファイルをすべて印刷する
- Excel を読み込み、特定のセル内容を本文に転記してメール送信する
Power Automate の使い方
ダウンロード と インストール
Windows 11 の場合
標準で利用可能です。スタートメニューの検索ボックスに「Power Automate」と入力して検索して利用可能です。
Windows 10 の場合
- 提供元サイトへアクセスし、「Power Automate のインストーラーをダウンロードします。」リンクをクリックしてダウンロードします。
- ダウンロードしたセットアップファイル(Setup.Microsoft.PowerAutomate.exe)からインストールします。
使い方
基本的な使い方の流れ
- 本ソフトを起動し「サインイン」ボタンをクリックして Microsoft アカウントへサインインします。
- 「自分のフロー」画面にて

- 「フローを作成する」画面が表示されます。
「フロー名」を入力して「作成」ボタンをクリックします。 - フローの編集画面が表示されます。
様々なアクションを設定して保存します。 - 「自分のフロー」画面にて

ブラウザーを開いてデータを取得する
本ソフトを利用して実行できるフロー(一連の操作)の一例として、ブラウザーを開いてデータを取得し、テキストファイルに保存するフローを作成します。ここでは、Yahoo!JAPAN トップページのニュースタイトルを取得していきます。

※ ここではフロー名に「フリーソフト100 ブラウザーからデータ取得」という名前にします。ブラウザーを起動する
「ブラウザー自動化」⇒「新しい Microsoft Edge を起動する」とそれぞれダブルクリックして「新しい Microsoft Edge を起動する」画面から次のように編集します。
※ 「新しい Firefox を起動する」、「新しい Chrome を起動する」でも問題ありません。- 起動モード:
「新しいインスタンスを起動する」を選択します。 - 初期 URL:
https://www.yahoo.co.jp/ と入力します。 - ウィンドウの状態:
「標準」にします。
※ 「最大化」にすると画面全体で表示、「最小化」にするとバックグラウンドで動作します。データだけ取ればよいので「最小化」でも良いのですが、ここでは動作を目視で確認しやすいように「標準」にします。
- 起動モード:
- 「保存」ボタンをクリックすると画面中央の「Main」の下に作成したアクション(新しい Microsoft Edge を起動する)が追加されていることを確認できます。
作成したフロー(ブラウザーの起動動作)を確認する
ここで画面上部の
Microsoft Edge で https://www.yahoo.co.jp/ のページが開くはずです。
※ ブラウザーの画面は次で利用するのでそのまま開いたままにしておきます。
※ Microsoft Edge の拡張機能が有効になっていない場合は実行した後フローの編集画面に戻らず、エラーが表示されます。その場合は Edge アドオンへアクセスし、拡張機能をオンにすればOKです。ウェブページからデータをコピーする
「ブラウザー自動化」⇒「Web データ抽出」⇒「Web ページ上の要素の詳細を取得します」とそれぞれダブルクリックして「Web ページ上の要素の詳細を取得します」画面から「UI 要素:」の ▼ をクリックして「UI 要素の追加」ボタンをクリックします。
開いて置いた Microsoft Edge 画面にマウスカーソルを乗せると各パーツごとに赤色の枠が表示されます。
利用したい個所にマウスカーソルを乗せて Ctrl キーを押しながらクリックします。
- 「Web ページ上の要素の詳細を取得します」画面に戻り、「UI 要素:」に値がセットされます。
「生成された変数」にある「AttributeValue」をダブルクリックして「NewsTitle」に変更して保存ボタンをクリックします。
※ 正確には「%AttributeValue%」から「%NewsTitle%」に変更します。変更は必須ではありません。 データをファイルに書き込む
「ファイル」⇒「テキストをファイルに書き込みます」とそれぞれダブルクリックして「テキストをファイルに書き込みます」画面から次の内容を編集します。
- ファイルパス:
保存先のテキストファイル名を設定します。 - 書き込むテキスト:
x をクリックして表示される「NewsTitle」をクリックして選択した後「選択」ボタンをクリックします。 - 新しい行を追加する:
不要な場合はクリックしてトグルをオフにします。 - ファイルが存在する場合:
「既存の内容を上書きする」を選択します。
既存の内容に追加したい場合は「内容を追加する」にします。 - エンコード:
エンコード方法を選択します。
- ファイルパス:
フローを保存する
これで設定完了です。
画面上部の
フローを実行する
「自分のフロー」画面から <<71-実行>> をクリックするとニュースタイトルを取得し、テキストファイルに保存します。
※ スクリーンショットは実行後にテキストファイルを開いたもの。
その他(ブラッシュアップする)
前述の操作では Microsoft Edge が開いたままになるので、ブラウザーを閉じる等の操作を追加します。- 「自分のフロー」画面から編集したいフローをダブルクリックするか、

ブラウザーを閉じる
「ブラウザー自動化」⇒「Web ブラウザーを閉じる」をドラッグして「テキストファイルに書き込みます」の上にドロップして、データ取得直後にブラウザーを閉じるようにします。
※ 同様に追加されたアクションの順番をドラッグして入れ替えることが可能です。データ取得完了メッセージを表示する
「メッセージ ボックス」⇒「メッセージを表示」をドラッグして一番下に追加し、メッセージ表示を追加します。ブラウザーを最小化する
ブラウザー画面そのものを見なくても良いので、一番上に追加されている「新しい Microsoft Edge を起動する」をダブルクリックして「ウィンドウの状態:」を「最小化」にしておきます。- これでデータ取得中にブラウザー画面は表示されず、データ取得完了時にブラウザーを閉じてメッセージを表示するようになります。
まとめ
本ソフトは非常に高機能で複数の操作を組み合わせることが可能であり、多くの作業を自動化できます。ご自身の作業を自動化、最適化できる機能をお試しください。
※ 本ソフトは まずまず 様 のご推薦により掲載させていただきました。(掲載日:2022年03月04日)