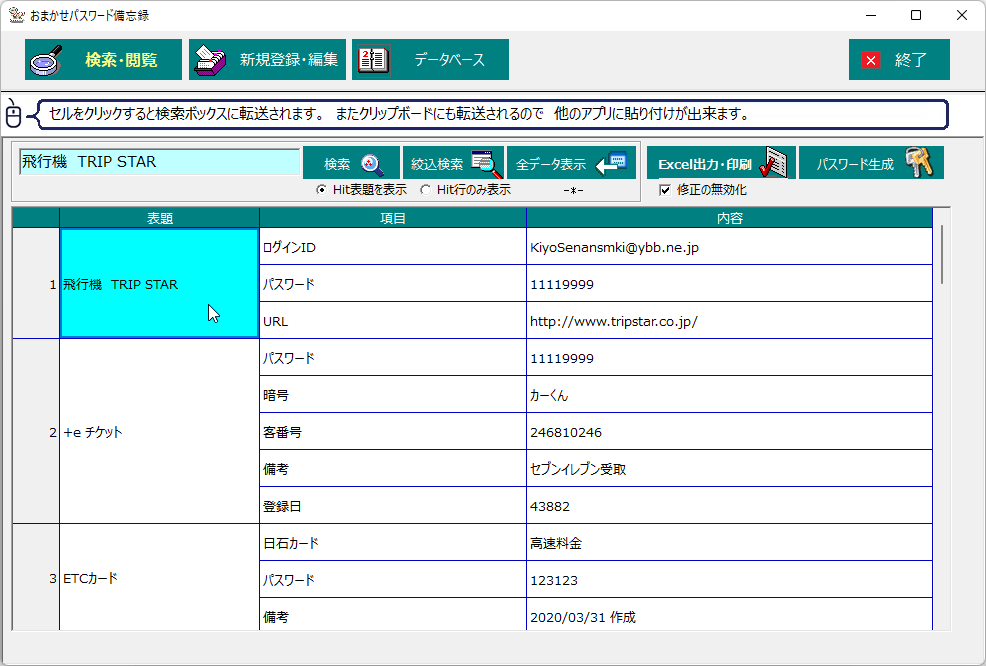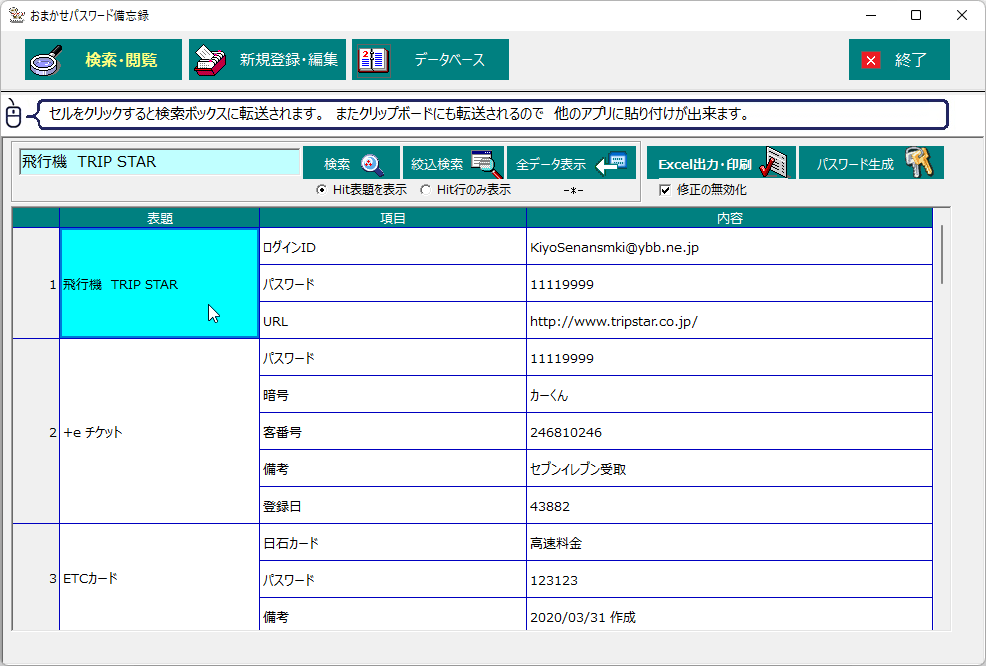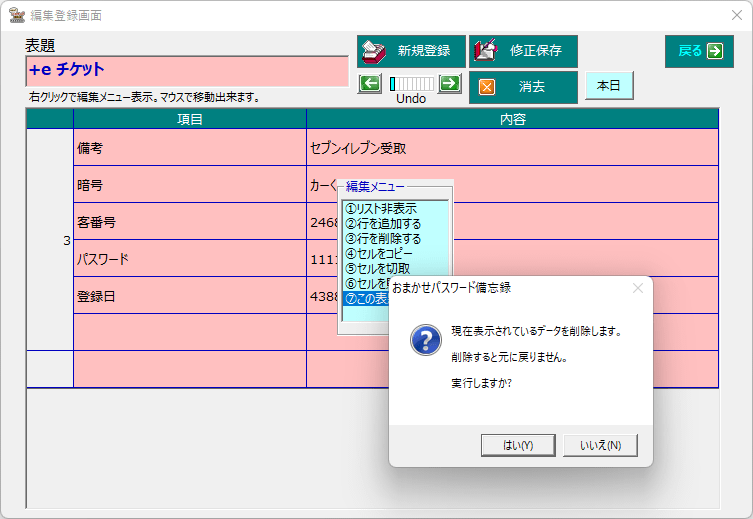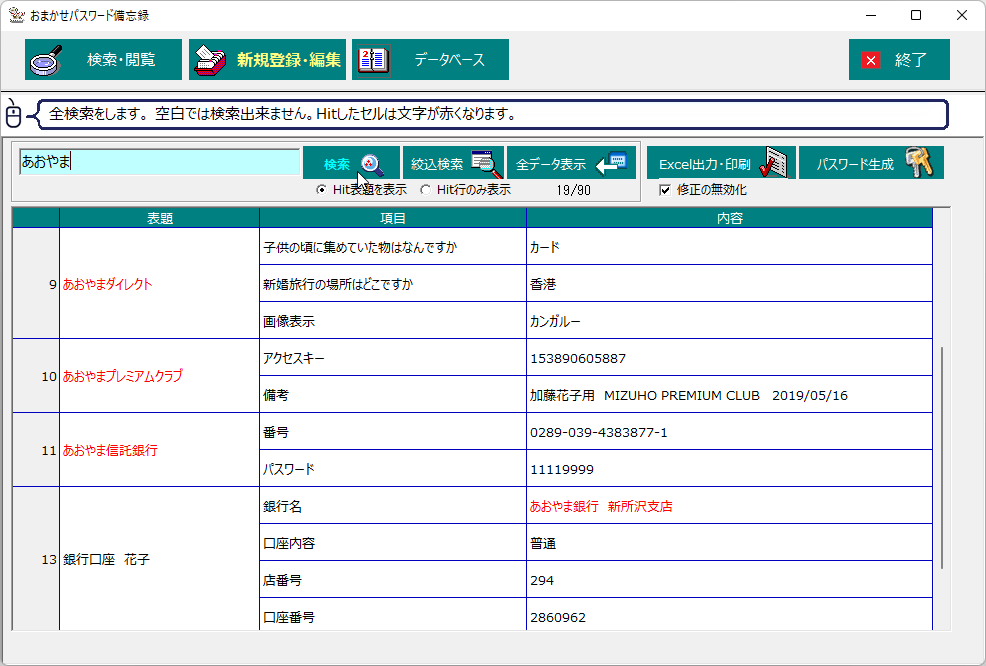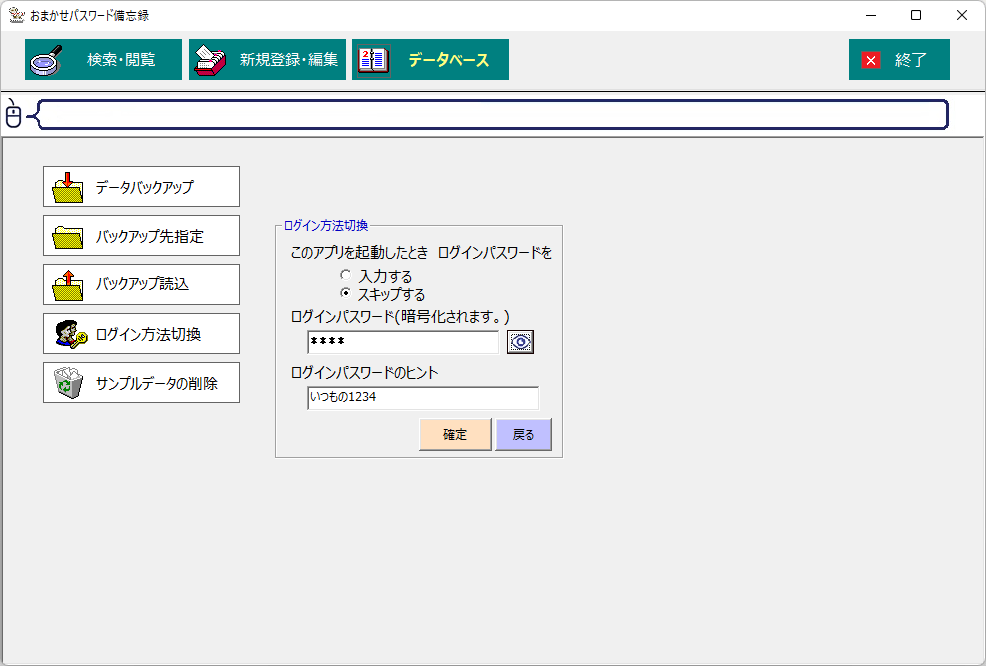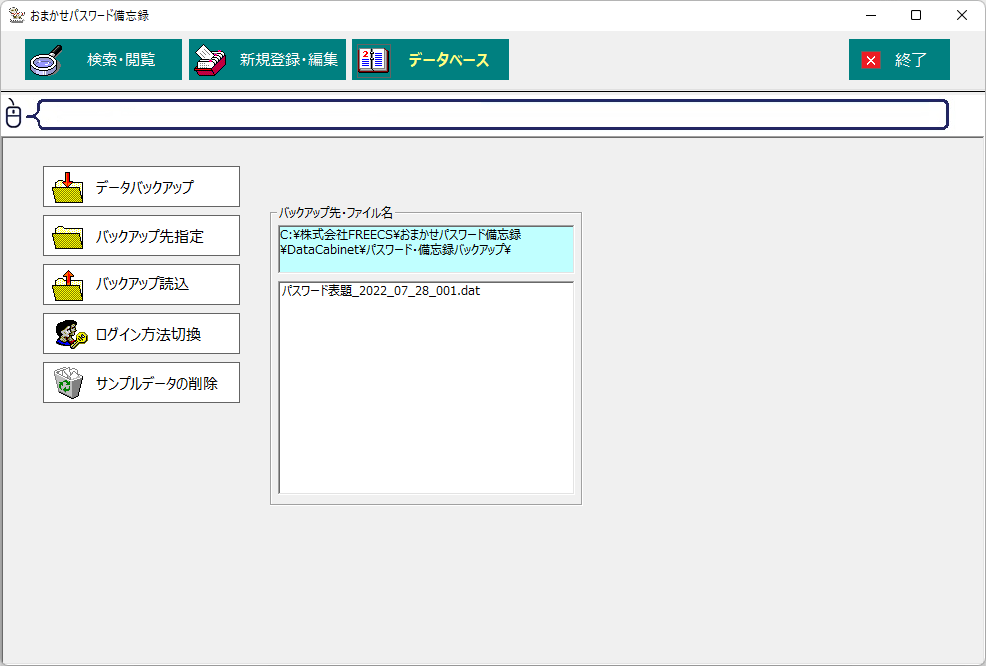パスワード管理ソフトを使うほどでもないけど、Excel やテキストファイルで管理するよりは安全…なところを目指した「ちょうどいいパスワード管理ソフト」です。
わかりやすく簡単に設計されているので、Excel やテキストエディターを扱うように直感的に閲覧、コピー、編集が可能です。
検索機能、自動パスワード生成機能、Excel 出力などの機能を利用でき、本ソフト起動時にパスワード入力が必要になるようにパスワード保護することもできます。
※ 本ソフトはです。
おまかせパスワード備忘録 の使い方
ダウンロード と インストール
Vector よりソフトを購入し、インストールします。
使い方
基本的な使い方
本ソフトを起動するとメイン画面が表示されます。※ サンプルデータが登録された状態で表示されます。
一番左に項番、続けて「表題」、「項目」、「内容」の3つが表示され、濃い緑色の項目行をクリックするとその項目でソートされます。
データを新規登録・編集・削除する
メイン画面上部の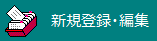
データを編集する
既存のデータの内容を編集します。- 編集したい項目をクリックして選択し、キー入力して編集します。
※ 右クリックメニューから行の追加、削除などを行って行数の調整が可能です。 - 編集が終わったら
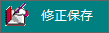
※
データを新規登録する
新しくデータを登録します。- 最初に
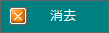
- 「現在表示されているデータをクリアします…」ウィンドウが表示されるので「はい」ボタンをクリックします。
- 表示されていたデータがすべて消去されるので、入力したい内容を入力します。
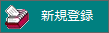
データを削除する
既存のデータを削除します。- 右クリックすると「編集メニュー」が表示されるので「⑦この表題を削除」をクリックします。
- 「現在表示されているデータを削除します。」ウィンドウが表示されるので「はい」ボタンをクリックすると、データが削除されます。
データを検索する
メイン画面中央左のテキストボックスに検索したいキーワードを入力し、
該当するデータのみが表示され、ヒットしている項目を赤字で表示します。
※ 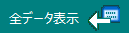
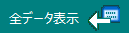
サンプルデータを削除する
- メイン画面上部の
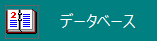
- 「現在のファイルから同梱のサンプルデータを消去します。」ウィンドウが表示されるので「はい」ボタンをクリックします。
- サンプルデータが消去されます。
※ サンプルデータのみ削除されます。新規登録したデータは削除されません。
※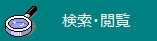
本ソフトにパスワードを設定する
本ソフトにパスワードを設定し、パスワードを知らない人にデータを見られないようにします。- メイン画面上部の
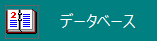
- 「ログイン方法切換」画面が表示されます。
「入力する」を選択し、ログインパスワードとログインパスワードのヒントを入力して「確定」ボタンをクリックします。
※ デフォルトのログインパスワードは「1234」、ログインパスワードのヒントは「いつもの1234」です。 - メイン画面右上の
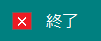
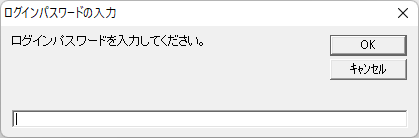
ログインパスワード設定時は本ソフト起動時にパスワード入力が必要に
- ログインパスワードの入力を誤ると、ログインパスワードのヒントが表示されます。

パスワードを誤入力するとヒントを表示
データベースを管理する
データをバックアップする
作成したデータをバックアップできます。- メイン画面上部の
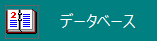
- 「おまかせパスワード備忘録データのバックアップを作成します。」ウィンドウが表示されるので「はい」ボタンをクリックします。
- バックアップの作成が完了すると「~に保存しました」と表示されるので「OK」ボタンをクリックします。
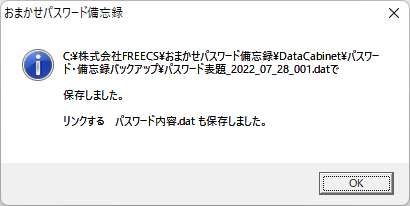
データバックアップ実行完了
データを読み込む
データをバックアップしていた場合、バックアップを読み込んで表示できます。- メイン画面上部の
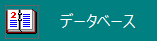
- 「バックアップファイルを読込みます。」ウィンドウが表示されるので「はい」ボタンをクリックします。
- バックアップしたデータがリスト表示されます。
読み込みたいデータをクリックすると「指定した~を読込みます。」ウィンドウが表示されるので「はい」ボタンをクリックします。 - 「指定のバックアップデータを読込みました。」ウィンドウが表示されるので「OK」ボタンをクリックすると、読み込んだデータが表示されます。
データを印刷する
- 入力した内容を紙ベースにしておきたい場合は、メイン画面の
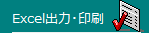
- 「印刷出力設定」画面が表示されます。
- 表示しているデータをエクセルに転送します。
クリックすると全データを Excel(.xls)形式で保存し、Excel で表示します。
自分で任意にチェックを入れるか、下記の項目を利用して Excel 保存したい項目だけを選ぶことができます。
- 表示しているデータの全てにチェックを入れる
- 表示しているデータの全てにチェックを外す
- 表示しているデータのチェックを反転させる
- 全データのチェックを外す
チェックを入れた後は次のどちらかの出力方法をクリックすると、選択した出力方法で Excel(.xls)形式で保存し、Excel で表示します。
- カード形式で印刷出力
- Xls 形式で印刷出力

Excel 出力・印刷
- 表示しているデータをエクセルに転送します。
ユーザーレビュー
-
まだレビューが投稿されていません。
このソフトの最初のレビューを書いてみませんか?