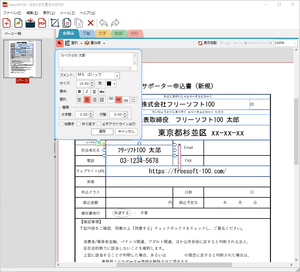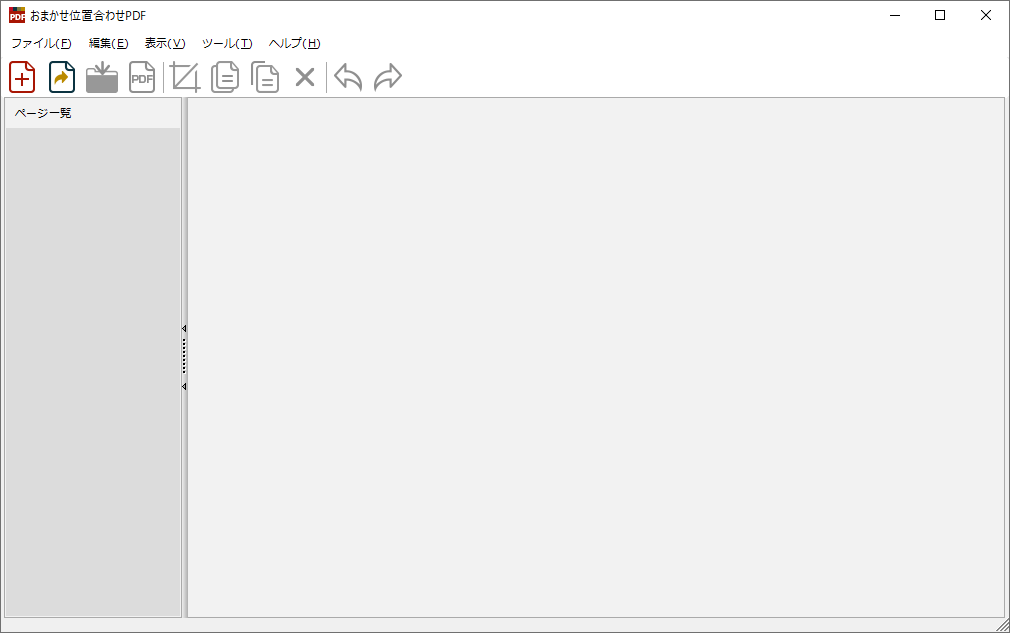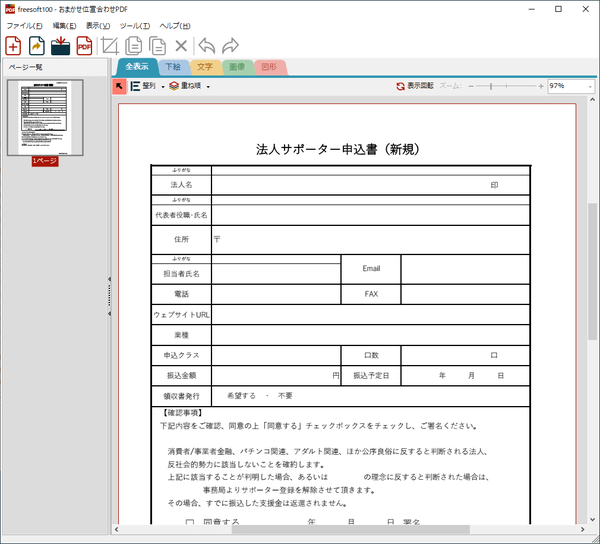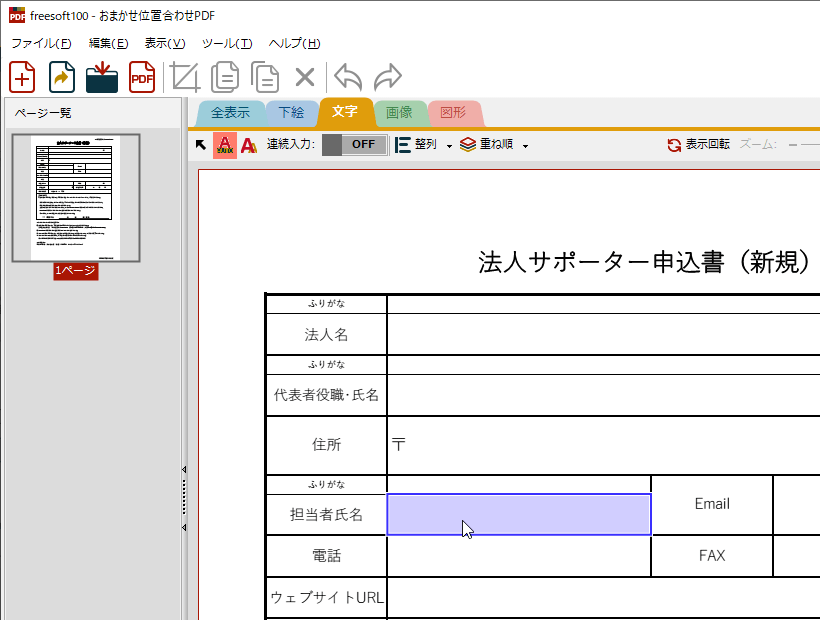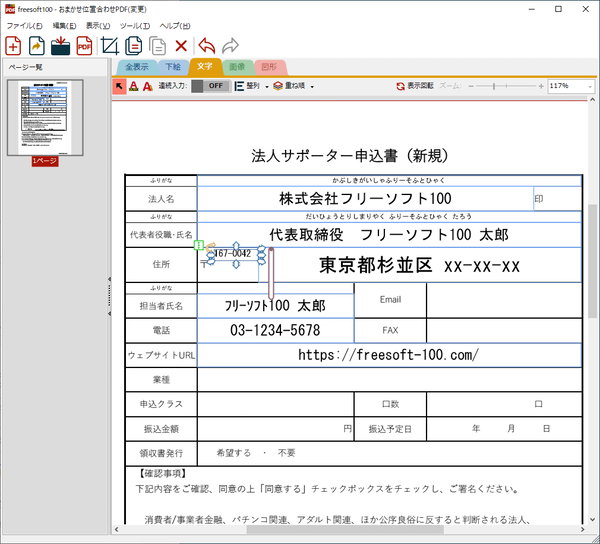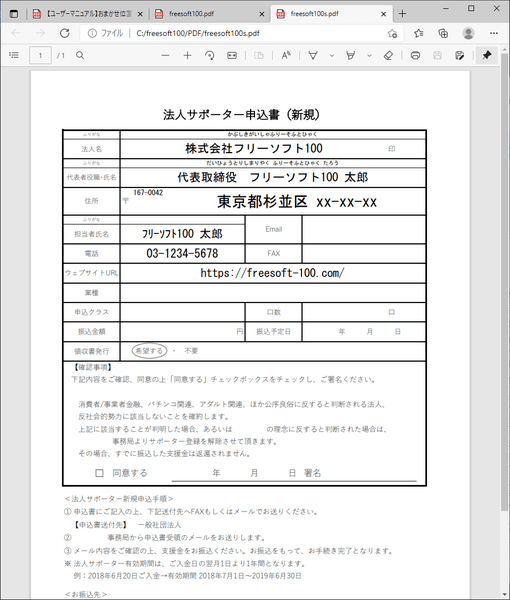PDF 文書に文字を入力したい場合に、効率的にきれいに文字を入力することができるソフトです。
文字入力が必要な枠を自動で認識し、最適な文字サイズで入力できるようにアシストします。
フォントの種類や文字サイズ、左寄せ/中央寄せ、文字の折り返しなどの細かな調整も可能。
本ソフトを利用すると、一度紙に印刷して手書きで文字を入力し、スキャンして PDF ファイルに戻す、といった手間が不要になります。
※ 本ソフトはです。
※ 印鑑が必要な場合は、別売りのおまかせ電子印鑑 Free などを利用することで、PC上ですべて完結させることができます。
※ 印鑑が必要な場合は、別売りのおまかせ電子印鑑 Free などを利用することで、PC上ですべて完結させることができます。
おまかせ位置合わせPDF の使い方
ダウンロード と インストール
- Vector よりソフトを購入し、インストールします。
使い方
基本的な使い方
- 本ソフトを起動するとメイン画面が表示されます。
- メイン画面左上の

- メイン画面右上の

- メイン画面上部の


すると、PDF 内にある枠を自動で認識し、マウスカーソルを動かすと青色の枠が自動表示されます。 - 青色の枠をクリックすると、編集吹き出しが表示されます。
- 編集吹き出しに表示される「文字入力」を任意の文字に編集すると、入力した文字が枠に反映されます。
※ 編集吹き出し内にあるフォント、サイズ、色、書体、整列などを任意に調整可能です。 - 同様の手順で枠に入力していくことができます。
郵便番号のように小さい文字を入力したい場合は、

- 丸を付けたい場合は、メイン画面上部の


※ 編集吹き出しで枠線の有無、塗りつぶしの有無や色、枠線の太さなどを編集します。 - 編集が終わったら、ツールバーの

今後も編集する可能性がある場合は
次回以降
- 文字入力前の PDF
- 文字入力後の PDF
ユーザーレビュー
-
まだレビューが投稿されていません。
このソフトの最初のレビューを書いてみませんか?