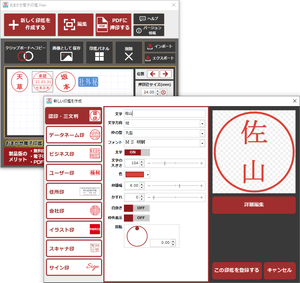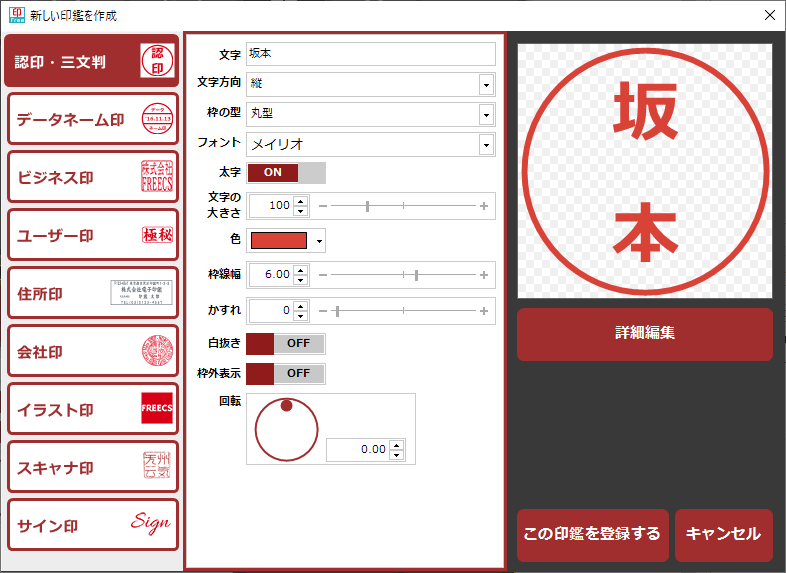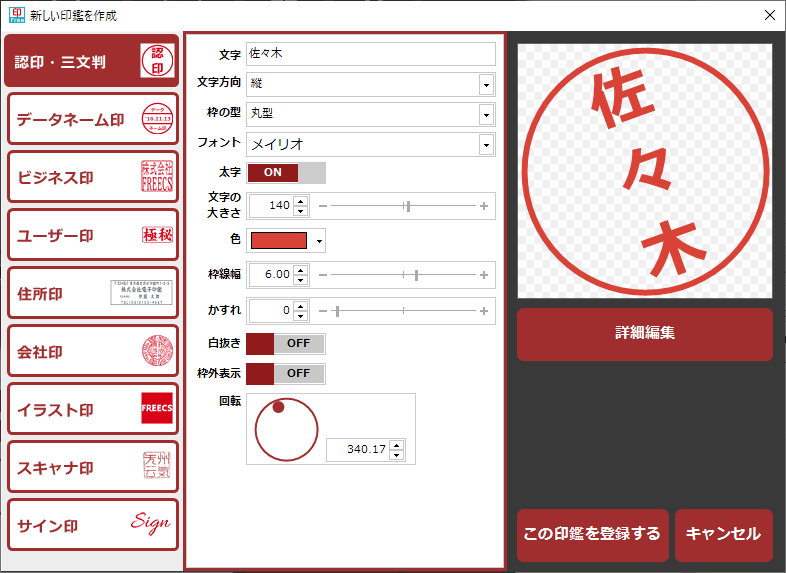上位版:おまかせ電子印鑑PREMIUM
認印、データネーム印、ビジネス印、ユーザー印の4種類の印鑑を作成できるソフトです。
印鑑にしたい文字を入力し、フォントや太さ、色、枠、リアリティを表現するための「かすれ」などを指定するとすぐに発行できます。
作成した印鑑はクリップボードにコピーしたり、画像(BMP/GIF/JPG/TIFF/PNG/EMF/WMF)に保存したり、印鑑パネルからドラッグ&ドロップして利用したりできます。
※ Free 版では利用できる印鑑は4種類のみ、フォントが限定されている、PDF に直接押印できない、などの制限があります。
おまかせ電子印鑑 Free の使い方
ダウンロード と インストール
- 提供元サイトの FREE 版ダウンロードページへアクセスし、「カートに入れる」ボタンをクリックして 0 円の無料体験版を購入、ダウンロードします。
- ダウンロードしたセットアップファイルからインストールします。
使い方
基本的な使い方の流れ
- 本ソフトを起動するとメイン画面が表示されます。
画面上部の「新しく印鑑を作成する」ボタンをクリックします。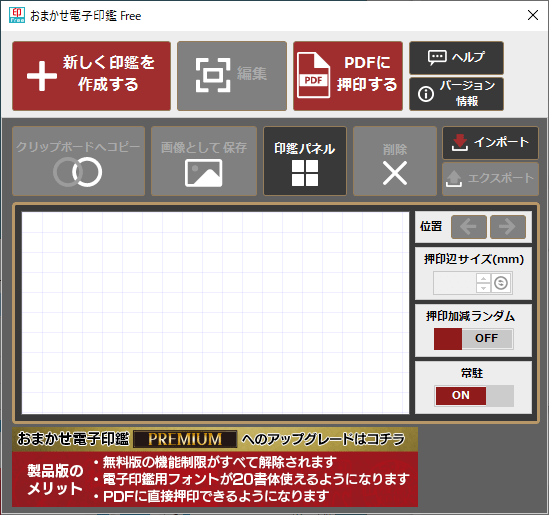
おまかせ電子印鑑 Free - メイン画面
- 「新しい印鑑を作成」画面が表示されます。
Free 版で利用できるのは次の4種類です。
- 認印・三文判
- データネーム印
- ビジネス印
- ユーザー印
※ 住所印、会社員、イラスト印、スキャナ印、サイン印は の機能となります。 - 印鑑を作成したら画面右下の「この印鑑を登録する」ボタンをクリックします。
- メイン画面に作成した印鑑が表示されます。
画面上部の「クリップボードへコピー」をクリックしてクリップボードにコピー、「画像として保存」ボタンをクリックして画像保存(BMP/GIF/JPG/TIFF/PNG/EMF/WMF)できます。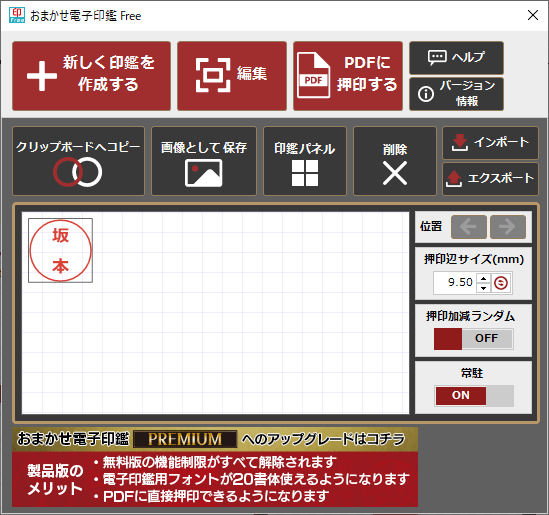
印鑑を登録するとメイン画面に反映される
印鑑の種類
認印・三文判
丸型、小判型の印鑑を作成できます。画面下部の回転機能を利用すれば、やや斜めにした印鑑にすることが可能です。
画面右の「詳細編集」ボタンをクリックすると、ドラッグして任意の場所に文字を配置することができます。
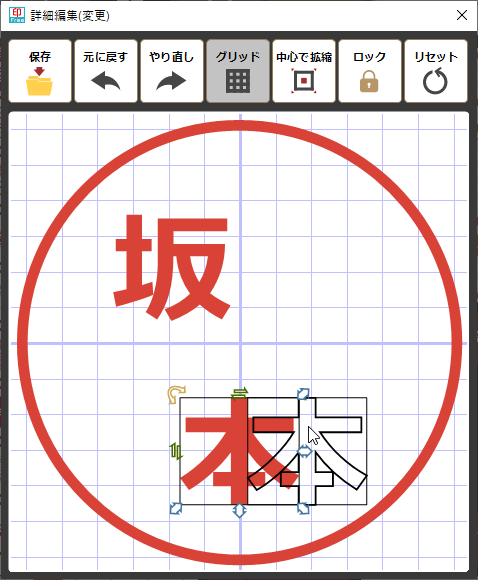
文字ごとにドラッグして移動させられる「詳細編集」
データネーム印
丸型、角型、角丸型の印鑑を作成できます。日付、名前を入れた印影を作成できます。
ビジネス印
丸型、角型の印鑑を作成できます。縦向き、横向きの印影を作成できます。
ユーザー印
縦向き/横向きの印鑑を作成できます。社外秘、請求書在中、持ち出し禁止などの印影を作成できます。
印鑑パネルを利用する
印鑑パネルを利用すると、小さなウィンドウから使いたい印鑑をドラッグ&ドロップで利用できるようになります。- 印鑑を作成しメイン画面上部の「印鑑パネル」をクリックすると、印鑑パネル(小さなウィンドウ)が表示されます。
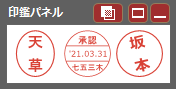
印鑑パネル
- 印鑑パネルから Word ファイルや Excel ファイルなど印鑑を利用したいファイルへドラッグ&ドロップして利用できます。
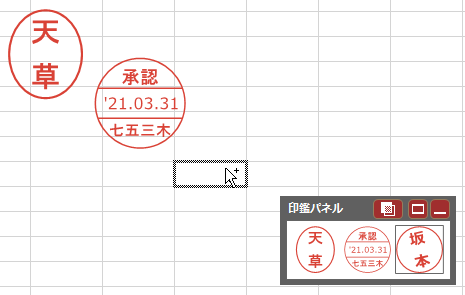
印鑑パネルからドラッグ&ドロップで印鑑を利用する
- 印鑑パネル右上のボタンから次の操作ができます。



タスクトレイアイコンから操作する
「×」ボタンをクリックして閉じても本ソフトは終了せず、タスクトレイに

- メインウィンドウの表示
メイン画面を表示します。 - 印鑑パネル
印鑑パネルを表示します。
次の中から表示する場所を選択します。
- 通常表示
- 右上に表示
- 左上に表示
- 右下に表示
- 左下に表示
- バージョン情報
バージョン情報を表示します。 - 終了
本ソフトを終了します。
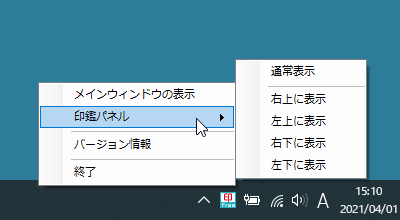
タスクトレイアイコンのメニュー