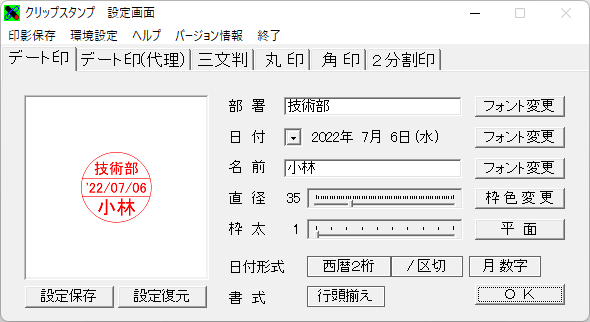- バージョン
- 1.7
- 更新日
- 2022/06/19
- 対応 OS
- Windows 7/8/8.1/10/11
- 言語
- 日本語
- 価格
- 無料
- 提供元
- 小林 啓志
印鑑内容を作成して「OK」ボタンをクリックすると、印影のデータがクリップボードにコピーされ、Excel シートや Word 文書などに貼り付けて押印できます。
印影を画像(BMP/JPG/PNG/EMF)で保存も可能です。
※ インストール時に E START アプリのインストールが推奨されます。不要な場合は「E START アプリをインストールする。」のチェックを外すことで回避できます。
クリップスタンプ の使い方
ダウンロード と インストール
- Vector のダウンロードページへアクセスし、「ダウンロードページへ」ボタンをクリックしてダウンロードします。
- ダウンロードした圧縮ファイル(ClipstampZ.zip)を解凍し、セットアップファイル(setup.exe)からインストールします。
使い方
基本的な使い方
デスクトップのショートカットやスタートメニューから本ソフトを起動すると、「設定画面」が表示されます。印影データを作成する
次のタブをクリックしてして、それぞれの印影データを作成できます。- デート印
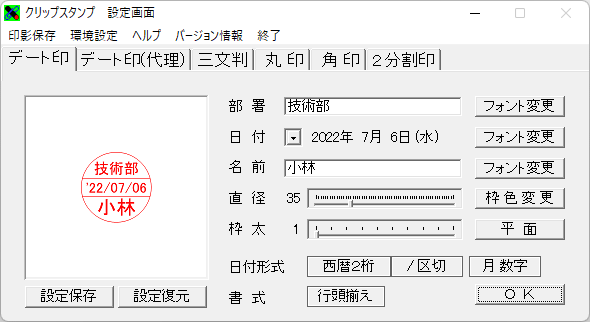
デート印
- デート印(代理)
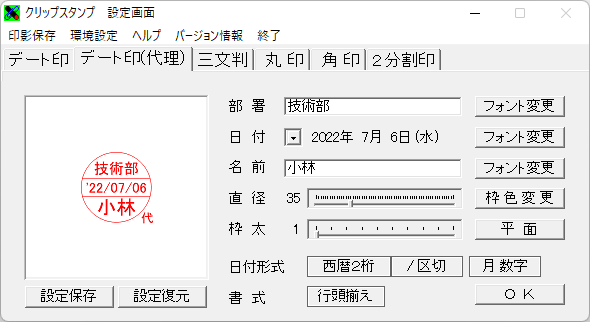
デート印(代理)
- 三文判
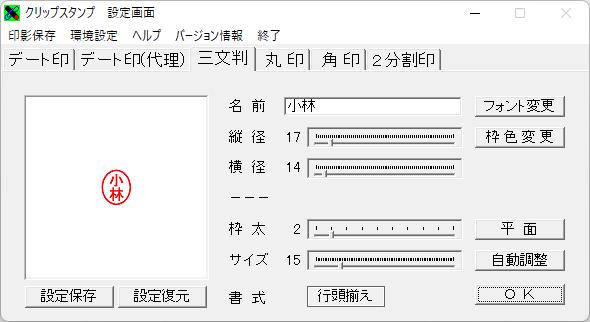
三文判
- 丸印
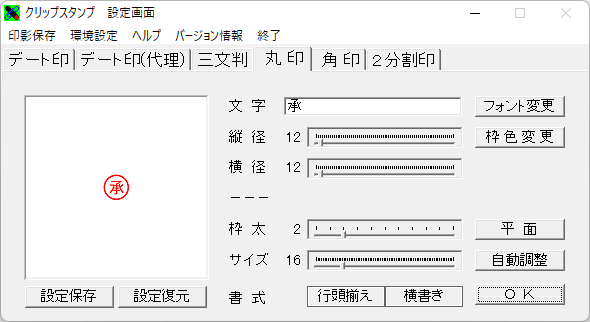
丸印
- 角印
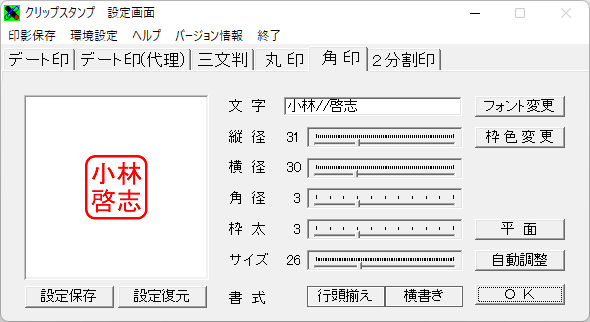
角印
- 2分割印
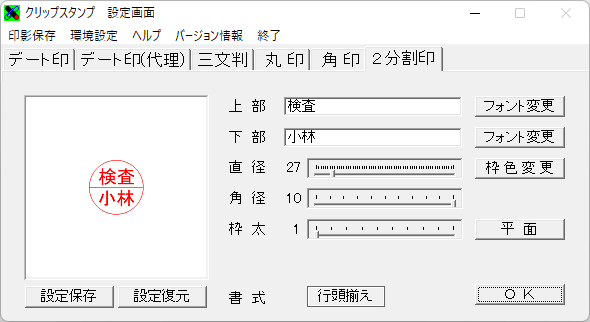
2分割印
印影データをコピーする
印影データを作成して「OK」ボタンをクリックすると、印影データがクリップボードにコピーされます。Excel シートや Word 文書などに印影データ部分をドラッグ&ドロップしたり、貼り付けたりすると印影データを貼り付けて利用できます。
印影データを保存する
メニューバーの「印影保存」をクリックすると、印影データを画像保存(BMP / JPG / PNG / EMF)できます。設定を変更する
メニューバーの「環境設定」をクリックすると環境設定画面が表示されます。
環境設定
各項目をクリックして次の設定変更が可能です。
- はんこレイアウトを自動調整する。
自動ではんこ内に収まるようにフォントサイズを調整します。
クリックして赤色にすると「はんこレイアウトを自動調整しない。」になります。 - ウィンドウを普通サイズで表示する。
本ソフトのウィンドウサイズを通常の大きさで表示します。
クリックして赤色にすると「ウィンドウを大き目サイズで表示する。」になり、本ソフトのウィンドウサイズが少し大きめになります。 - ディスクトップにアイコンを作成する。
デスクトップにショートカットアイコンを作成します。
クリックして赤色にすると「ディスクトップにアイコンを作成しない。」になり、デスクトップからショートカットアイコンが削除されます。 - ビットマップとして捺印する。(背景が透けません)
- クリックスタンプを通常モードで使用する。
クリックして赤色にすると「クリックスタンプを常駐モードで使用する。」になり、タスクトレイに
また、下記の「捺印時にクリップボードにコピーする。」、「スタートアップフォルダーにアイコンを作成しない。」、「ホットキー」の機能を利用できるようになります。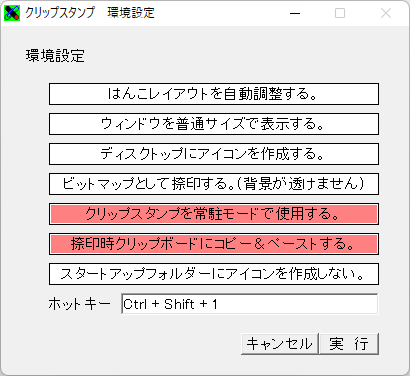
環境設定 - クリップスタンプを常駐モードで使用する。
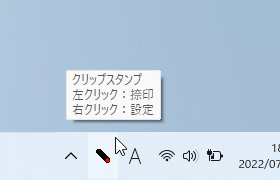
常駐モードで表示されるタスクトレイアイコン
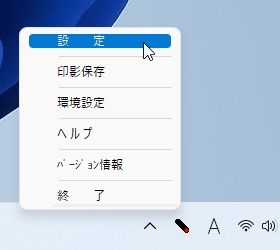
タスクトレイアイコンの右クリックメニュー
- 捺印時にクリップボードにコピーする
「クリックスタンプを常駐モードで使用する。」状態の場合、タスクトレイの
捺印と同時にクリップボードにコピーします。
クリックして赤色にすると「捺印時にクリップボードにコピー&ペーストする。」になり、捺印時に貼り付け先選択状態となり、クリックした先のウィンドウへ印影を貼り付けられるようになります。
※ 左クリックで貼り付け、右クリックでキャンセルします。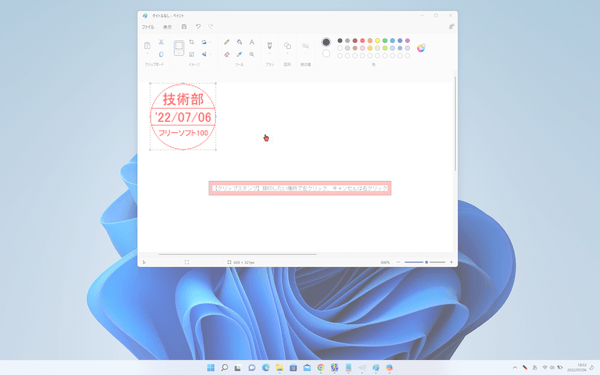
捺印時クリップボードにコピー&ペーストする
- スタートアップフォルダーにアイコンを作成しない。
クリックして赤色にすると「スタートアップフォルダーにアイコンを作成する。」になりスタートアップフォルダーに登録(本ソフトのショートカットアイコンが追加)されます。 - ホットキー
ホットキーを設定すると、ホットキーを押したときに捺印できるようになります。
※ 例えば Word 文書を開いた状態でホットキーを押すと、Word に貼り付けることができます。
更新履歴
Version 1.7 (2019/04/08, 2020/06/17, 2022/06/19)
- 行揃えの位置指定(行頭揃・中央揃・行末揃)ができる様にしました。
- JWordプラグインのバンドルを開始しました。
→「E START アプリ」に変更になりました。(2019/09/29)
Version 1.6 (2017/06/07)
- サイズの自動調整機能を追加しました。
- 三文判、丸印、角印に文字サイズのスライダーを追加しました。
- 三文判、丸印、角印に自動調整ボタンを追加しました。
- ドラッグ&ドロップで捺印出来る様にしました。
- unicodeに対応しました。
- ウィンドウのサイズを大きめサイズで表示できる様にしました。
- 元号をWindowsから取得するようにしました。
Version 1.5
- 通常モード・常駐モードを選択できるようにしました。
- USBメモリで使用出来る様にしました。
- 2分割印追加
- 捺印時ペーストまでサポート
- ホットキー対応