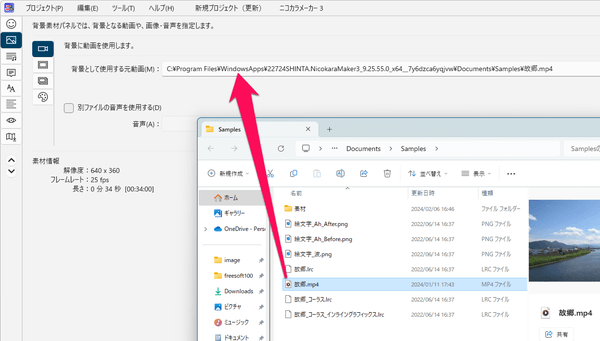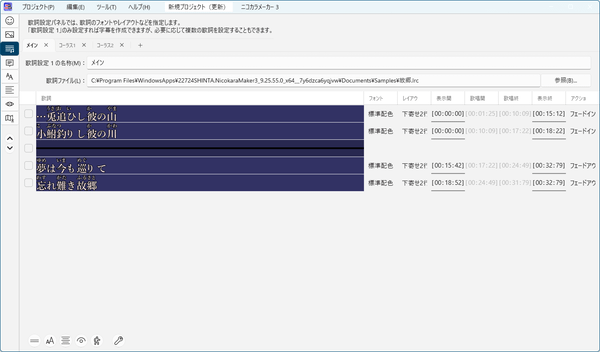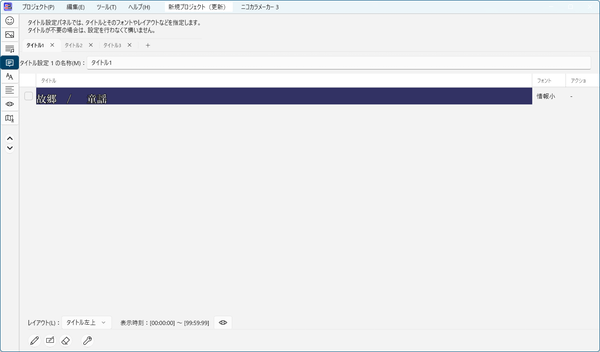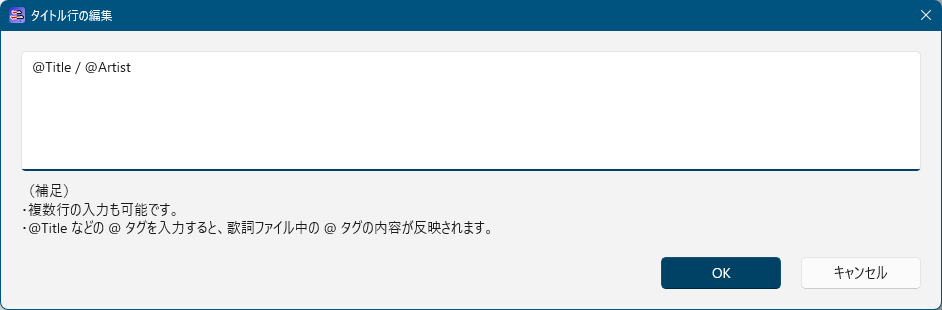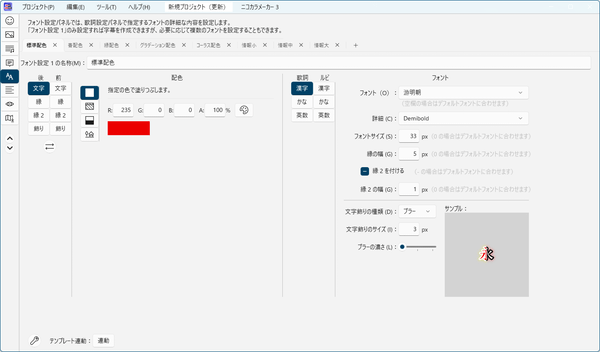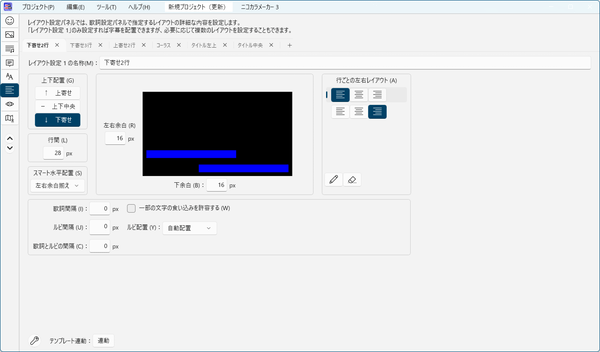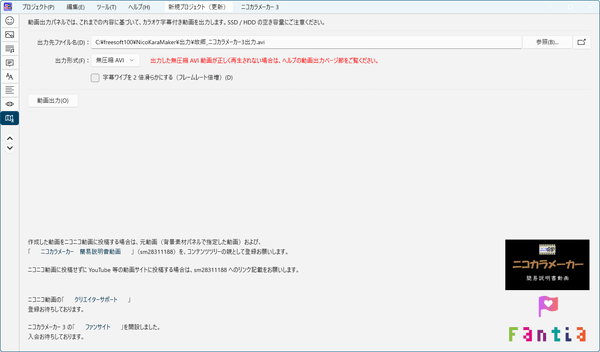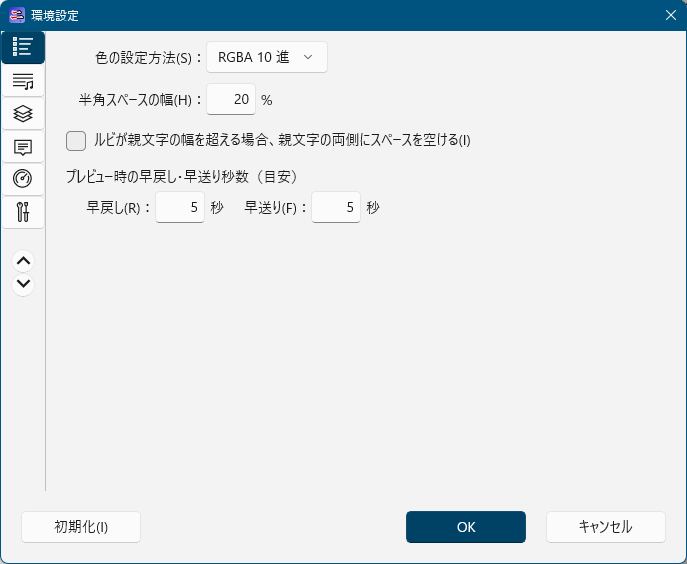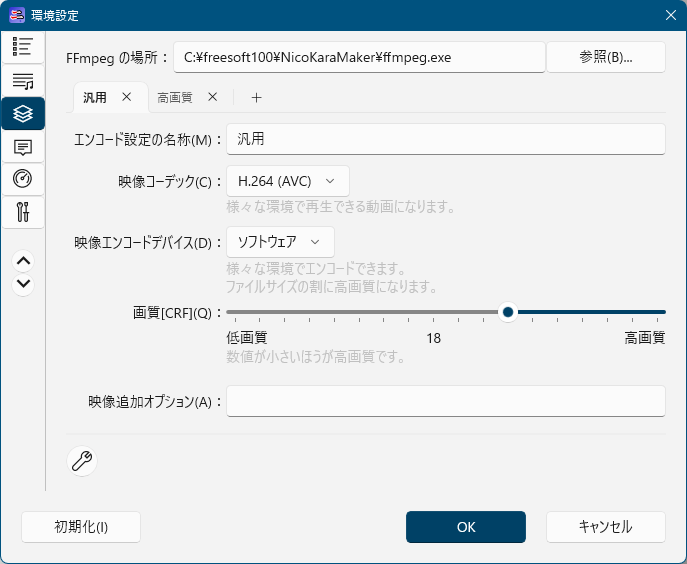動画とタイムタグ付き歌詞を指定するだけで、簡単にニコカラ(カラオケ字幕付きの楽曲動画)を作成できるソフトです。
歌詞の漢字へのルビの追加、字幕フォントのカスタマイズ、字幕表示位置の調整、字幕フォントや配置を歌詞ごとにカスタマイズ、
プレビューを確認しながら設定変更も可能です。
※ 本ソフトを利用した作品をニコニコ動画へ投稿する場合は、コンテンツツリーの親作品に sm28311188 を登録すると作者の支援になります。
カラオケ字幕付き動画(ニコカラ)作成 チュートリアル
ニコカラメーカー 3 の使い方
ダウンロード と インストール
-
Microsoft Store へアクセスし、「インストール」ボタンをクリックしてダウンロード、インストールします。
※ 過去バージョンであるニコカラメーカー 2 も Microsoft Store で公開されています。
使い方
基本的な使い方
ここではサンプルファイルを利用してカラオケ字幕付き動画を作成していきます。- 本アプリを起動すると「ようこそ」パネルが表示されます。
※ 新規プロジェクト作成時には本パネルでする設定はありません。一度本アプリを利用してニコカラを作成してプロジェクトを保存している場合は、「プロジェクトを開く」ボタンをクリックして再編集が可能です。 - 画面左端のナビゲーションから

動画ファイル(mp4, flv, avi)を「背景として使用する元動画」右のテキストボックスにドラッグ&ドロップするか、「参照」ボタンをクリックして動画ファイルを選択します。
ここではメニューバーから「ヘルプ」⇒「サンプルフォルダー」とクリックすると、エクスプローラーで本アプリのサンプルフォルダーが開きます。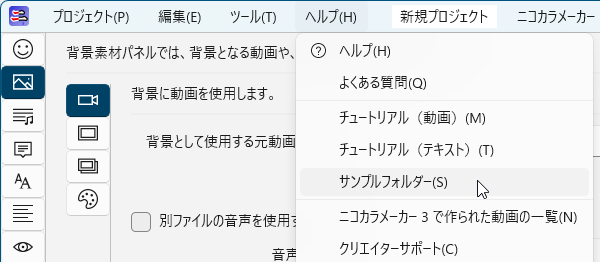
「背景素材」パネル - サンプルフォルダーの表示
動画ファイル(故郷.mp4)を「背景として使用する元動画」右のテキストボックスにドラッグ&ドロップします。 - 画面左端のナビゲーションから

タイムタグ付き歌詞ファイル(lrc, kra, txt)が自動で設定されます。
歌詞ファイルが読み込まれると、歌詞が表示され、歌詞ファイルの各行について、表示開始・終了時刻の設定、または字幕フォントの適用や字幕位置まで、行ごとに調整できます。
※ 歌詞ファイルとは、RhythmicaLyrics などで作成したタイムタグ付き歌詞のことです。
※ 「背景素材」サンプルファイルを読み込んでいる場合は「故郷.lrc」が自動で設定されます。
※ 動画ファイルと同じ場所に同じファイル名の歌詞ファイルがある場合は自動で読み込まれます。歌詞ファイルが設定されていない場合は、「歌詞ファイル」右のテキストボックスに歌詞ファイルをドラッグ&ドロップするか「参照」ボタンをクリックして設定します。
※ 「コーラス 1」タブ、「コーラス 2」タブをクリックして、複数の歌詞を設定することも可能です。 - 画面左端のナビゲーションから

タイトル、アーティスト名の表示やフォントの設定などを行います。
@Title、@Artist が歌詞ファイルに含まれていない場合は、画面下部の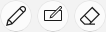
画面下部の「レイアウト」から表示位置を左上や中央などに調整したり、「表示時刻」から表示開始~表示終了を編集して表示開始時間、表示終了時間を調整したりなどできます。
※ @Title や @Artist などは、歌詞ファイル内の内容が反映されます。サンプルファイルでは @Title は「故郷」、@Artist は「童謡」が設定されています。 - 画面左端のナビゲーションから

字幕の表示をフォント、フォントサイズ、文字色、影、縁取りなど細かく調整できます。
調整した後、画面右下の「次へ」ボタンをクリックします。 - 画面左端のナビゲーションから

字幕を表示する位置を縦位置(上寄せ/上下中央/下寄せ)、横位置(中心位置揃え/左右余白揃え、など)を選択し、余白や歌詞間隔、ルビ間隔などを調整できます。
調整した後、画面右下の「次へ」ボタンをクリックします。 - 画面左端のナビゲーションから

作成したニコカラをプレビュー表示できます。

調整したい個所があった場合は、画面左端のナビゲーションをクリックし編集したいパネルへ移動して調整します。 - 画面左端のナビゲーションから

出力先ファイル名に保存先を選択し、出力形式を次から選択します。
- 無圧縮 AVI
動画として保存する場合はこれを選択します。 - MP4
※ MP4 で保存するためには、事前にFFmepg の設定および環境設定が必要です。設定手順については MP4 出力設定を行う をご参照ください。 - 連番 PNG
静止画(PNG)を連番で保存します。
※ 画像枚数は大量になります。 - 連番 PNG(字幕のみを透過で)
静止画(PNG)で字幕部分のみを連番で保存します。
※ 画像枚数は大量になります。
※ 「プロジェクトの保存」ボタンをクリックして内容を保存しておくと、字幕フォントや字幕位置などの設定を含めて保存しておくことができます。 - 無圧縮 AVI
- GitHub へアクセスし、「ffmpeg-master-latest-win64-gpl.zip」リンクをクリックしてダウンロードします。
- 圧縮ファイル(ffmpeg-master-latest-win64-gpl.zip)を解凍し、「bin」フォルダー内の ffmpeg.exe を任意の場所へ配置します。
※ 例えば「C:\freesoft100\NicoKaraMaker」のような本アプリに関連する場所へ ffmpeg.exe をコピーします。 - 本アプリのメニューバーから「ツール」⇒「環境設定」とクリックすると環境設定画面が表示されます。
- 画面左端のナビゲーションメニューから

「FFmpeg の場所」右の「参照」ボタンをクリックして ffmepg.exe の場所を設定した後「OK」ボタンをクリックします。 - 高効率化
- MP4 出力対応。無圧縮 AVI で出力してからエンコードするよりも手間・時間・ディスク容量を節約できます。
(※)別途 FFmpeg のインストールが必要です。 - テンプレート機能により、プロジェクトや設定の再利用が容易になりました。
- 自動でレイアウトを設定できるようになりました。
- タイトル表示時刻設定が便利になりました。
- 原因箇所と連動した警告・情報表示ができるようになりました。
- 通知機能が付きました。
- 無圧縮 AVI 出力速度がニコカラメーカー 2 より高速になりました。
- プレビュー処理速度が高速になりました。
- MP4 出力対応。無圧縮 AVI で出力してからエンコードするよりも手間・時間・ディスク容量を節約できます。
- 表現力強化
- 二重縁取りできるようにしました。
- 新アクション「上下スライド」「スピンフリップ」を搭載しました。
- フォント設定パネルにスポイト機能を付けました。
他のアプリなどに表示されている色を読み取れます。 - その他、細かい点を改善しました。
- 編集中のプロジェクトを自動保存するようにしました。
- 警告・情報ウィンドウを強化しました。
- 歌詞設定パネルの動作を改善しました。
- 各種ウィンドウにヘルプボタンを付けました。
- 警告・情報ウィンドウをリアルタイムで反映するようにしました。
- 全般
・インライングラフィックスの Zoom オプションで拡大縮小をサポートしました。 - 環境設定ウィンドウ
・半角スペースの幅を設定できるようにしました。 - その他
・細かい点を改善しました。 - メインウィンドウ
・最近使用したプロジェクトを開けるようにしました。 - 歌詞編集タブ
・表示開始時刻・表示終了時刻をコピー&ペーストできるようにしました。 - 動画出力タブ
・出力先フォルダーを開けるようにしました。 - その他
・細かい点を改善しました。 - Issues - GitHub
https://github.com/shinta0806/NicoKaraMaker2/issues
出力した AVI 動画が再生されない場合
無圧縮 AVI 動画にて動画出力した場合、正常に再生されない場合があります。MPC-BE、VLC Media Player などの動画再生ソフトで再生することで、正常に再生することが可能です。
MP4 出力設定を行う
上記のような動画再生ソフトの利用が不可の場合、動画出力形式を MP4 にすることが推奨されています。MP4 で出力するためには下記の設定が必要です。
更新履歴
ニコカラメーカー 3
ニコカラメーカー 2 からの進化点まとめ
Version 10.74 (2024/09/19)
Version 10.61 (2024/08/12)
Version 10.22 (2024/07/08)
ニコカラメーカー 2
Version 13.00 (2023/02/25)
Version 12.73 (2023/02/11)
フィードバック
※ 本ソフトは ★ウーロン茶ヌルヌル★ 様 のご推薦により掲載させていただきました。(掲載日:2020年09月26日)