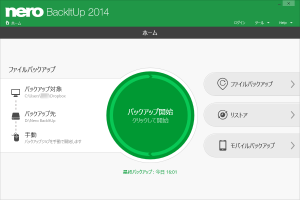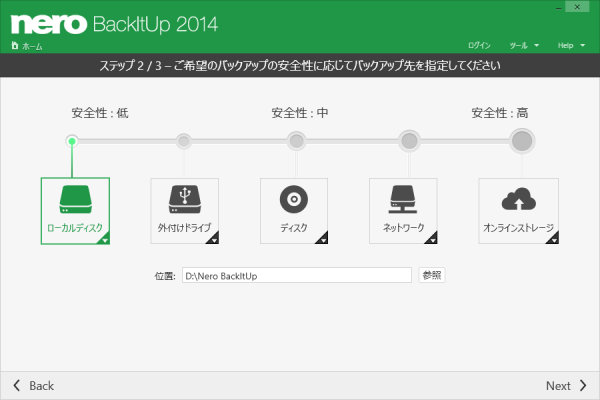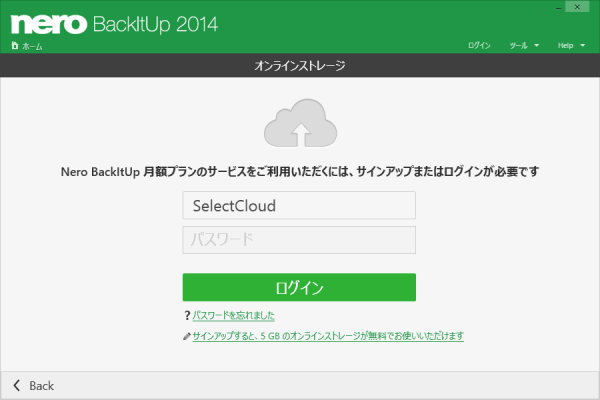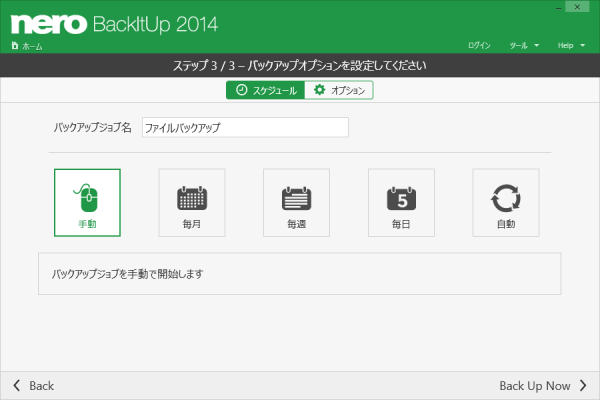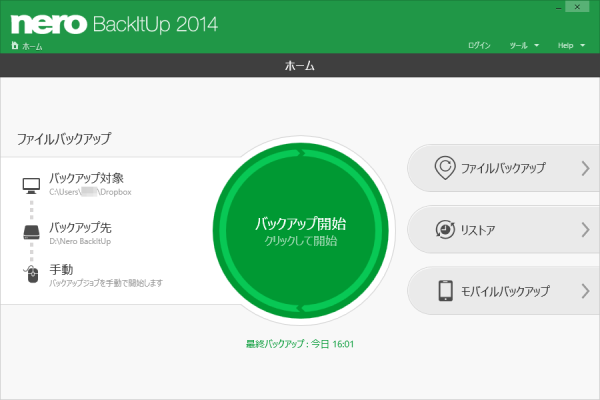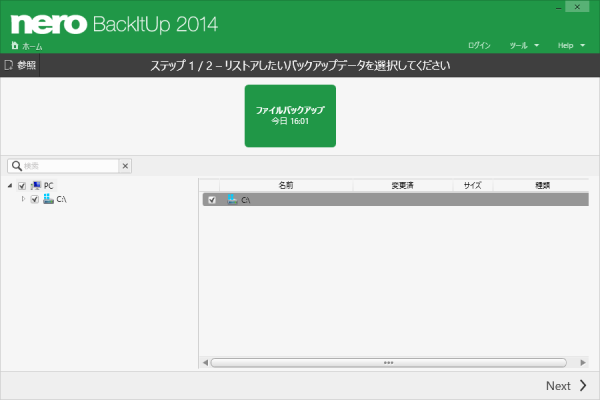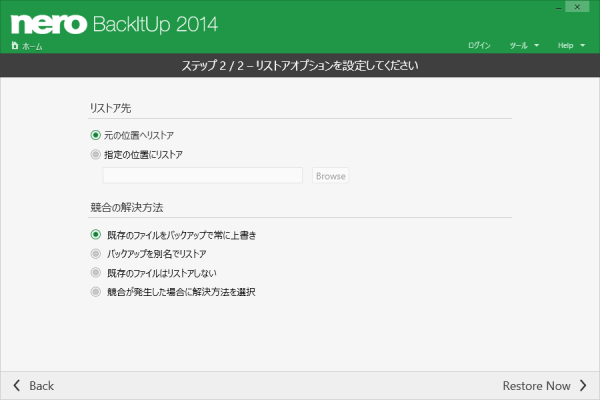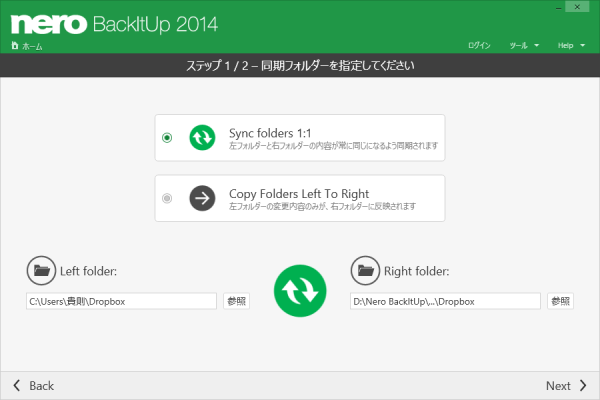掲載終了
指定したフォルダを無料で5GB利用できるオンラインストレージへ手軽にバックアップできるソフトです。
オンラインストレージを利用するには無料登録が必要ですが、メールアドレスとパスワードを入力するだけですぐに利用でき、もちろんブラウザからも利用できます。
バックアップ元に変更があるとウィンドウ上の「バックアップ開始」が黄色く表示されて最新のバックアップ状態ではないことをお知らせしてくれる機能があります。
無料版ではバックアップは手動のみの実行となりますが、”同期”機能を利用すれば変更のあったファイルのみをコピーすることも可能です。
また、スマートフォンにアプリをインストールすることで、Android 端末のデータを Wi-Fi 経由でPCへバックアップする機能も用意されています。
Nero BackItUp 2014 の使い方
ダウンロード と インストール
- 提供元サイトへアクセスし、「FREE Push this Button to Download」ボタンをクリックしてダウンロードします。
- ダウンロードしたセットアップファイルからインストールできます。
※ インストール時に Reboot Validator のインストールが必要とのウィンドウが表示される場合があります。その場合は「インストール」ボタンをクリックしてインストールしましょう。
使い方
バックアップする
- ソフトを起動し、「バックアップ開始 クリックして開始」をクリックします。
- 「バックアップ対象を指定してください」画面が表示されるので、バックアップ元となるフォルダーをクリックして選択し、ウィンドウ右下の「次へ」ボタンをクリックします。
- 「ご希望のバックアップの安全性に応じてバックアップ先を指定してください」画面が表示されるので、バックアップ先をクリックして選択し、ウィンドウ右下の「Next」ボタンをクリックします。選択できる項目は次の通り。
・ローカルディスク
・外付けドライブ
・ディスク
・ネットワーク
・オンラインストレージ
オンラインストレージを選択すると、ログイン画面が表示されます。
「サインアップすると、5GBのオンラインストレージが無料でお使いいただけます」をクリックして無料会員登録を行うことで利用できます。
無料会員登録は、メールアドレスとパスワードを入力するだけですぐに利用できます。 - 「バックアップオプションを選択してください」画面が表示されます。「手動」以外はすべて有料プランとなるため、そのまま「Back Up Now」ボタンをクリックします。
- バックアップを行います。バックアップが終わると、最初の画面に戻り、「最終バックアップ:今日 16:01」のように表示されます。
バックアップは階層構造で保存されるため、別のPCへのデータ移行もしやすいようになっています。
リストアする
バックアップデータを復元できます。- メインウィンドウのリストアをクリックします。
- 「リストアしたいバックアップデータを選択してください」画面が表示されます。
バックアップデータをクリックして「Next」ボタンをクリックします。 - 「リストアオプションを選択してください」画面が表示されます。
リストア先、競合の解決方法を選択して「Restart Now」をクリックしてリストアできます。
同期する
フォルダーの同期を実行できます。データ量が多い場合はこの機能を利用することで、まるごとバックアップするより速く、データのバックアップを行うことが可能です。- 画面右上の「ツール▼」をクリックし、「同期」をクリックします。
- 「同期ジョブ」画面が表示されます。
「新しいジョブを作成」をクリックします。 - 「同期フォルダーを指定してください」画面が表示されます。
同期方法を選択し、Left folder(同期元フォルダー)、Right folder(同期先フォルダー)を選択して「Next」ボタンをクリックします。
同期方法は次の2通りです。
・Sync folders 1:1
左フォルダーと右フォルダーの内容が常に同じになるよう同期されます
・Copy Folders Left To Right
左フォルダーの変更内容のみが、右フォルダーに反映されます< - 「同期オプションを選択してください」画面が表示されます。
バックアップ時と同じく、「手動」以外はすべて有料プランとなるため、そのまま「今すぐ同期」ボタンをクリックして同期を行います。