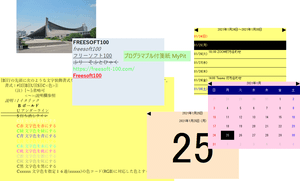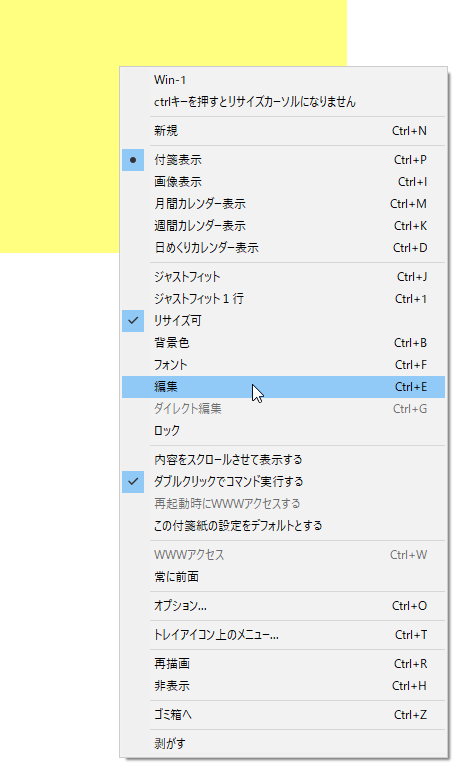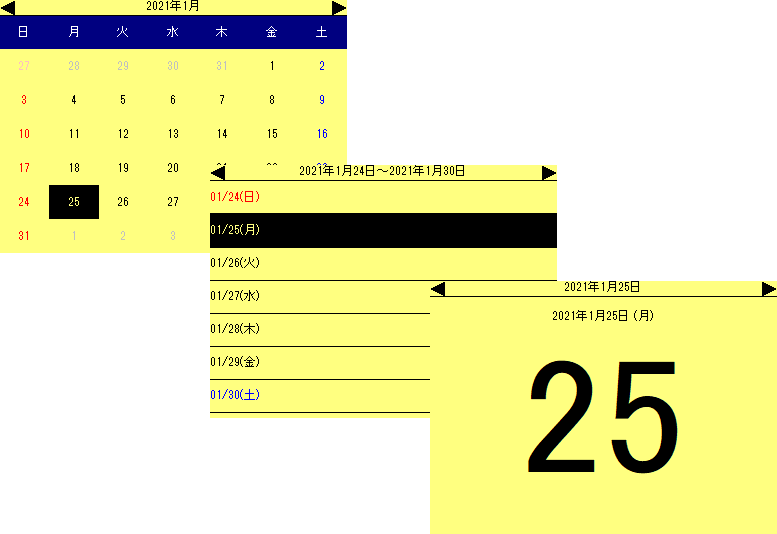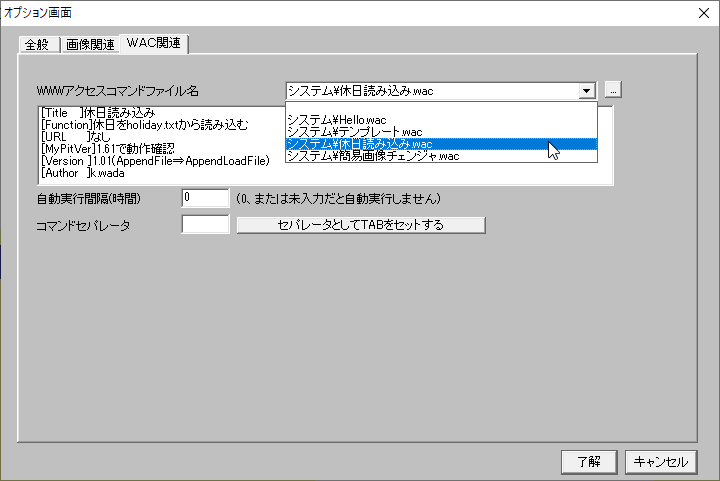- バージョン
- 1.171
- 更新日
- 2005/06/24
- 対応 OS
- Windows 98/Me/NT/2000/XP
- 言語
- 日本語
- 価格
- 無料
- 提供元
- k.wada
2023年10月24日、配布終了確認
背景の画像ファイル表示、月間/週間/日めくりカレンダー表示などに対応した付箋紙ソフトです。
行単位で文字色や装飾を変更したり、テロップのように付箋のテキストをスクロール表示させる機能を備えています。
独自のスクリプト言語で記述することで、任意のサイトへアクセス、情報を取得して付箋へ表示することも可能です。
MyPit の使い方
ダウンロード と インストール
- Vector のダウンロードページへアクセスし、「ダウンロードページへ」ボタンをクリックしてダウンロードします。
- ダウンロードした圧縮ファイル(mypit_01171.lzh)を解凍し、mypit.exe から起動します。
※ 本ソフトはインストール不要で利用できます。
使い方
基本的な使い方
本ソフトを起動すると、タスクトレイに
付箋を作成する
タスクトレイの
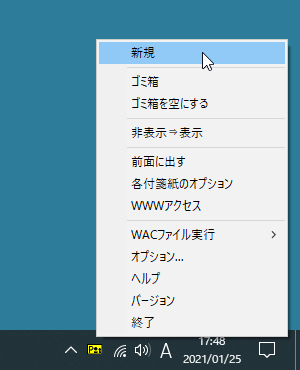
タスクトレイアイコンの右クリックメニュー
新しい付箋が作成されます。
次のような操作ができます。
- 付箋をドラッグして移動する
- 付箋の縁(ふち)をドラッグしてリサイズする
※ 以後、付箋の上の右クリックメニューから「新規」をクリックするか、Ctrl + N キーを押して新しい付箋を作成することが可能です。
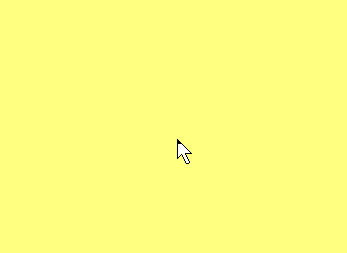
新しい付箋
付箋を編集する
付箋の上で右クリックし「編集」をクリックします。編集モードとなり、テキストを入力できるようになります。
編集が終わったら、再び右クリックメニューから「編集」をクリックすると編集を終了します。
※ 右クリックメニューから「フォント」をクリックして、フォント、スタイル、サイズ、色などを変更できます。フォントは付箋全体に適用されます。
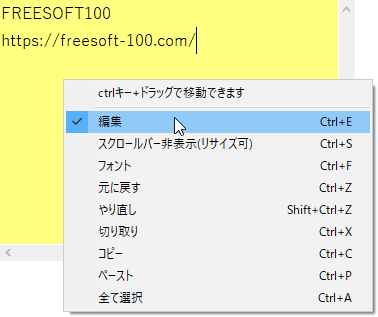
テキスト追加後「編集」クリックで編集終了
その他の操作
付箋の上の右クリックメニューから次のような操作が可能です。- ジャストフィット
全文が表示されるサイズに自動リサイズします。 - ジャストフィット1行
1行が表示されるサイズに自動リサイズにします。 - リサイズ可
チェックが入っている状態では付箋の縁(ふち)をドラッグしてリサイズ可能ですが、クリックしてチェックを外すとリサイズ不可となります。 - 背景色
付箋の背景色を変更します。 - フォント
フォント、スタイル、サイズ、色などを変更します。 - ロック
付箋をロックします。
移動、リサイズ、編集不可になります。
付箋の背景に画像を表示する
- 付箋の上の右クリックメニューから「オプション」をクリックします。
- 「オプション」画面が表示されるので「画像関連」タブをクリックします。
- 「画像ファイル名」項目右の「…」ボタンをクリックし、画像ファイル(JPG/BMP)を指定するとサムネイルが表示されます。
「了解」ボタンをクリックします。 - 付箋の背景に画像が設定されます。

背景に画像が表示される
- 画像のみ表示したい場合は、右クリックメニューから「画像表示」をクリックして選択すると、テキストが非表示となり画像のみが表示されます。
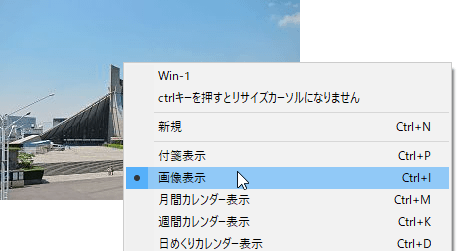
付箋の右クリックメニュー「画像表示」をクリックすると画像のみ表示
カレンダーを表示する
付箋の上の右クリックメニューから次のカレンダー表示に切り替えることができます。- 月間カレンダー表示
- 週間カレンダー表示
- 日めくりカレンダー表示
週間カレンダーの場合は、右クリックメニューから「ダイレクト編集」とクリックすると日にちごとにスケジュールを入れることができます。
※ 編集を終了する場合は、もう一度右クリックメニューから「ダイレクト編集」とクリックして終了します。
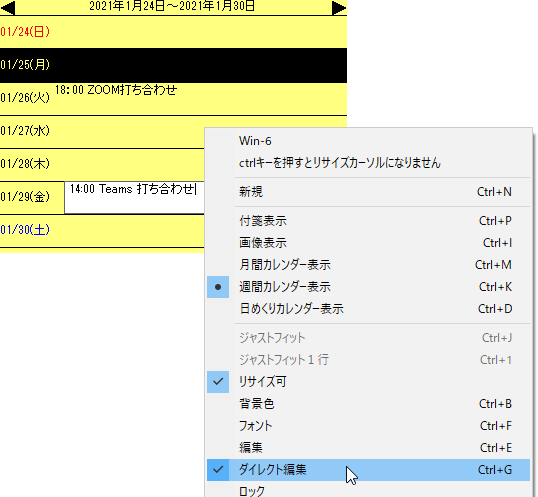
週間カレンダーは「ダイレクト編集」が可能
カレンダーに祝日を反映する
- カレンダー表示にしている付箋の上で右クリックメニューから「オプション」をクリックします。
- 「オプション」画面が表示されたら「WAC 関連」タブをクリックします。
- 「WAC 関連」タブ画面から「WWW アクセスコマンドファイル名」右のプルダウンをクリックし、システム\休日読み込み.wac を選択すると、ファイル内容が表示されます。
- 「了解」ボタンをクリックして、付箋に戻った後、付箋の上で右クリックして「WWW アクセス」をクリックします。
- 入力した祝日の内容が反映されます。
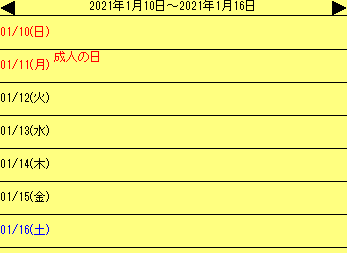
祝日が反映される
カレンダー用の祝日を編集する
デフォルトで用意されている祝日と実際の祝日が違うなど編集したい場合は、mypit.exe と同じフォルダーにある holiday.txt をメモ帳などのテキストエディターで開き、一番下の行に次のように入力します。例えば2021年のオリンピック開催に伴う祝日を追加する場合は、次のように記述します。
H,2021,=,07,22,海の日海の日の項目については、左から順に次の内容となります。
H,2021,=,07,23,スポーツの日
H,2021,=,08,08,山の日
- H … 祝日
- 2021 … 2021年(年度)
- = … 1回のみ
- 07 … 7月(月)
- 22 … 22日(日)
- 海の日 … 説明
2022年以降の通常の祝日については、次のように記述します。
H,2022,<=,07,03,02,海の日海の日の項目については、左から順に次の内容となります。
H,2022,<=,10,02,02,スポーツの日
H,2022,<=,08,11,山の日
- H … 祝日
- 2022 … 2022年(年度)
- <= … (2022年)以降毎年
- 07 … 7月(月)
- 03 … 第3週(週)
- 02 … 曜日(1:日、2:月、3:火、4:水、5:木、6:金、7:土)
- 海の日 … 説明
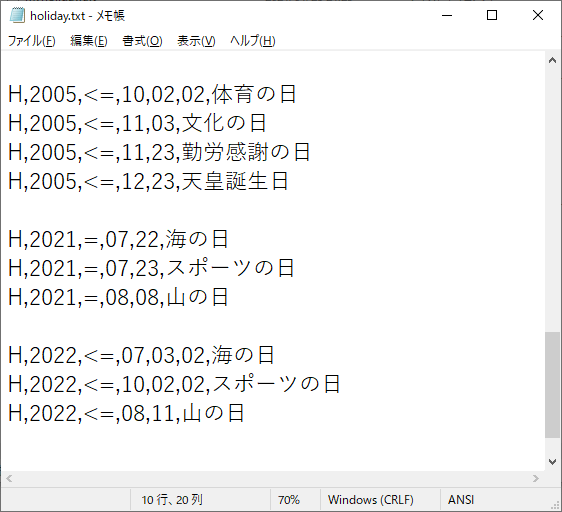
変則的な祝日を記述
透明度を変更する
- 付箋の上の右クリックメニューから「オプション」をクリックします。
- 「オプション」画面が表示されるので「半透明度」のスライダーを動かすと、透明度の表示が変わります。
1行ごとに文を装飾する
次のように文章の先頭に文字装飾書式を付けることで1行ごとに文章の装飾を変更できます。- #[B]| … 太字
- #[I]| … 斜体
- #[U]| … 下線
- #[S]| … 打消し線
- #[C緑]| … 色
※ 白、赤、緑、青、黄、水、桃、銀、灰、黒 に対応しているほか、16進数の色コードにも対応しています。例えば ff0000 と入力すれば赤色、ffffff と入力すれば白色になります。
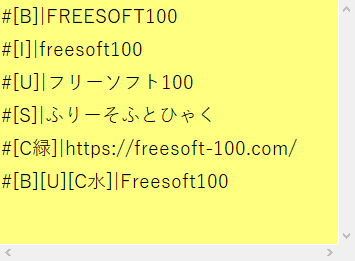
行の先頭に文字装飾書式を追加すると
複数の組み合わせ利用にも対応しており、#[B][U][C水]| のように先頭に入力すると、太字、下線、水色になります。
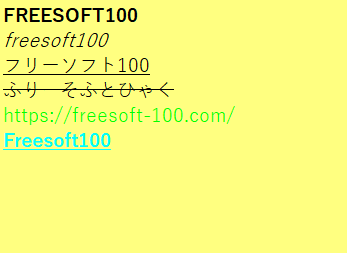
行ごとに文字装飾が追加される
内容をスクロールして表示する
付箋の上の右クリックメニューから「内容をスクロールさせて表示する」をクリックしてチェックを入れると、付箋の内容がスクロール表示されるようになります。
付箋の右クリックメニュー「内容をスクロールさせて表示する」
WAC ファイルの使い方
独自のスクリプト言語を利用して WAC ファイルを作成することで、定期的にウェブサイトへアクセスして結果を付箋に表示することが可能です。例えば次のような手順で実行できます。
- mypit.exe と同じフォルダーにある「システムフォルダー」内の「テンプレート.wac」をコピーし、test.wac にリネームします。
- test.wac をメモ帳などのテキストエディターで開き、7行目から次のように記述します。
Http https://news.yahoo.co.jp/rss/topics/top-picks.xml
ToCutString <item>
Exec
RemoveTags
Print - 付箋の上で右クリックメニューから「オプション」をクリックします。
- 「オプション」画面が表示されたら「WAC 関連」タブをクリックします。
- 「WAC 関連」タブ画面から「WWW アクセスコマンドファイル名」右のプルダウンをクリックし、システム\test.wac を選択すると、ファイル内容が表示されます。
- 「了解」ボタンをクリックして、付箋に戻った後、付箋の上で右クリックして「WWW アクセス」をクリックします。
- 入力したコードが読み込まれ、付箋に表示されます。
ここでは RSS 内容が表示されます。
更新履歴
Version 1.171 (2005/06/24)
- 通常付箋紙で、「▲▼」が表示されるような状態でスクロールさせると正しく表示されないバグフィックス
- 通常付箋紙、背景画像付きの場合、上マージンを指定すると、ダブルクリックで別な行を実行してしまうバグフィックス
Version 1.170
- 週間カレンダーへの表示&書き込みを複数行対応とした
- スクロールしない付箋紙モード、背景画像付きの場合も、文字列の表示位置をマージンで調整できる。
しかし、文字の色は、スクロールする場合と異なり、フォントダイアログで指定された文字色となる。 - スクロールしない付箋紙モードの時も、背景画像を表示できるようにした。それに伴い、ジャストフィットは、次のように機能変更する
付箋紙モードでも、画像ファイルが指定されている(JPG,BMP,GIF)場合は、そのリサイズモードが有効となる。その際、「付箋紙サイズ」を選択しておくと、従来のリサイズ(付箋紙内の文字列によるジャストフィット)となる - MyPit 用オプション画面で、Flash 表示の際の外枠サイズを指定してあると、付箋用オプション画面で画像を選択しても、その外枠サイズがオプション画面上設定されてしまうバグフィックス
- 編集にエディタを使用すると、編集中 MyPit が CPU 100% となってしまうバグフィックス
- 「~[[http://~.jpg]]」のような行をダブルクリックすると、「$$MyPit$$_~.jpg」ファイルがクリックする度にできてしまうバグフィックス
- HTTP通信時のユーザ名、パスワードが、「~[[http://~.jpg]]」のような行をダブルクリックすると有効とならないバグフィックス
- 背景画像付き横スクロールで、「文字列の横幅>付箋のスクロール可能部分」の場合、右マージンを超えて描画されるバグフィックス
- 行切替えスクロールサポート
- オプション画面の「スクロールスピード(秒)」の「(秒)」を削除
- 背景画像付き縦スクロールで、文字が表示されないバグフィックス
- Alt+Tab キーで表示されるウィンドウ一覧に、MyPit が表示されないようにした
Version 1.160
- SetFontColor コマンド、${ImageFile} 変数サポート
- スクロール表示時に、画像ファイルが指定されていた場合、画像を背景に表示する機能サポート。
(指定された上下左右マージンを考慮して、文字列をスクロールする) - LeftMargin/RightMargin/TopMargin/BottomMargin コマンドサポート
- 次の操作を行うと、画像表示モードから付箋紙表示モードに自動で変化してしまうバグフィックス
①「内容をスクロールさせて表示する」のチェックがオン。
②画像表示状態。
③オプション画面を表示して、OK ボタンを押す。 - Alt+F4 キーにより付箋を剥がした場合、完全削除するのではなく、ゴミ箱へ移動するようにした
- ForEach,EndForEach コマンド,${ForEach},${ForEachN} 変数サポート
- フォント名だけを変更して、ジャストフィットすると、正しくジャストフィットできないバグフィックス