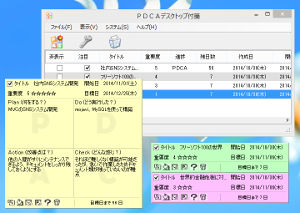- バージョン
- 2.0.8
- 更新日
- 2012/01/24
- 対応 OS
- Windows XP/Vista/7/8/8.1
- 言語
- 日本語
- 価格
- 無料
- 提供元
- 株式会社ワイズシステム
付箋のタイトル、重要度、開始日と目標日、「Plan(何をする?)」、「Do(どう実行した?)」、「Check(どんな感じ?)」、「Action(改善点は?)」という4つの項目を入力して次のビジネスに活かすための糧としたり、実際の進捗にあわせたメモ書きとしても利用できます。
付箋内容をメール送信できるほか、背景色や透明度のカスタマイズができます。
付箋データは暗号化され、起動時にはパスワード入力が必要であるなどセキュリティ対策が施されています。
PDCAデスクトップ付箋 の使い方
ダウンロード と インストール
- こちらからダウンロードします。
- ダウンロードした圧縮ファイル(PDCAPOST208.ZIP)を解凍し、pdcapost.exe から起動できます。
※ 本ソフトはインストール不要で利用できます。
使い方
初期設定(パスワード設定)
本ソフトを起動すると、パスワード設定画面が表示されます。ここで設定したパスワードが、次回以降本ソフト起動時に必要になります。
※ 次回ログイン時のパスワード入力画面で「次回からパスワード入力を省略する」にチェックを入れると、次回以降のパスワード入力を省略できます。
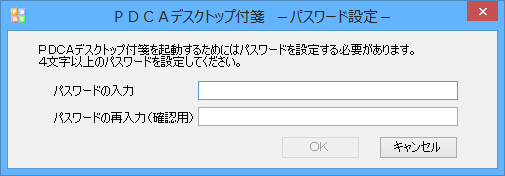
パスワード設定
付箋紙を新規作成する
- タスクトレイの

付箋紙が表示されます。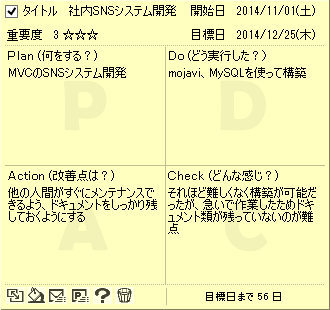
付箋紙
- タイトル、重要度、開始日、目標日、Plan(何をする?)を入力します。
それぞれダブルクリックで入力できるようになります。 - 付箋左下の

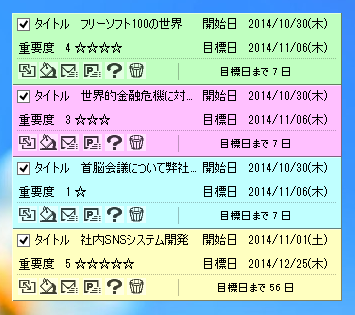
シンプル表示
管理画面を表示する
タスクトレイの
管理画面から付箋の一覧を確認でき、付箋の新規作成や非表示、削除が可能です。