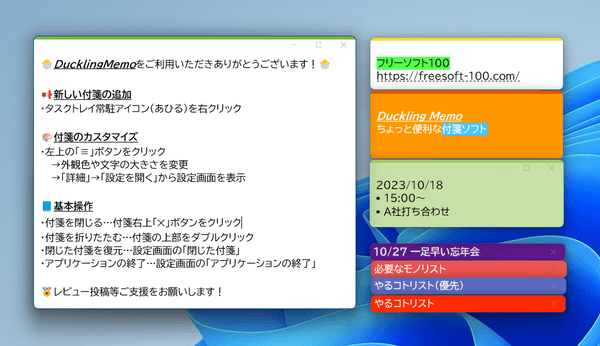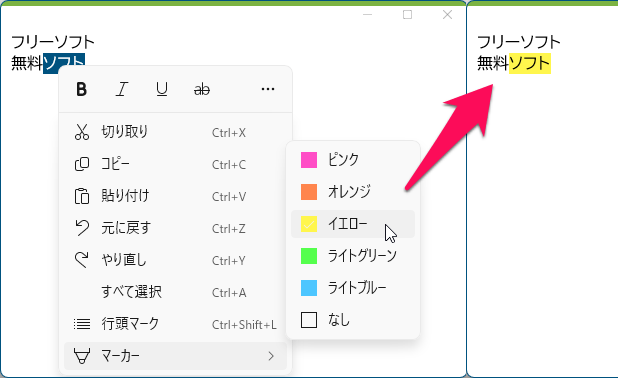- ダウンロードとインストール
- 使い方
- 基本的な使い方
1-1. 付箋を追加する
1-2. 付箋を削除する
1-3. 付箋を折りたたむ
1-4. 付箋にタイトルを付ける
1-5. 付箋内容を編集する
1-6. 付箋の色を変更する
1-7. 付箋の表示をカスタマイズする
1-8. 付箋の表示形式を変更する
1-9. 閉じた付箋を元に戻す - 更新履歴
- フィードバック
- 基本的な使い方
- ユーザーレビューを見る
- ユーザーレビューを投稿する
- 関連するソフト
ちょっとした予定やメモを登録しておけるポップでカラフルな付箋ソフトです。
プリセットされたデザインから好みの色を選択できるほか、パレット機能を利用して細かなカラーカスタマイズにも対応。
タイトル部分をダブルクリックして折りたたむことができたり、マーカーを引くことができたり、URL が自動でハイパーリンクになったり、とちょっとしたあると便利な機能を利用できます。
付箋が隠れてしまったら、タスクトレイアイコンをクリックすると表示されるのですが、デスクトップ右下から上の方にマウスをドラッグするという方法でも付箋が表示されるという独自の便利機能も搭載されています。
Duckling Memo の使い方
ダウンロード と インストール
Microsoft Store へアクセスし、「インストール」ボタンをクリックしてダウンロード、インストールします。
使い方
基本的な使い方
本ソフトを起動すると、画面中央に付箋が表示されます。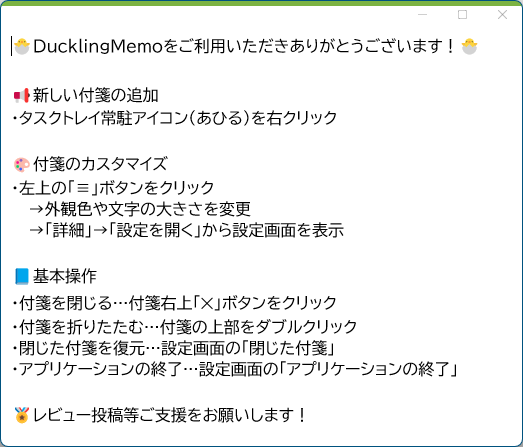
初回起動時に表示される付箋
付箋を追加する
- 付箋右下の

- タスクトレイの DucklingMemo アイコンの右クリックメニューから「新しい付箋を追加」をクリックする
※ 新しい付箋を追加すると、ランダムな色で付箋が追加されます。
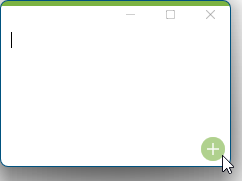
「+」をクリックして新しい付箋の追加
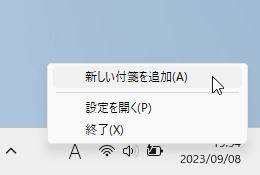
タスクトレイアイコンの右クリックメニュー
付箋を削除する
付箋右上の「×」をクリックすると削除できます。付箋を折りたたむ
付箋のタイトルバー部分をダブルクリックすると、付箋を折りたたむことができます。もう一度ダブルクリックすると、展開されて元の形に戻ります。
※ タイトルを編集しておくと、折りたたみ状態でも付箋内容がわかりやすくなります。

付箋を折りたたむ
付箋にタイトルを付ける
付箋左上の
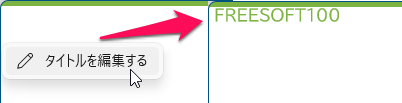
タイトルを編集する
付箋内容を編集する
マーカーを引く
付箋に蛍光ペン(ハイライト)を引きたい場合は蛍光ペンを引きたい場所をドラッグして選択し、右クリックメニュー「マーカー」から設定できます。※ ピンク、オレンジ、イエロー、ライトグリーン、ライトブルー、なし、から選択できます。
箇条書きにする
行頭文字を利用した箇条書きが可能です。箇条書きにしたい範囲をドラッグして選択し、右クリックメニュー「行頭マーク」をクリックして設定できます。
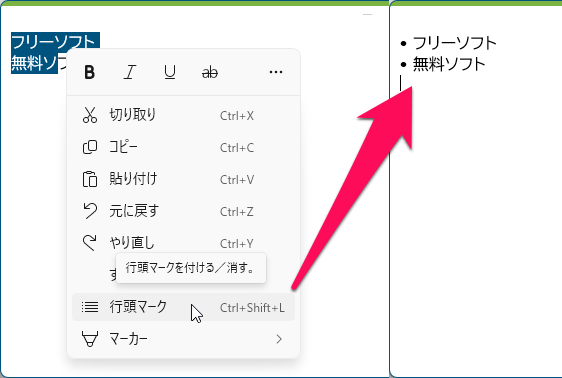
箇条書きに行頭文字を利用する
付箋の色を変更する
- 付箋左上の

- 「外観」項目下にある9つのテーマから利用したいテーマをクリックすると、付箋がその色に変更されます。
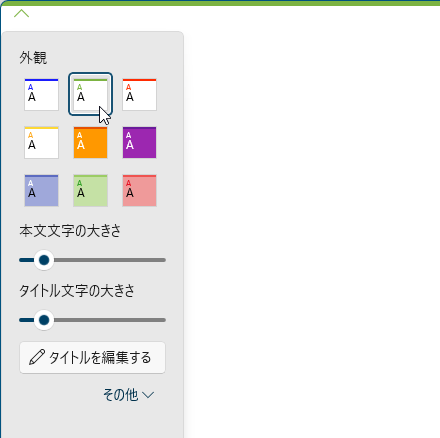
外観やフォントなどを変更するメニュー
付箋の表示をカスタマイズする
付箋左上の
- 外観
- 本文文字の大きさ
- タイトル文字の大きさ
- タイトルを編集する
「その他▼」をクリックして、さらに次のメニューを利用できます。
- フォント
- 行間の調整
- 透過度
付箋の表示形式を変更する
付箋右上の
- 常に最前面に表示
最前面に固定表示します。 - 折りたたむ
付箋を折りたたみ、タイトル部分のみの表示にします。 - 大
付箋の大きさを「大」サイズにします。 - 中
付箋の大きさを「中」サイズにします。 - 小
付箋の大きさを「小」サイズにします。
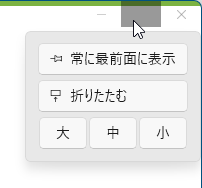
付箋の表示方法を変更するメニュー
閉じた付箋を元に戻す
- 付箋左上の

- 設定画面が表示されたら左メニューから「閉じた付箋」をクリックします。
- 「閉じた付箋」画面内にて、閉じた付箋が表示されるので元に戻したい付箋をクリックして選択した後、「この履歴を復元する」ボタンをクリックして元に戻すことができます。
更新履歴
Version 2.1.6 (2024/05/13)
- 折りたたみ機能の改善(下方向の追加、キーボードショートカットの追加)
- キー連打ショートカットの拡充
- Pro 版アップグレードアドオンの提供
- UI の改善
Version 2.1.0 (2024/04/15)
- ポップアップメニュー表示/ウィンドウ周りの改良
- DPI 関連の不具合修正
- WindowsAppSDK 1.5.1対応
- その他機能改善、バグ修正
Version 2.0.5 (2023/09/25)
- 新規付箋作成時のサイズ設定、現在の付箋の複製機能
- テーマ配色編集時の即時反映
- アプリ終了に関する不具合の修正