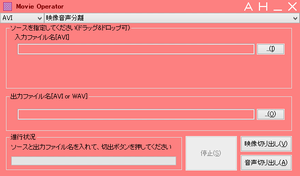- バージョン
- 6.02
- 更新日
- 2009/08/16
- 対応 OS
- Windows XP/Vista
- 言語
- 日本語
- 価格
- 無料
- 提供元
- NOVO
AVI/WMV/WMA/FLV 動画の映像と音声への分離、動画と音声の合成、動画の連結、動画の区間抽出ができるソフトです。
WAV 形式の音声ファイルの連結と区間抽出も可能。
これらの処理でデコード・再エンコードを行わないないため、動画や音声が劣化しません。
シンプルなインタフェースで直感的に操作できます。
Movie Operator の使い方
ダウンロード と インストール
- こちらへアクセスしてダウンロードします。
- ダウンロードした圧縮ファイル(movieoperator602.lzh)を解凍し、MovieOperator.exe から起動します。
※ 本ソフトはインストール不要で利用できます。
使い方
本ソフトを起動するとメイン画面が表示されます。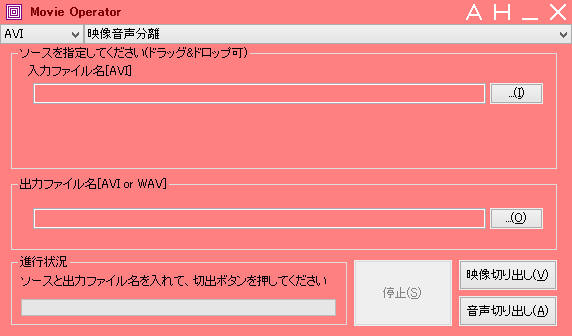
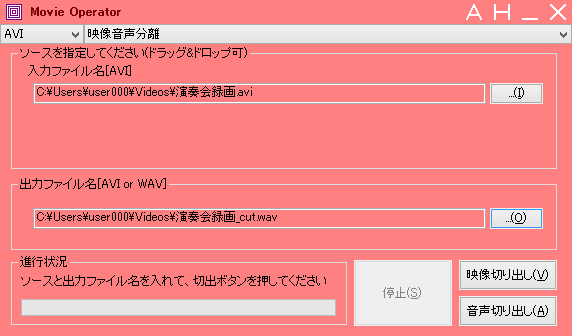
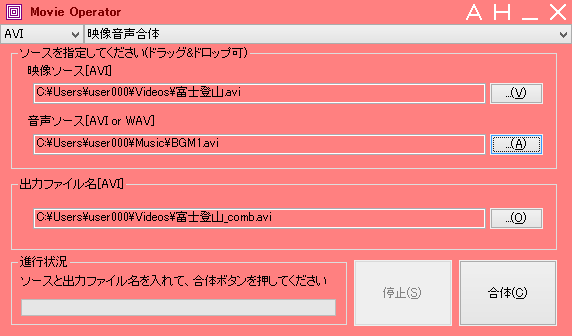
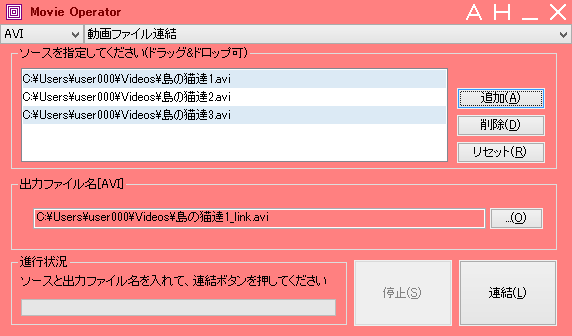
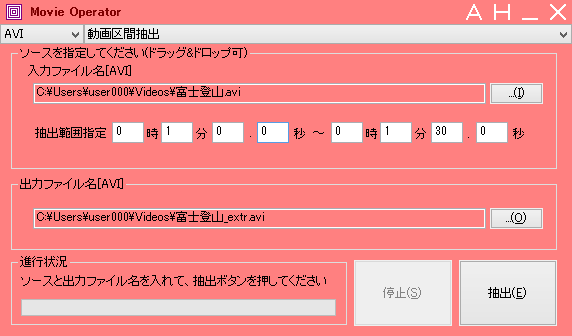
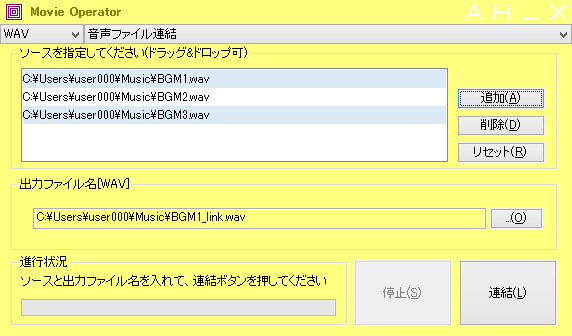
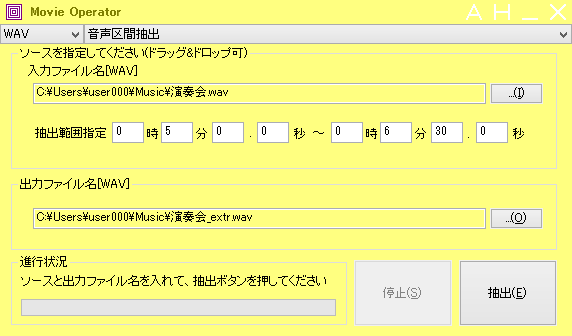
Version 6.02
Version 6.00
Version 3.32 (AVI Operator+)
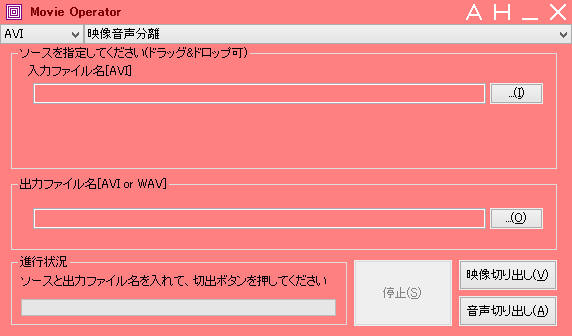
Movie Operator - メイン画面
動画ファイルの映像と音声を分離する
- メイン画面左上のプルダウンメニューから、動画ファイルの種類を AVI、WMV、WMA、FLV から選択します。
- メイン画面右上のプルダウンメニューから、「映像音声分離」を選択します。
- 「入力ファイル名」の「...(I)」ボタンをクリックし、「開く」ダイアログボックスで動画ファイルを選択します。
「入力ファイル名」の欄に、動画ファイルをドラッグ&ドロップする方法もあります。 - デフォルトでは「入力ファイル名_cut」の形式で出力ファイル名が表示されます。必要に応じ、出力ファイルのパスと名前を編集します。
- 音声のない動画だけを出力する場合は「映像切り出し」ボタンをクリックします。
動画のない音声だけを出力する場合は「音声切り出し」ボタンをクリックします。
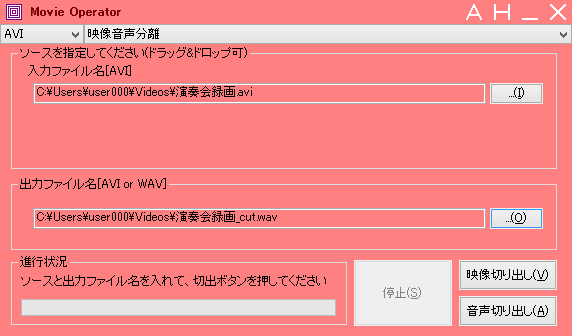
映像と音声の分離
動画ファイルに音声ファイルを合成する
- メイン画面左上のプルダウンメニューから、動画ファイルの種類を AVI、WMV、WMA、FLVから選択します。
- メイン画面右上のプルダウンメニューから、「映像音声合体」を選択します。
- 「映像ソース」の「...(I)」ボタンをクリックし、「開く」ダイアログボックスで動画ファイルを選択します。
「映像ソース」の欄に、動画ファイルをドラッグ&ドロップする方法もあります。 - 「音声ソース」の「...(I)」ボタンをクリックし、「開く」ダイアログボックスで音声ファイル(AVI または WAV)を選択します。
「音声ソース」の欄に、音声ファイルをドラッグ&ドロップする方法もあります。 - デフォルトでは「映像ソース_comb」の形式で出力ファイル名が表示されます。必要に応じ、出力ファイルのパスと名前を編集します。
- 「合体」ボタンをクリックします。
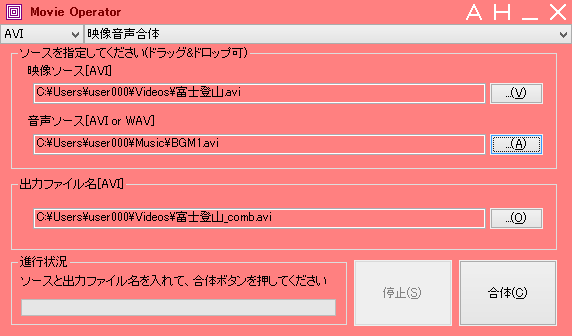
動画ファイルに音声ファイルを合成
動画ファイルを連結する
動画ファイルを連結できます。※ 連結する動画ファイルは、同一のエンコーディング条件である必要があります。
- メイン画面左上のプルダウンメニューから、動画ファイルの種類を AVI、WMV、WMA、FLVから選択します。
- メイン画面右上のプルダウンメニューから、「動画ファイル連結」を選択します。
- 「ソースを指定してください」の「追加」ボタンをクリックし、「開く」ダイアログボックスで動画ファイルを選択します。
「ソースを指定してください」の欄に、動画ファイルをドラッグ&ドロップする方法もあります。
同様にして、連結する動画ファイルをすべて追加します。
「ソースを指定してください」の欄に追加したファイル名をドラッグして、連結する順番を調整できます。 - デフォルトでは「先頭のソースファイル名_link」の形式で出力ファイル名が表示されます。必要に応じ、出力ファイルのパスと名前を編集します。
- 「連結」ボタンをクリックします。
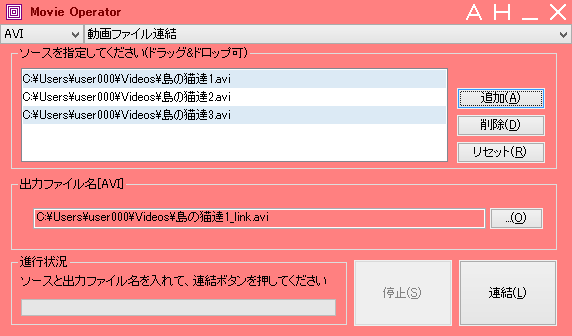
動画ファイルの連結
動画を区間抽出する
- あらかじめ Windows Media Player などで動画を再生し、抽出する区間の開始時間と終了時間をメモしておきます。
- メイン画面左上のプルダウンメニューから、動画ファイルの種類をAVI、WMV、WMA、FLVから選択します。
- メイン画面右上のプルダウンメニューから、「動画区間抽出」を選択します。
- 「入力ファイル名」の「...(I)」ボタンをクリックし、「開く」ダイアログボックスで動画ファイルを選択します。
「入力ファイル名」の欄に、動画ファイルをドラッグ&ドロップする方法もあります。 - 「抽出範囲指定」に、開始時間と終了時間を入力します。
- デフォルトでは「入力ファイル名_extr」の形式で出力ファイル名が表示されます。必要に応じ、出力ファイルのパスと名前を編集します。
- 「抽出」ボタンをクリックします。
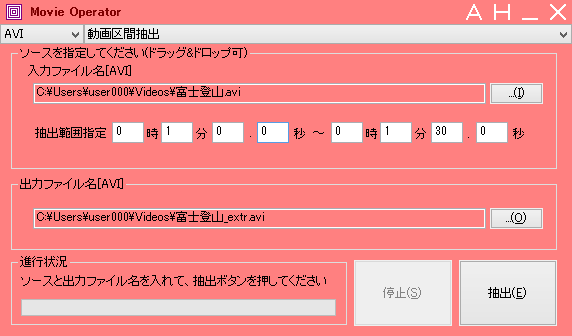
動画の区間抽出
音声ファイル(WAV)を連結する
動画ファイルを連結できます。※ 連結する音声ファイル(WAV)は、同一のエンコーディング条件である必要があります。
- メイン画面左上のプルダウンメニューから「WAV」を選択します。
- メイン画面右上のプルダウンメニューから、「音声ファイル連結」を選択します。
- 「ソースを指定してください」の「追加」ボタンをクリックし、「開く」ダイアログボックスで WAV ファイルを選択します。
「ソースを指定してください」の欄に、WAV ファイルをドラッグ&ドロップする方法もあります。
同様にして、連結する WAV ファイルをすべて追加します。
「ソースを指定してください」の欄に追加したファイル名をドラッグして、連結する順番を調整できます。 - デフォルトでは「先頭のソースファイル名_link」の形式で出力ファイル名が表示されます。必要に応じ、出力ファイルのパスと名前を編集します。
- 「連結」ボタンをクリックします。
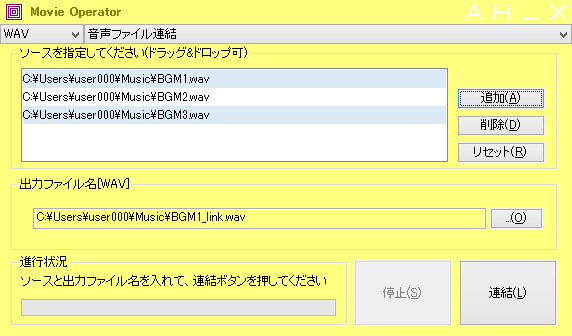
音声ファイルの連結
音声を区間抽出する
- あらかじめ Windows Media Player などで音声を再生し、抽出する区間の開始時間と終了時間をメモしておきます。
- メイン画面左上のプルダウンメニューから「WAV」を選択します。
- メイン画面右上のプルダウンメニューから、「音声区間抽出」を選択します。
- 「入力ファイル名」の「...(I)」ボタンをクリックし、「開く」ダイアログボックスで WAV ファイルを選択します。
「入力ファイル名」の欄に、WAV ファイルをドラッグ&ドロップする方法もあります。 - 「抽出範囲指定」に、開始時間と終了時間を入力します。
- デフォルトでは「入力ファイル名_extr」の形式で出力ファイル名が表示されます。必要に応じ、出力ファイルのパスと名前を編集します。
- 「抽出」ボタンをクリックします。
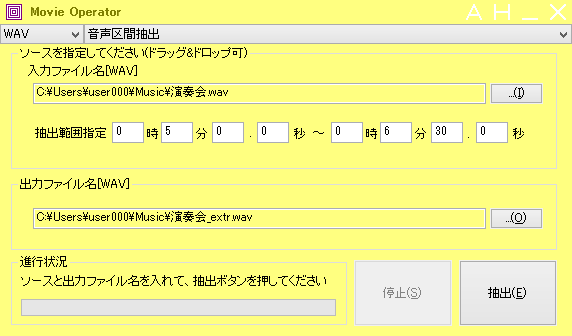
音声の区間抽出
更新履歴
※ 機械翻訳で日本語にしています。
Version 6.02 (2009/08/16)
- -
Version 6.00 (2008/07/26)
- -
Version 3.32 (AVI Operator+) (2008/05/17)
- -