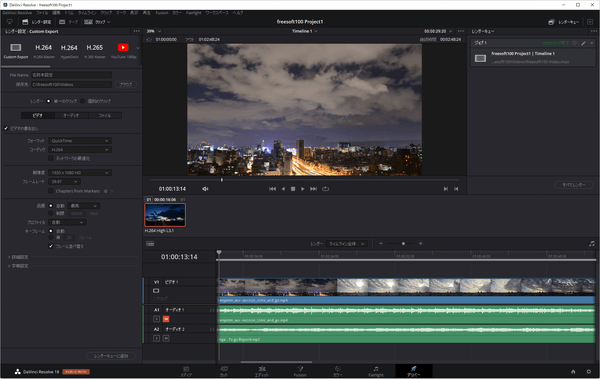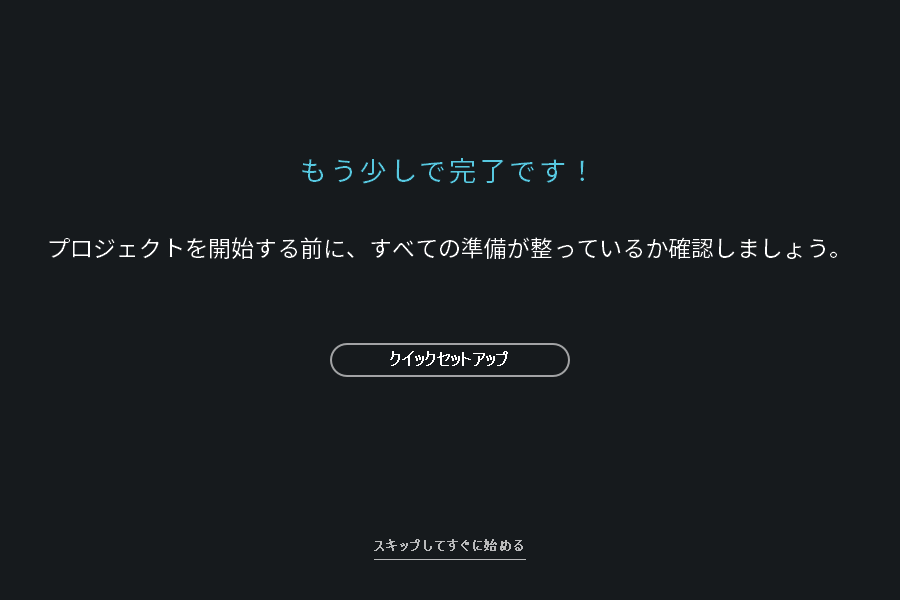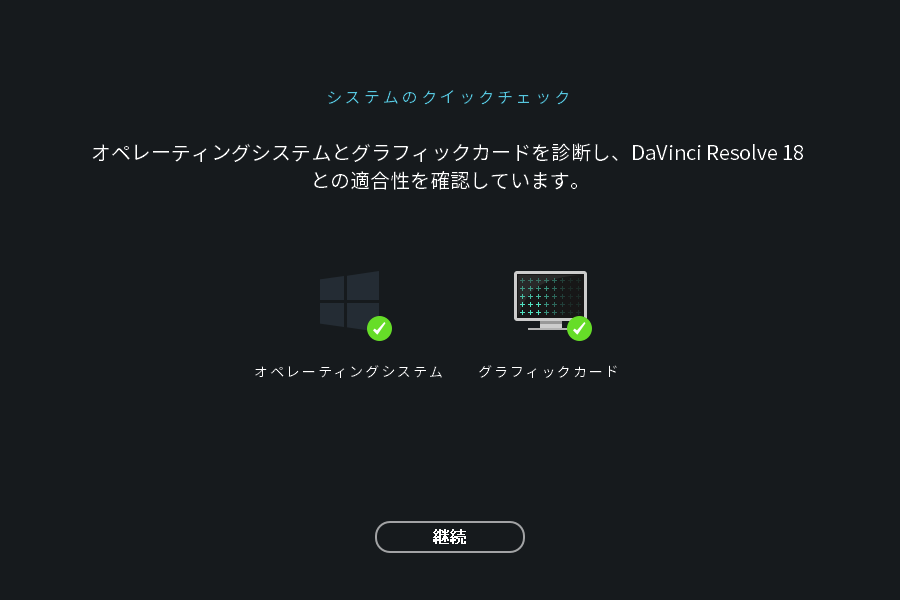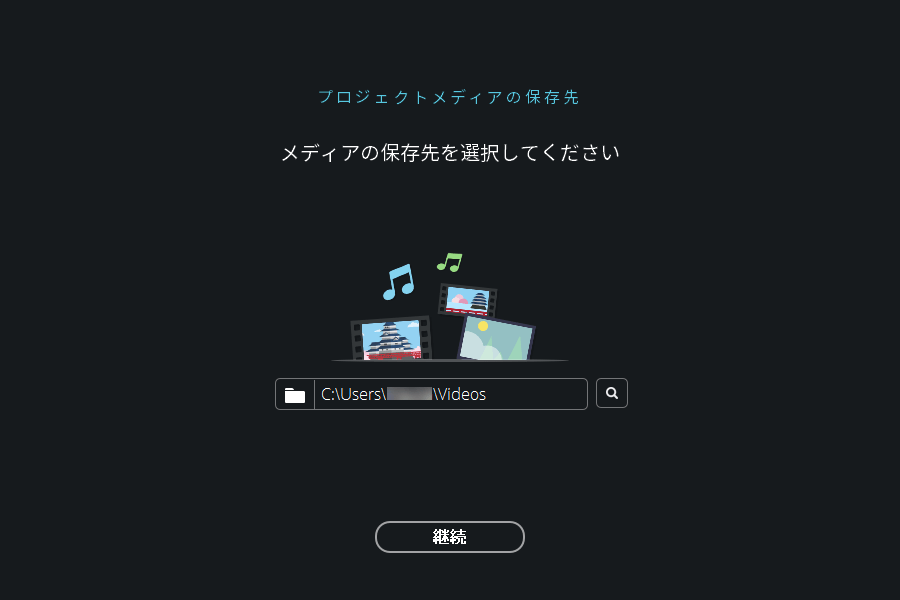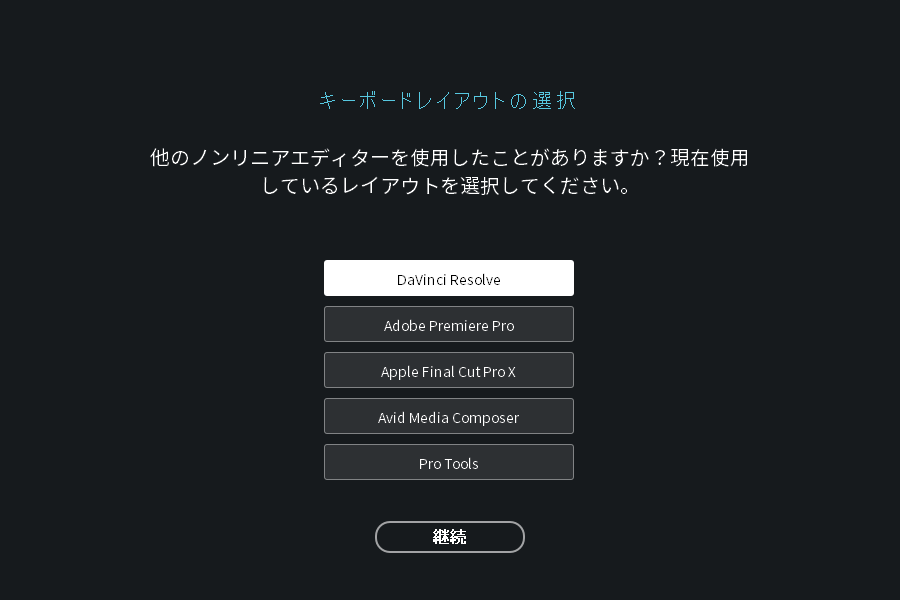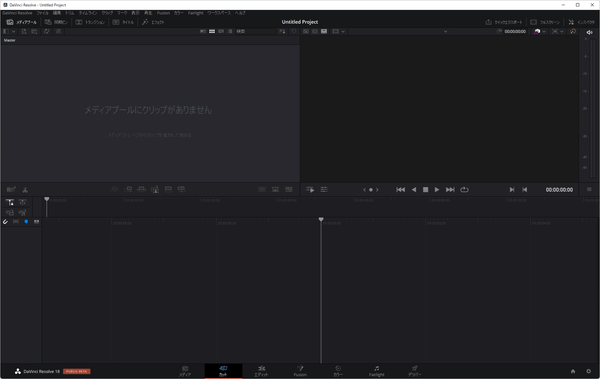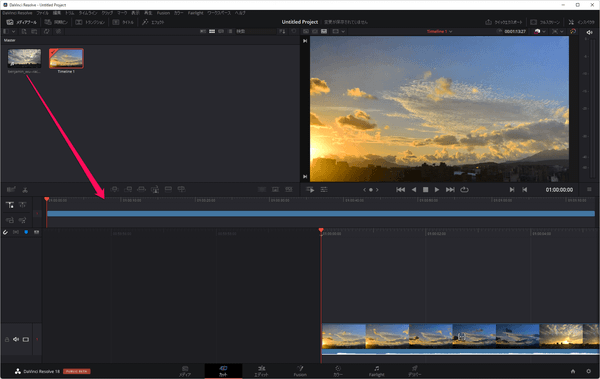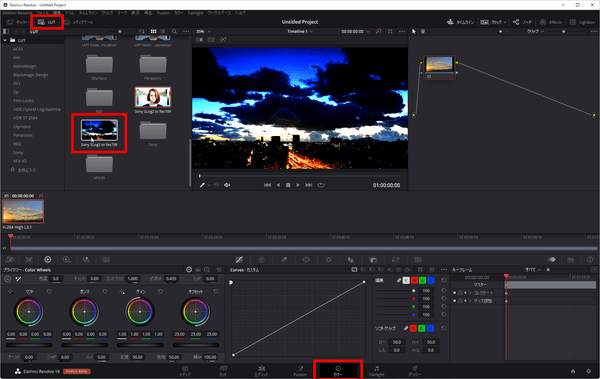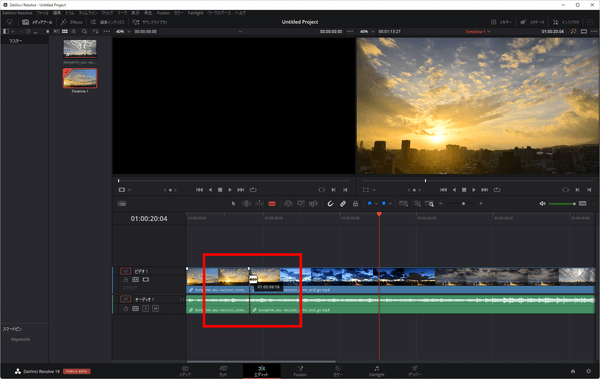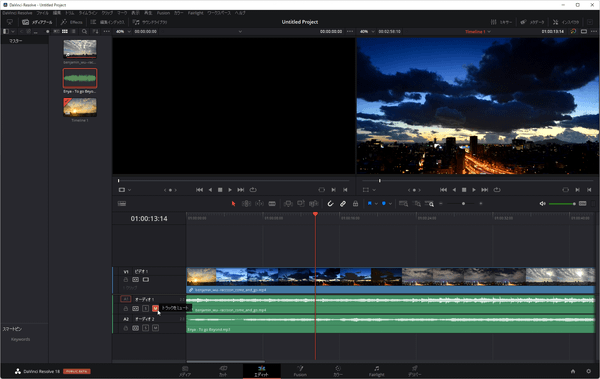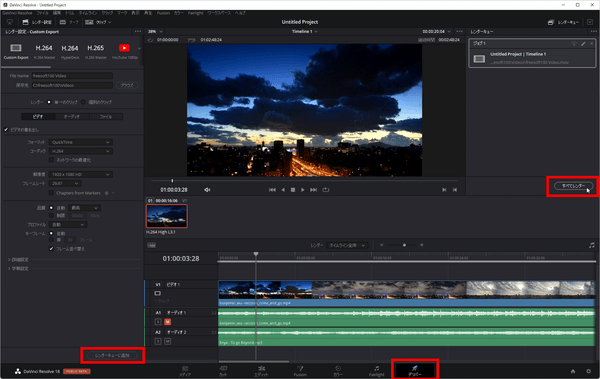- バージョン
- 19.1.4 / 20 Beta 2
- 更新日
- 2025/04/23
- 対応 OS
- Windows 10 以降, macOS 13 以降, Linux
- 言語
- 日本語
- 価格
- 無料
使いこなせないほどの豊富な機能を備え、高品質な動画編集を行えるソフトです。
様々なシーンをスムーズにカット、挿入、つなぎあわせ、豊富なトランジションの追加なども行える動画編集に加え、次のような機能を利用できます。
- モーショングラフィックス機能を利用できる「Fusion」
- 映画のシーンでも利用されるような雰囲気のあるカラーグレーディング調整を行える「カラー」
- あらゆるフォーマットに対応し、プロ仕様の音声調整が可能な「Fairlight」
- あらゆるフォーマットで出力可能な「デリバー」
※ 本ソフトのインストーラーファイルは 3GB 程度あります。
DaVinci Resolve の使い方
ダウンロード と インストール
- 提供元サイトへアクセスし、「今すぐダウンロード」ボタンをクリックします。
- ダウンロードする製品を選択するウィンドウが表示されます。
「DaVinci Resolve 19」項目下の「Windows x86」ボタン、または「Windows ARM」ボタンをクリックします。
※ Mac 版、Linux 版を利用する場合は、「Mac OS X」ボタン、「Linux」ボタンをクリックしてダウンロードします。
※ ベータ版をダウンロードする場合は「DaVinci Resolve 20 Public Beta」項目下のボタンをクリックしてダウンロードします。 - 個人情報の入力画面が表示されます。
名、姓、E メール、電話番号、国、市を入力して「登録&ダウンロード」ボタンをクリックすると、ダウンロードを開始します。 - ダウンロードした圧縮ファイル(DaVinci_Resolve_19.1.4_Windows.zip)を解凍し、セットアップファイル(DaVinci_Resolve_19.1.4_Windows.exe)からインストールします。
- 最初にインストールするコンポーネントの選択画面が表示されます。
- Visual C++ 2013 x64 Redistributable
Visual Studio 2013 の Visual C++ 再頒布可能パッケージ。
Visual Studio 2013 を使用してビルドされる C++ アプリケーションを実行するために必要なランタイムです。
※ チェックを外すことはできません。 - Visual C++ 2013 x86 Redistributable
Visual Studio 2013 の Visual C++ 再頒布可能パッケージ。
Visual Studio 2013 を使用してビルドされる C++ アプリケーションを実行するために必要なランタイムです。
※ チェックを外すことはできません。 - DaVinci Control Panels
別売りの Davinci Resolve パネル(ハードウェア製品)を利用する場合に必要なソフトです。
※ 利用しない場合はインストール不要です。 - Blackmagic RAW Player
本ソフトがサポートしている次世代メタデータ Blackmagic RAW を最適に表示するソフトです。
Blackmagic RAW フォーマット(.braw)クリップのダイナミックレンジおよびディープカラーをすべて確実に表示します。
※ Blackmagic RAW を利用しない場合はインストール不要です。 - Fairlight Audio Accelerator Utility
別売りの Fairlight Audio Accelerator ハードウェア製品を利用する場合のユーティリティソフトです。
※ 利用しない場合はインストール不要です。 - DaVinci Resolve
本ソフトの本体です。
※ チェックを外すことはできません。
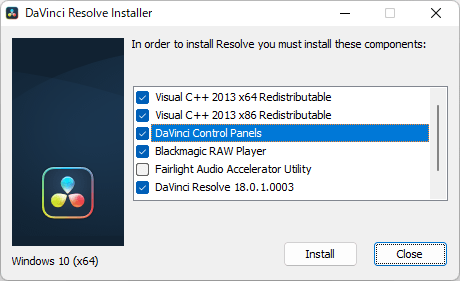
インストールコンポーネントの選択
- Visual C++ 2013 x64 Redistributable
使い方
初期設定
- 本ソフトを起動すると Welcome 画面が表示されます。
画面右下の「English」をクリックして「日本語」を選択すると、日本語表示になります。
「WELCOME TOUR」ボタンをクリックします。 - 本ソフトの紹介ツアーが始まります。
最後まで進むと「お疲れ様です!もうすぐ完了です。」画面が表示されます。
「クイックセットアップ」ボタンをクリックします。 - 「システムのクイックチェック」画面が表示されます。
OSとグラフィックカードが本ソフトの使用にあたって問題ないかをチェックし、問題なければ
「継続」ボタンをクリックします。 - 「プロジェクトのセットアップ」画面が表示されます。
開始するプロジェクトの種類を選択して「継続」ボタンをクリックします。
- SD(NTSC 4:3 / NTSC 16:9 / PAL 4:3 / PAL 16:9)
- HD(1080 HD / 720 HD)
- Ultra HD(2160p)
- プロジェクトの解像度を後で選択する
- プロジェクトメディアの保存先の選択画面が表示されます。
「継続」ボタンをクリックします。
※ 初期設定では「ビデオ」フォルダーが選択されています。 - キーボードレイアウトの選択画面が表示されます。
特にこだわりがなければ「DaVinci Resolve」を選択して「継続」ボタンをクリックします。
- DaVinci Resolve
- Adobe Premiere Pro
- Apple Final Cut Pro X
- Avid Media Composer
- Pro Tools
- 初期設定完了です。
「開始」ボタンをクリックします。
基本的な使い方(一部のみ)
様々な機能、使用方法等ありますが、ここではごくごく一部を紹介します。メディアファイルをタイムラインに読み込む
- 本ソフトを起動するとメイン画面が表示されます。
※ 2回目以降の起動時は「プロジェクトの選択」画面が表示されます。編集中のプロジェクトを選択するか、画面下部の「新規プロジェクト」から開始します。 - 画面左上の「メディアプール」の場所で右クリックして「メディアの読み込み」をクリックして動画ファイルを選択するか、動画ファイルをドラッグ&ドロップします。
- 「Change Project Frame Rate?(フレームレートを変更しますか?)ウィンドウが表示される場合があります。
- 「変更」ボタンをクリックすると動画ファイルにタイムライン解像度やフレームレートが変更されます。
- 「Don't Change」ボタンをクリックすると変更されません。
※ 変更しなかった場合でも、後から画面右下の
- 動画ファイルが読み込まれるとサムネイル表示されます。
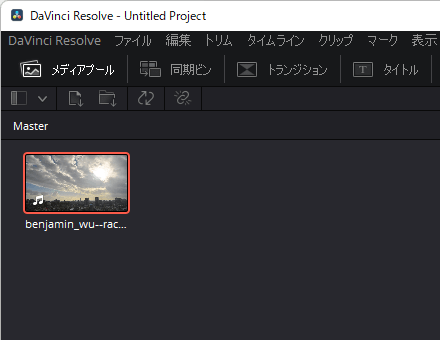
メディアプールに動画ファイルを読み込み
- サムネイルを画面下部へドラッグ&ドロップすると、タイムラインに読み込まれます。
エフェクトを設定する
- 画面下部の「カラー」をクリックします。
- 画面左上の「LUT(ラット)」をクリックすると様々なエフェクトがサムネイル表示されます。
- 画面左のメニュー(Blackmagic Design / Film Looks など)から他のエフェクトを選ぶこともできます。
- サムネイルの上にマウスカーソルを乗せて動かすと、画面中央のプレビュー表示にエフェクトが反映されます。
- サムネイルにマウスカーソルを乗せて表示される右上の★をクリックすると、画面中央左に「お気に入り」としてすぐに利用できるように追加されます。
- サムネイルをダブルクリックするか、サムネイルの右クリックメニュー「LUTを現在のノードに適用」をクリックすると、エフェクトが適用されます。
- エフェクトを削除する場合は、画面右に表示されている「ノード」のサムネイルの右クリックメニューから「ノードグレードをリセット」とクリックするか、「LUT」⇒「LUT選択なし」とクリックするとエフェクトの適用が解除されます。
※ 画面右にノードが表示されていない場合は、画面右上の「ノード」をクリックすると表示されるようになります。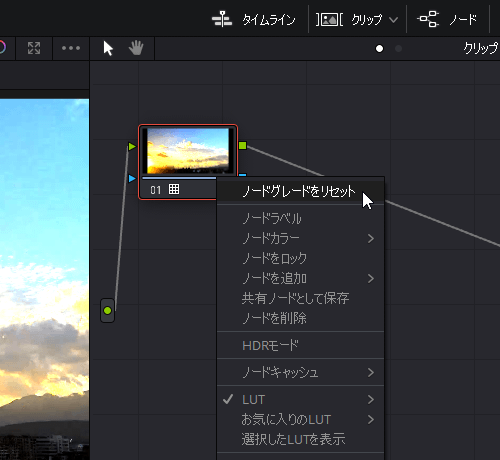
ノードから LUT の削除が可能
任意の位置をカットする
- 画面下部の「エディット」をクリックします。
- 画面中央、タイムラインの上にある

※ プレビュー下の

- 画面中央の

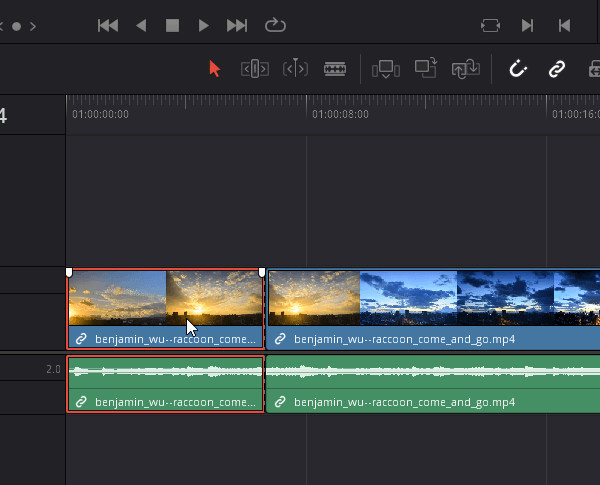
分割した動画を選択して削除(カット)
※ それぞれの操作を誤ってしまった場合、Ctrl + Z キーを押すとひとつ前の操作に戻ります。
音楽を追加する
動画全体に音楽を追加します。- 画面下部の「エディット」をクリックします。
- 画面左の動画のサムネイルが表示されている場所で右クリックして「メディアの読み込み」をクリックして音楽ファイルを選択するか、音楽ファイルをドラッグ&ドロップします。
- 音楽ファイルが読み込まれると音声の波形のサムネイルが表示されます。
- サムネイルを画面下部のタイムラインへドラッグ&ドロップして追加します。
- 音声ファイルが動画ファイルより長い場合は 任意の位置をカットする と同じ手順にて音声ファイルをカットします。
※ 逆に短すぎる場合はタイムラインの音声ファイルの端をドラッグして動画ファイルに合わせます。 - 元の動画の音声を消去して追加した音楽のみにする場合は、M(ミュート)ボタンをクリックします。
作成した動画を保存する
- 画面下部の「デリバー」をクリックします。
- 画面左上から保存方法を選択します。
- Custom Export(カスタム)
- H.264 Master
- HyperDeck
- H.265 Master
- YouTube(720p/1080p/1440p/2160p)
- Vimeo(720p/1080p/2160p)
- Twitter(720p/1080p)
- Dropbox(720p/1080p/2160p)
- Generic
- Final Cut Pro 7(Final Cut Pro X)
- Premiere XML
- Audio Only(オーディオのみ)
- AVID AAF
- Prot Tools
- その下にある名称を入力し、保存先を「ブラウズ」ボタンをクリックして設定します。
- ビデオ、オーディオ、ファイルの項目をクリックしてフォーマット、コーデックなどを調整します。
- 設定が終わったら画面左下にある「レンダーキューに追加」ボタンをクリックします。
- 画面右上の「レンダーキュー」項目に「ジョブ」として追加されます。
- 画面右の「すべてレンダー」ボタンをクリックして動画を出力します。
ユーザーマニュアルが公開されました
2021年12月22日、DaVinci Resolve 17 ユーザーマニュアルの日本語版が公開されました。3,637ページ、173MB の大ボリュームなので、アクセスする際にはご注意ください。
日本語版のDaVinci Resolve 17ユーザーマニュアルがダウンロードできるようになりました。ダウンロードはこちら https://t.co/uagSTYXaEn pic.twitter.com/YzLbOx9217
— Blackmagic Design JP (@BMD_NewsJP) December 22, 2021
※ まずまず様 情報をご共有いただきありがとうございます。
更新履歴
Version 20 Beta 2 (2025/04/23)
- DaVinci Resolve 20 パブリックベータに様々な改良点とバグ修正を追加。
- 速度キーフレームに加えた変更の表示と調整が可能になり、ソースタイムラインワークフローの同期およびデュアルスクリーンレイアウトを改善。
Version 20 Beta 1 (2025/04/05)
- キーフレーム編集、ボイスオーバーパレット、マルチレイヤー合成、新しいオプティカルフローのベクトルツールなど、100 種類以上の新機能を追加。
- テキスト+のグラフィックレイアウトが改良されたほか、新しいセーフトリムモード、クロマカラーワープ・グレーディング、マルチテキストツールにも対応。
Version 19.1.4 (2025/03/21)
- Blackmagic URSA Cine 17K 65 カメラで撮影された Blackmagic RAW のサポートを追加。
- Windows および Linux システムでの Apple ProRes エンコーディング、Samsung Log LUT にも対応。
- ネットワークデコードのパフォーマンスが改善し、エンベッドされた AAF ファイルの書き出しが向上。
フィードバック
- Blackmagic Forum - DaVinci Resolve
https://forum.blackmagicdesign.com/viewforum.php?f=21
※ 本ソフトは newmomizi 様 のご推薦により掲載させていただきました。(掲載日:2020年11月25日)