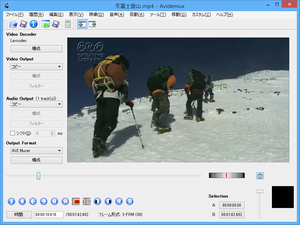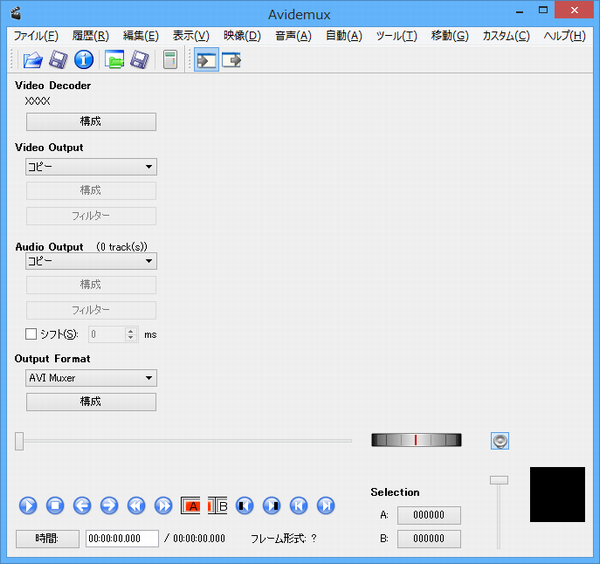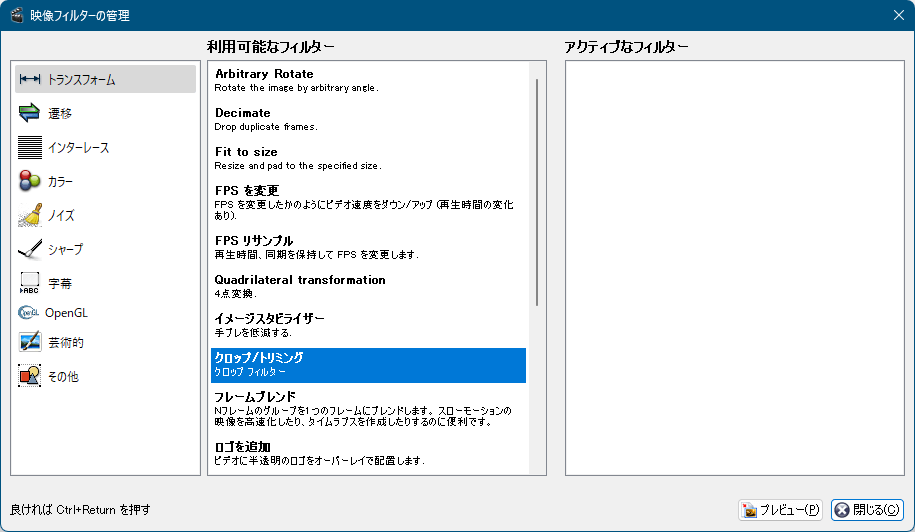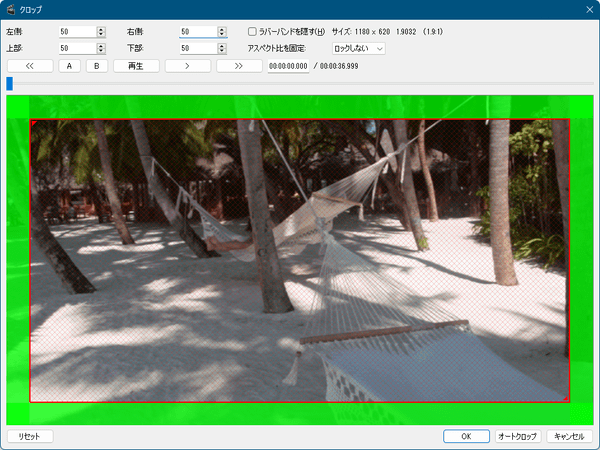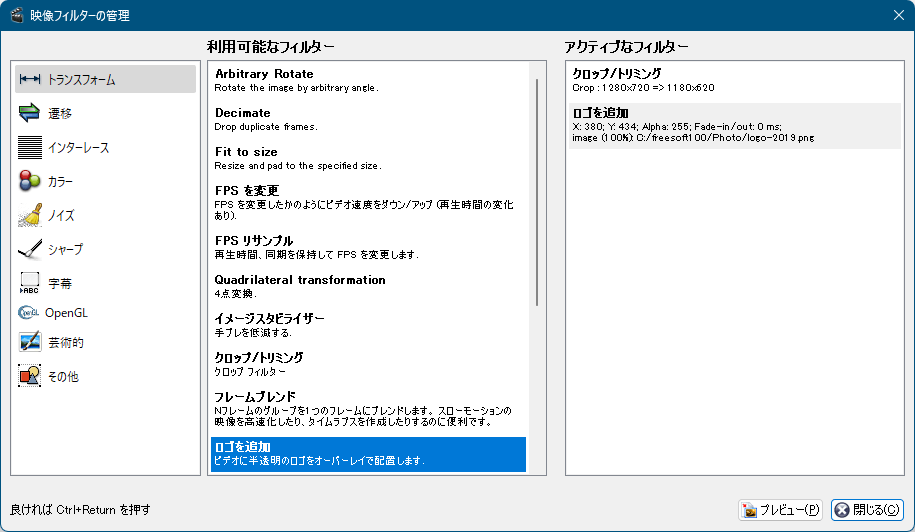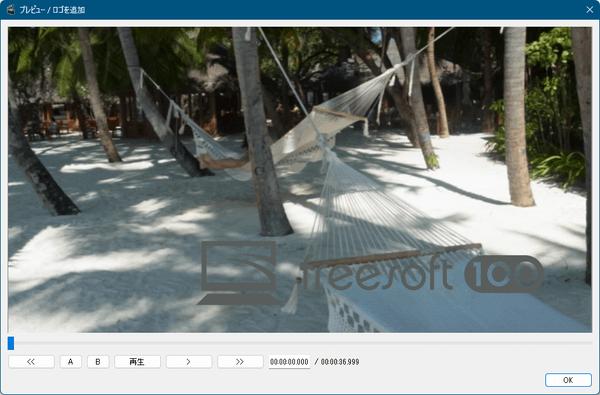- バージョン
- 2.8.1
- 更新日
- 2022/09/19
- 対応 OS
- Windows Vista/7/8/8.1/10, Mac OS X, Linux
- 言語
- 日本語【サポート言語】
日本語, 英語, デンマーク語, ドイツ語, スペイン語, フランス語, イタリア語, ハンガリー語, ポーランド語, ロシア語
- 価格
- 無料
- 提供元
- Mean
エンコード形式として MPEG-1 / MPEG-2 / H.263 / MPEG-4 など、ファイルフォーマット(コンテナ)として AVI / MPG / MP4 / FLV などに標準で対応した動画編集ソフトです。
動画の範囲を指定した切り出しや削除、動画の連結などが簡単な操作で実行できます。
ノイズ除去や画面サイズの変更など多様なフィルターや、SSA / ASS 形式の字幕ファイルも利用できます。
海外製のソフトですが、日本語化ファイルの導入により、日本語で利用できるようになります。
Avidemux の使い方
ダウンロード と インストール
- こちらへアクセスし、「Windows 版(64bit)」リンクをクリックしてダウンロードします。
※ 32bit OS の場合は、「Windows 版(32bit)」リンクをクリックしてダウンロードします。
※ Mac 版、Linux 版をダウンロードする場合は、それぞれのリンクをクリックしてダウンロードします。 - ダウンロードしたセットアップファイル(Avidemux_2.8.1 VC++ 64bits.exe)からインストールします。
使い方
動画ファイルの読み込み
次のいずれかの方法で動画ファイルを読み込みます。- 動画ファイルをメイン画面にドラッグ&ドロップする
- ツールバーの

- メニューバーから「ファイル」⇒「開く」とクリックして動画ファイルを選択する
動画の切り出し、不要な範囲の削除
動画ファイルを切り出したり、不要な範囲を削除したりできます。ここでは動画内の不要な部分をカットしていきます。
※ 選択した範囲がカットされて削除されます。
- メイン画面下部のシークバー

※

※

※ 画面左下の
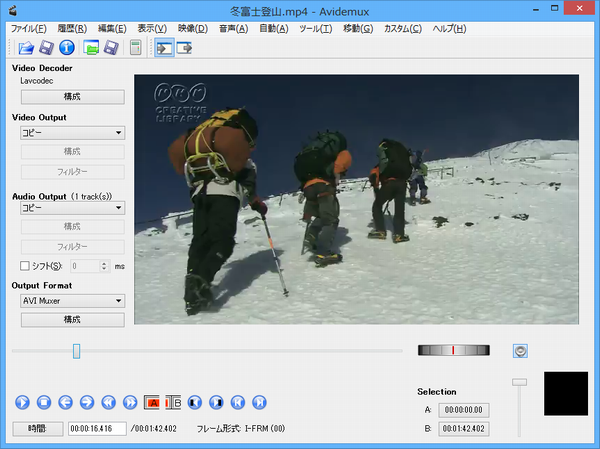
指定時間に移動

するとシークバーに青色の枠が表示されます。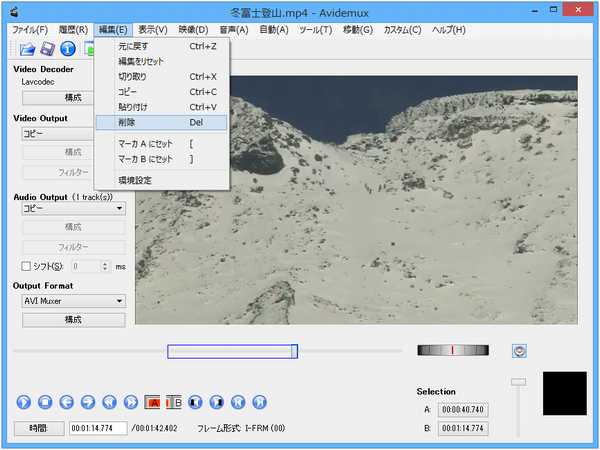
開始マーカーをセット
- 同様に動画の切り出し終了位置にシークバー


するとシークバーに表示された青色の枠が終了位置で囲まれます。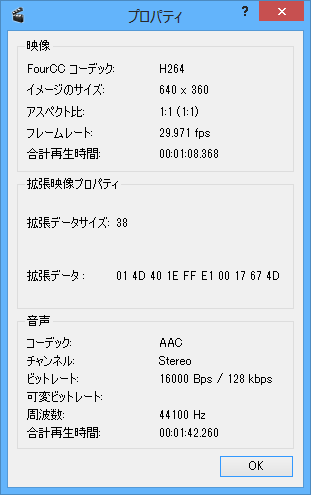
終了マーカーをセット

※ もし操作を間違ってしまったり、違う場所で切り出したいような場合は Ctrl + Z キーを押すと切り出す前の動画に戻ります。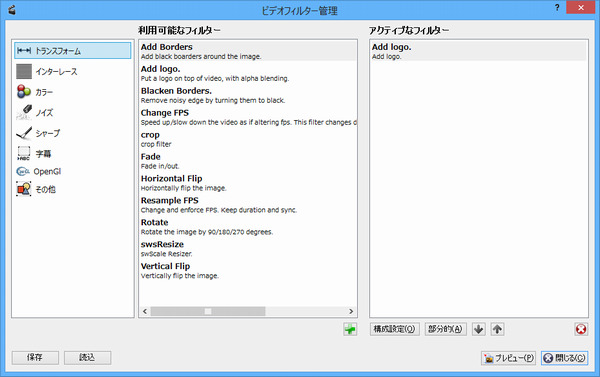
マーカーで選択した範囲をカット(削除)
動画を保存する
フォーマットを選択する
メイン画面左下あたりの「出力形式」下のプルダウンから動画の保存フォーマットを選択できます。- AVI Muxer … .avi 形式
- Dummy Muxer … .dummy 形式
- FLV Muxer … .flv 形式
- MKV Muxer … .mkv 形式
- MOV Muxer … .mov 形式
- MP4 Muxer … .mp4 形式
- Mpeg TS Muxer (ff) … .ts 形式
- Mpeg-PS Muxer (ff) … .mpg 形式
- Video Only … .raw 形式
- WebM Muxer … .webm 形式
※ デフォルトでは「MKV Muxer」が選択されています。
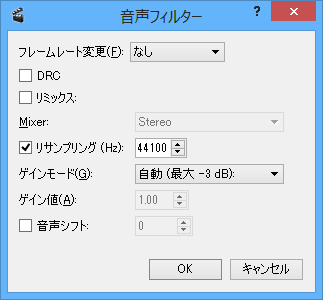
出力形式を選択
保存する
次のいずれかの方法で動画ファイルを保存します。- ツールバーの <<80-ビデオを保存>> をクリックする
- メニューバーから「ファイル」⇒「保存」とクリックする
※ 元ファイルは上書きされず、別のファイルとして保存します。
※ デフォルトでは MKV 形式で保存します。
※ デフォルトでは MKV 形式で保存します。
静止画を保存する
現在表示されているフレームを画像として保存できます。シークバー

- BMP 形式で保存
.bmp 形式で保存します。 - PNG 形式で保存
.png 形式で保存します。 - JPEG 形式で保存
.jpg 形式で保存します。 - Save Selection as JPEG
動画内のすべてのフレームを 1 枚ずつ .jpg 形式で保存します。
※ 長い動画ファイルであれば数万~数十万ファイルになるかもしれません。
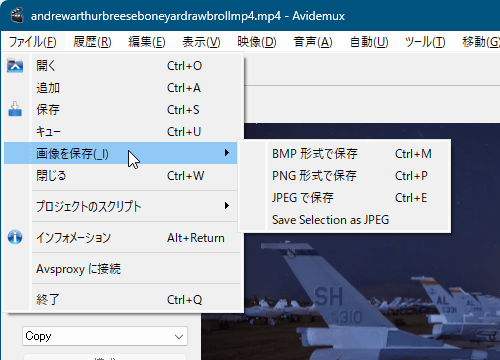
静止画を保存
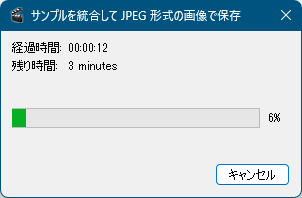
「ファイル」⇒「画像を保存」⇒「Save Selection as JPEG」
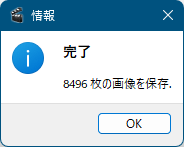
フレームごとの画像を保存
動画を連結する
動画サイズとフレームレートが同じ動画ファイルを簡単に連結することができます。※ 動画サイズが異なる場合は連結できません。
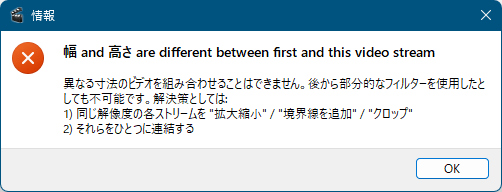
動画追加時に動画サイズやフォーマットが異なる場合はエラー
- 先頭の動画ファイルを読み込みます。
- 続いてメニューバーから「ファイル」⇒「追加」とクリックして連結したい動画ファイルを選択します。
※ 連結したい動画の数だけ追加します。
※ シークバー上の動画の連結した境目には赤い線
- 動画を保存する の手順にて動画を保存します。
動画情報を表示する
メニューバーから「ファイル」⇒「インフォメーション」とクリックして動画のコーデックやフレームレートなどの情報を確認できます。
「ファイル」⇒「インフォメーション」
フィルターを設定する
動画フィルターを設定する
- メイン画面左の「映像出力」項目下の「Copy」プルダウンをクリックし、Copy 以外を選択すると「フィルター」ボタンがクリック可能になるのでクリックします。
- 「映像フィルターの管理」画面が表示されます。
画面左からフィルターの種類を選択します。 - 「利用可能なフィルター」からフィルター名をダブルクリックしてフィルターの詳細を設定した後「OK」ボタンをクリックします。
- 「映像フィルターの管理」画面右側に設定したフィルターが表示されます。
- 「プレビュー」ボタンをクリックすると、動画をプレビュー表示できます。
音声フィルターを設定する
動画フィルターを設定する 同様の手順にて、「音声出力」項目下の「Copy」プルダウンをクリックし、Copy 以外を選択すると「フィルター」ボタンがクリック可能になるのでクリックして音声フィルターを設定可能です。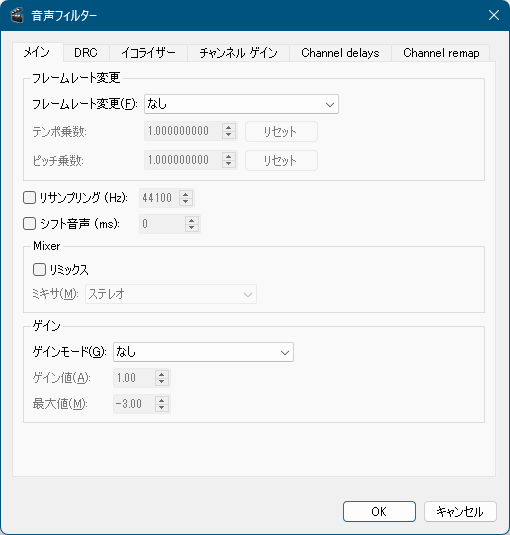
音声フィルター
更新履歴
※ 機械翻訳で日本語にしています。
Version 2.8.1 (2022/09/19)
- 新機能
- 新しい HiDPI 対応ボタンセット
- CTRL+F ショートカットを使用して部分フィルターを追加する高速な方法
- オーディオ部門の改善
- カスタム フレーム レートの変更 (ピッチ コントロールによるオーディオ ストレッチ)
- コンフィギュラブル コンプレッサ (DRC)
- 3 バンドイコライザー
- 独立チャネルゲインオプション
- 独立チャネル遅延オプション
- チャネル再マップ オプション
- 新しいダウンミックス オプション: ステレオ ヘッドフォンとヘッドフォン バーチャル サラウンド
- 最大 32 トラックのオーディオ トラック構成
- 音量設定は終了時に保存されます
- [表示] メニューの明るいテーマと暗いテーマのオプション
- 「サイズ変更」、「サイズに合わせる」、「ズーム」フィルターで選択したサイズ変更方法を記憶するオプション
- 新しいフィルター: 3D LUT
- 新しいフィルター: 間引き
- 新しいフィルター: 任意回転
- 新しいビデオ エンコーダー: VideoToolbox HEVC ("ffVTENcHEVC"、macOS のみ)
- その他の機能強化
- HDR トーンマッピングのパフォーマンスと品質の向上
- 拡張ファイル情報
- ボタン上でマウス ホイールを回転させて 60 秒ずつシークすると、1/2/4/60 秒のシーク モードが繰り返されます
- Windows では DXVA2 を介してハードウェアで 8 ビット VP9 をデコードし、Linux では VP9 デコーダーを備えたグラフィックス カードを使用して VDPAU を介して 8 ビット VP9 をデコードするためのサポート
- オンザフライ ビデオ フィルタ プレビューで選択範囲の開始 (A) と終了 (B) を探すボタン
- 「ロゴの追加」ビデオ フィルタ設定ダイアログのロゴ イメージがスケーラブルになり、ドラッグして再配置できるようになりました
- デフォルトでは、ビデオ フィルター構成ダイアログのオンザフライ プレビューが OpenGL を使用してレンダリングされるようになり、HiDPI 条件でのパフォーマンスが向上しました。
- バグの修正
- 選択範囲がビデオの最後まで拡張されている場合、クリップボードにコピーするとクラッシュします。これは、v2.8.0 で導入されたリグレッションです。
- モーション補間が有効な「Resample FPS」ビデオ フィルタでクラッシュする
- vp9 エンコーダーでエンコードを終了するとクラッシュする
- Avidemux は、最近のハードウェアを使用した Linux でアプリケーションの起動時にプローブすることによって引き起こされる VA-API ドライバーのクラッシュの犠牲になります。
- VDPAU を有効にした MPEG-1 ビデオ トラックと HW デコーダーを含む MPEG-TS または MPEG-PS ファイルをロードするとクラッシュする
- 一部の E-AC3 ストリームでのチャネル数またはチャネル レイアウトの誤り
- 読み込まれた BMP 画像のコントラストの低下と色の彩度の低下
- ゼロから始まり、ビデオの最後の画像で終わる選択は削除できません
- B フレームを無効にすると、VideoToolbox HW エンコーダーが破損する (macOS のみ)
- その他
- バンドルされている FFmpeg ライブラリが 4.4.2 リリースに更新されました。
Version 2.8.0 (2021/12/28)
- -
Version 2.7.8 (2021/03/07)
- szlldm の好意により追加された多くの新しいビデオフィルター
- 専用の MOV マルチプレクサが利用可能になり、MP4マルチプレクサ内の MOV マルチプレクサモードへのサイレントフォールバックが置き換えられました。
- 入力ビデオと出力ビデオの両方がMatroska / WebMコンテナーに保存されている場合、HDR サポートに関連する色情報のサブセットはコピーモードで保持されます。色情報を追加または上書きする設定が MKV および WebM マルチプレクサに追加されました。
- MPEG-TS デマルチプレクサのインデクサーは、完全にサポートされていない MPEG-2 および H.264 ストリームの解像度の変更を検出し、インデックス作成の中止を提案するようになりました。ユーザーが続行することを選択した場合、すべての解像度変更のファイルオフセットがログに記録されます。これにより、上級ユーザーは、ヘッドやテールなどの他のツールを使用して、これらのオフセットでファイルを Avidemux で処理できるチャンクに分割できます。
- ロスレス UtVideo コーデックの YUV の種類が、バンドルされた FFmpeg ライブラリを介したデコードとエンコードでサポートされるようになりました。
- 非圧縮の 24 ビットオーディオがファイル形式のサブセットでサポートされるようになりました。
- 7.1 チャネルレイアウトの限定サポート。
- DTS オーディオトラックでの XLL サブストリームのデコードとストリームコピーのサポート。
- 再生を再開すると、オーディオプロパティが更新されるようになりました。これにより、オーディオ形式の変更後に保存を開始できます。再生中にオーディオフォーマットが変更されると、FFmpeg ベースのオーディオデコーダーは無音を出力し、ガベージを生成するのではなくフォーマットを維持します。
- マーカー A と B を自動的に交換するのではなく、それらの ID を保持するオプションが[設定]に追加されました。
- 「削除」アクションのキーボードショートカットは、代替のキーボードショートカットを有効にしてカスタマイズ可能になりました。
- その他の機能強化
- バンドルされている FFmpeg でマルチスレッドビデオデコードが利用できるようになりました。強力なマルチコア CPU では、これによりデコードパフォーマンスが大幅に向上します。最大8つのスレッドを作成できますが、控えめなカスタム上限の 4 をお勧めします。 8 を超える値は、デコードの失敗を引き起こします。マルチスレッドデコードと HW アクセラレーションデコードは相互に排他的であり、変更を有効にするにはアプリケーションを再起動する必要があります。
- サポートされる最大解像度が 8192x8192 に増加しました
- バンドルされている FFmpeg が 4.2.4 リリースに更新されました。
- 非標準のディスプレイアスペクト比は、ディスプレイ幅を指定することでMP4マルチプレクサで構成できます。
- MP4 マルチプレクサは MPEG-1 および MPEG-2 を受け入れるようになりました。
- x265 ビデオエンコーダプラグインの設定ダイアログでは、 Trent Piepho による大規模なクリーンアップとリファクタリングが行われ、より多くの適応型量子化分散メソッドが追加されました。
- Python インターフェースが大幅に拡張され、セグメントプロパティ、ロードされたビデオの数とファイル名、キーフレームのPTS、プレビューの更新に合わせて時間を求めるメソッド、拡張子でフィルタリングされたファイルダイアログを開くメソッド、および組み込みのメソッドが含まれるようになりました。指定されたパスからファイル名拡張子を分割します。
- スクリプトシェルが Unicode 文字をサポートするようになりました。
- macOS では、ファイルは Finder のコンテキストメニューから、またはドックの Avidemux アイコンにドロップすることでロードできます。
- Linux では、ファイル名にそれぞれ _jobs または _cli を含むシンボリックリンクを作成し、このシンボリックリンクを介してAppImageを実行することにより、ジョブ GUI および CLI 実行可能ファイルを AppImage から起動できます。
- バグの修正
- …(省略)