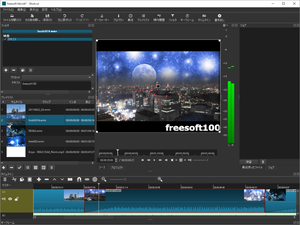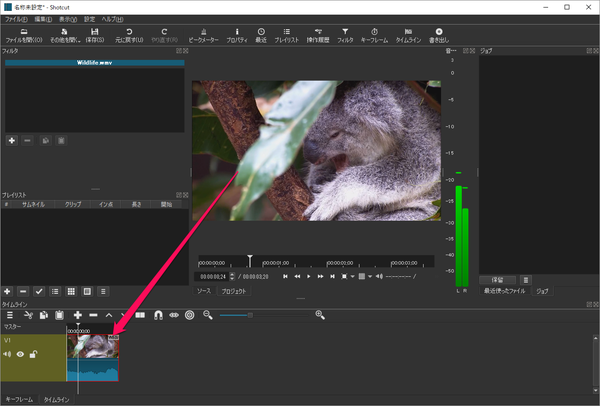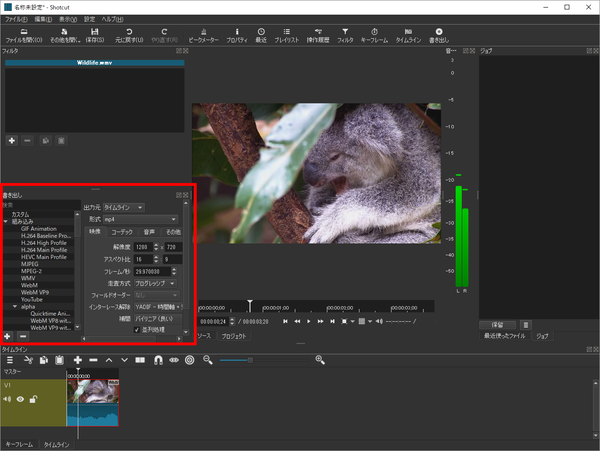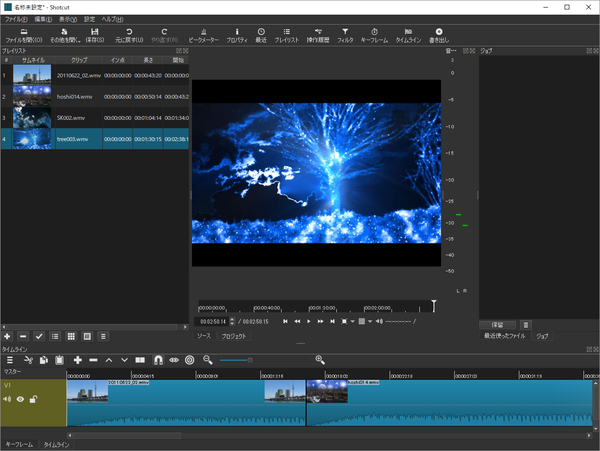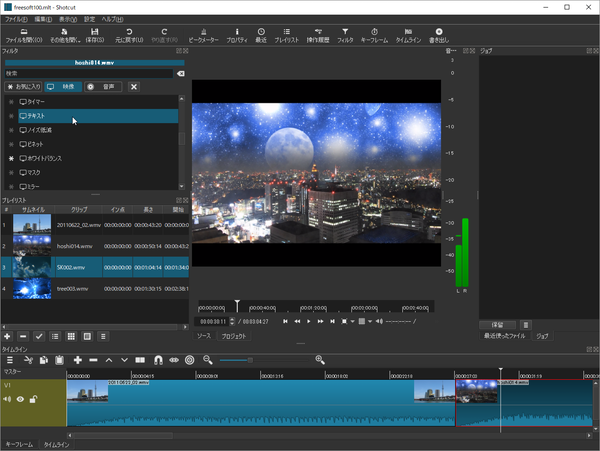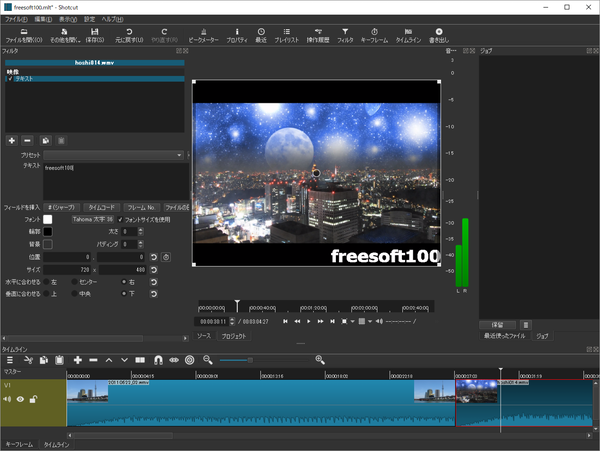- バージョン
- 25.03.29
- 更新日
- 2025/03/29
- 対応 OS
- Windows (7/8/8.1/)10/11 (64bit), macOS 10.12 以降, Linux
- 言語
- 日本語
- 価格
- 無料
オープンソースで Windows/Mac/Linux のクロスプラットフォームで動作するフリーの動画編集ソフトです。
タイムラインを利用して動画の切り出し、結合、音楽ファイルの合成、画像ファイルを組み合わせたフォトムービーの作成が可能です。
ぼかし、色温度の調整、ホワイトバランス、セピア調、レトロ(ほこり、傷、映写機、粒子)、クロマキー、フェードイン/フェードアウトといったフィルタ/エフェクトにも対応。
4K 動画をサポートし、出力フォーマットは160種類以上をサポートしています。
海外製ですが、標準で日本語に対応しています。
チュートリアル:クロスフェードとトランジション
Shotcut の使い方
ダウンロード と インストール
- 提供元サイトのダウンロードページ へアクセスし、「Windows installer」リンクをクリックしてダウンロードします。
※ USB メモリー等で持ち運べるポータブル版を利用したい場合は、「Windows portable zip」リンクをクリックしてダウンロードします。
※ Mac 版、Linux 版はそれぞれのリンクをクリックしてダウンロードします。
※ Microsoft Store 版はこちらからダウンロードします。
※ アルファ版、ベータ版をダウンロードする場合は GitHub へアクセスしてダウンロードします。 - ダウンロードしたセットアップファイル(shotcut-win64-250125.exe)からインストールします。
使い方
動画を切り出す
動画ファイルの読み込み
本ソフトを起動し、画面上部のツールバーから
切り出し範囲を選択する
画面中央に選択した動画がプレビュー再生されます。
シークバー左端の

※ 後から調整できるので、少し長めに切り出しておいてもよいです。タイムラインに追加する
プレビュー再生されている動画をを画面下部のタイムラインにドラッグ&ドロップします。切り出し範囲を確認する
プレビュー動画下部にある
プレビュー動画下部やタイムラインにある
切り出し範囲を調整する
不要な箇所があった場合、そこに

すると、
タイムラインの不要な方の動画をクリックし、右クリックメニュー「削除」をクリックすると不要部分が削除されます。動画を保存する
画面上部のツールバーから
すると、画面左に「書き出し」が表示されます。
保存形式、解像度などを選択して「ファイルを書き出す」ボタンをクリックし、保存場所を選択するとファイルを保存できます。
※ 「書き出し」項目内をスクロールすると「ファイルを書き出す」ボタンをクリックできます。
動画の不要部分をカットする
動画を切り出す内の「切り出し範囲を調整する」の方法を応用する形となります。- 本ソフトを起動し、画面上部のツールバーから

- 画面中央に選択した動画がプレビュー再生されます。
プレビュー再生されている動画をタイムラインへドラッグ&ドロップします。 - プレビュー動画またはタイムラインにて、動画をカットしたい開始位置に


同様に動画をカットしたい終了位置に

- これでタイムライン上の動画は3つに分割されます。
※ タイムライン上の動画をクリックすると赤色の枠で囲まれているのが1つの動画となり、全部で3つあるはずです。
不要な動画の位置をクリックして選択し、右クリックメニュー「削除」をクリックして不要範囲を削除します。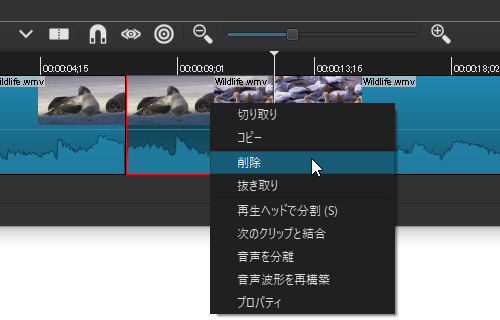
タイムラインから分割した不要部分を削除
- 画面上部のツールバーから

複数の動画をつなげる
複数の動画ファイルを読み込んで1つの動画ファイルへとマージ(結合)できます。- 画面上部のツールバーから

- マージしたい動画ファイルをプレイリストにドラッグ&ドロップします。
- プレイリストから画面下部のタイムラインに動画をつなげたい順にドラッグ&ドロップします。
- 画面上部のツールバーから

動画にテキストを追加する
動画にテキストを追加します。- あらかじめタイムラインに動画を追加しておきます。
- 画面上部のツールバーから

- タイムラインに表示している、テキストを追加したい動画をクリックして選択し、フィルタの「+」をクリックし、「映像」⇒「テキスト」とクリックします。
- 「テキスト」に表示させたいテキストを入力し、フォントや表示位置などを調整します。
※ テキストはタイムラインの動画単位で表示されます。動画内の任意の時間帯だけ表示させたい場合は、
動画に音楽を追加する
動画に音楽を追加します。- あらかじめタイムラインに動画を追加しておきます。
- 画面上部のツールバーから

- 音楽ファイルをプレイリストにドラッグ&ドロップします。
- タイムラインの

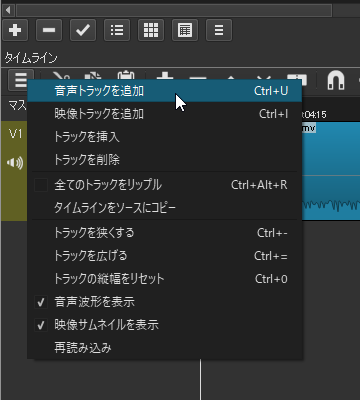
タイムラインに音声トラックを追加
- タイムラインに音声トラックが追加されます。
手順2.でプレイリストに追加した音楽ファイルを、タイムラインの音声トラックにドラッグ&ドロップします。 - タイムラインに音楽ファイルが追加されます。
動画ファイルに対して音楽ファイルが長すぎるなどする場合は、
- 画面上部のツールバーから

- 元動画の音声を消して追加した音楽のみ再生したい場合は、タイムラインの動画をクリックして選択し、フィルタの「+」をクリックし、「音声」⇒「ミュート」とクリックします。
※ タイムラインのミュートにしたい動画すべてに実行します。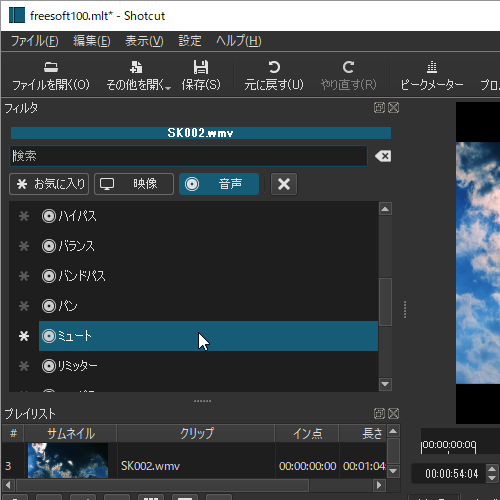
フィルタ⇒音声⇒ミュート
チュートリアル
提供元サイトにチュートリアル動画(※英語)がアップされています。動画は英語ですが、本ソフト利用時のヒントが見つかるかもしれません。
https://www.shotcut.org/tutorials/
更新履歴
※ 機械翻訳で日本語にしています。
Version 25.03.29 (2025/03/29)
- 設定->プレイリスト->表示モードがアイコンの場合、プロジェクトを開くのが遅くなったり、アプリが応答しなくなったりする問題を修正しました (v25.01 で不具合)。
- フィルターの追加時などの自動一時停止がプレーヤーの再生ボタンの状態を更新しない問題を修正しました (v25.01 で不具合)。
- タイムラインの複数の元に戻すおよびやり直し操作でクラッシュする問題を修正しました。
- 字幕->タイムラインでテキストを生成にテキスト スタイル プリセットを追加しました。
- フィルターに現在のコピーとすべてコピーを追加しました。
- カラー グレーディング フィルターのガンマとゲインの範囲を縮小しました。
- プロジェクトのビデオ モードをウィンドウ タイトルに追加しました。
- 同期なしビデオ フィルターに垂直および水平パラメーターを追加しました。
- サイズ、位置、回転フィルターの視覚コントロールが非正方形ピクセルで修正されました。
- サイズ、位置、回転フィルターで 2 回トリミングするとズーム キーフレームが台無しになる問題を修正しました。
- 保留中または実行中のジョブと同じファイルに書き込む新しいジョブの追加をブロックします。
- プレーヤー メニューにフィルター オーバーレイの切り替えを追加しました。ビンにあるプレイリスト項目をダブルクリックすると間違ったクリップが開くことがある問題を修正しました。
- 貼り付けフィルターが履歴に元に戻す項目を追加しない問題を修正しました。
- 360: 正距円筒図法から立体図法へのビデオフィルターでキーフレームの量ボタンが常に無効になる問題を修正しました。
- タイムラインでクリップを移動した後、元に戻すとやり直しを行うとクラッシュするバグを修正しました。
- 360: 上部と下部をキャップおよび 360: 正距円筒図法ラップ ビデオフィルターを追加しました。
- プレーヤーメニューの前/次のショートカットのキー繰り返しを修正しました。
- プレイリストにビンにないスマートビンを追加しました。
- 長方形のビジュアルコントロールを使用するすべてのフィルターで、Ctrl (macOS ではコマンド) を使用して移動位置を垂直軸または水平軸に制限する機能を追加しました。
- 検索用のフィルターのキーワードに #rgba、#yuv、#gpu、#10bit タグを追加しました。
- フィルターがあることを示すアイコンをタイムラインクリップに追加しました。エクスポート->リフレームにより、プログレッシブ表示の場合でもビデオ->スキャン モードがインターレースになる問題を修正しました。
- タイムライン クリップが非常に短い場合のトリム ハンドルを修正しました。
- タイムライン->分割の後に複数の元に戻すとやり直しを行うと、添付されたフィルターに影響する可能性がある問題を修正しました。
- フィルターを切り替えた後、キーフレームの再生ヘッドが正しく表示されない問題を修正しました。
- ビデオ モード->カスタム->追加と出力->プロパティに「ITU-R BT.2020」を追加しました。
- ファイル内の Windows ショートカットと macOS エイリアスの処理を修正しました。
- Glaxnimate は、その他を開く->アニメーション->タイムラインに追加の後に自動的に起動しなくなりました。これで、プロパティ->編集をクリックする必要があります。これにより、Glaxnimate のビデオ バックグラウンドが修正されます。
- whisper.cpp をバージョン 1.7.4 にアップグレードしました
- bigsh0t (360 ビデオ フィルター) をバージョン 2.7 にアップグレードしました
Version 25.03 BETA (2025/03/14)
- 字幕 > タイムラインでテキストを生成にテキスト スタイル プリセットを追加しました。
- フィルターに現在のコピーとすべてコピーを追加しました。
- カラー グレーディング フィルターのガンマとゲインの範囲を縮小しました。
- ウィンドウ タイトルにプロジェクトのビデオ モードを追加しました。
- 同期なしビデオ フィルターに垂直および水平パラメーターを追加しました。
- 非正方形ピクセルでの「サイズ、位置、回転」フィルターの視覚コントロールを修正しました。
- トリミングを 2 回行うと「サイズ、位置、回転」フィルターのズーム キーフレームが台無しになる問題を修正しました。
- 保留中または実行中のジョブと同じファイルに書き込む新しいジョブの追加をブロックします。
- プレーヤー メニューにフィルター オーバーレイの切り替えを追加しました。
- ビンにあるプレイリスト項目をダブルクリックすると間違ったクリップが開く問題を修正しました。
- 貼り付けフィルターで履歴に元に戻す項目が追加されない問題を修正しました。
- 360: 正距円筒図法からステレオグラフィック ビデオ フィルターでキーフレームの量ボタンが常に無効になる問題を修正しました。
- タイムラインでクリップを移動した後、元に戻すとやり直しを行うとクラッシュするバグを修正しました。
- 360: 上部と下部をキャップおよび 360: 正距円筒ラップ ビデオ フィルターを追加しました。
- プレーヤー メニューの前/次のショートカットのキー繰り返しを修正しました。
- プレイリストに Not In a Bin スマート ビンを追加しました。
- 長方形のビジュアル コントロールを使用するすべてのフィルターで、Ctrl (macOS ではコマンド) を使用して移動位置を垂直軸または水平軸に制限する機能を追加しました。
- whisper.cpp をバージョン 1.7.4 にアップグレードしました。
- bigsh0t (360 ビデオ フィルター) をバージョン 2.7 にアップグレードしました。
Version 25.01.25 (2025/01/25)
- プレイリストにビンとメディア タイプおよびテキスト検索を追加しました。
- [表示] > [ファイル] パネルを追加しました。
- [プロパティ] と [ジョブ] に [ファイルで表示] を追加しました。
- [HSL プライマリ] と [HSL 範囲] ビデオ フィルターを追加しました (HSL = 色相/彩度/明度)。
- [グラデーション マップ] ビデオ フィルターを追加しました。
- [設定] > [プレーヤー] > [シーク後に一時停止] トグルを追加しました。デフォルトでオンになっています (以前の動作)。
- [フェード イン オーディオ] と [フェード アウト オーディオ] フィルターに [タイプ] パラメーターを追加しました。
- [Arm CPU 上の Windows 用のエクスポート ハードウェア エンコーディング] を追加しました (h264_mf および hevc_mf コーデック)。
- [設定] > [言語] > [アイルランド語] を追加しました。
- [MLT XML クリップ/サブプロジェクトのサポートを向上]: 一貫性のないビデオ モードに対する許容度が高まり、プロパティが追加され、[速度: 順方向のみ] 時間フィルターを追加できるようになりました。
- [プレイリスト] > [スライドショーを生成] を改善し、トリミングされたビデオ クリップを使用してモンタージュを作成するのがより便利になりました。
- [ビデオ トラックと色相/明度/彩度などの特定のフィルターをミックスする際の誤った色の変更を修正しました。
- スクラブ バーとタイムラインとキーフレームのルーラーが設定 > 時間形式を使用しない問題を修正しました。
- 設定 > 時間形式が時計ではない場合に、ファイル > エクスポート > マーカーをチャプターとして修正しました。
- 非整数フレーム レートで数分後に字幕が正しく動作しない問題を修正しました。
- 設定 > 終了時に最近を消去してもプロジェクト リストが消去されない問題を修正しました。
- 表示 > アプリケーション ログ > 前へが Windows に表示されない問題を修正しました。
- タイムラインでプロパティ > イメージの継続時間を変更してもビデオ フィルターのキーフレームが調整されない問題を修正しました。
- プロパティ > GPX のエクスポートが GoPro HERO 11、12、13 で動作しない問題を修正しました。
- エクスポート > プリセット > ロスレス > H.264 が NVIDIA ハードウェア エンコーダーで機能しない問題を修正しました。
- テキスト: シンプル、GPS テキスト、字幕のバーンイン、タイマー フィルターの「フォント サイズを使用する」が保存されたプリセットから適用されない問題を修正しました。
- Shotcut がプライマリ スクリーンにない場合のカラー ピッカー (画面から色を選択) を修正しました。
- Linux の Wayland グラフィックス サブシステムのカラー ピッカーを修正しました。 Linux 用 Wayland のソース プレーヤーからのドラッグ アンド ドロップを修正しました。
- Linux 用 Flatpak で Wayland (Xwayland なし) のネイティブ サポートを追加しました。
- タイムラインで字幕 > テキストを生成で作成されたテキスト クリップの継続時間を延長できない問題を修正しました。
- インターレース解除またはフレーム レートの変更時にプロパティ > 変換ジョブの進行状況を修正しました。
- タイムラインがフロート状態の場合、字幕トラックとルーラーの時間が消える問題を修正しました。
- テキスト: リッチ エディターの削除およびクリア アクションが機能しない問題を修正しました。
- エクスポート プリセット H.264 High Profile のデフォルトが YouTube またはデフォルトよりも 65% 高い品質になりました。
- Linux でファイル > その他を開く > JACK Audio を削除し、Shotcut の libjack.so への実行時のハード依存性を排除しました。ただし、バンドルされたオーディオ フィルターの一部を取得するには、そのライブラリがまだ必要です (システムにインストールされた「swh」LADSPA プラグインからロードされない限り)。
- GPU エフェクトなしの 10 ビット パススルー (つまり、画像エフェクトなし) 編集 (つまり、適切なプレビューなしの基本的な HDR 編集) 用に、[エクスポート] > [その他] で pix_fmt=yuv420p10le または yuv444p10le、colorspace=2020、color_trc=arib-std-b67 または smpte2084 のサポートが改善されました。
- アップグレードされた依存関係: MLT 7.30.0、Qt 6.8.1、dav1d 1.5.0、AOM AV1 3.11.0、OpenCV 4.10、libvpx 1.15.0、Opus 1.5.2、WebP 1.5.0、SVT-AV1 2.3.0
フィードバック
- Shotcut Forum
https://forum.shotcut.org/