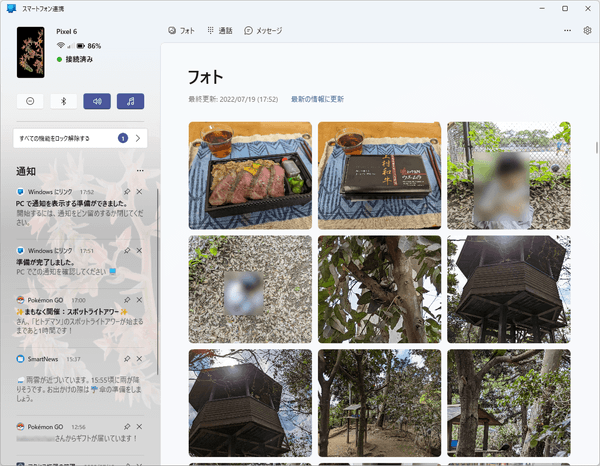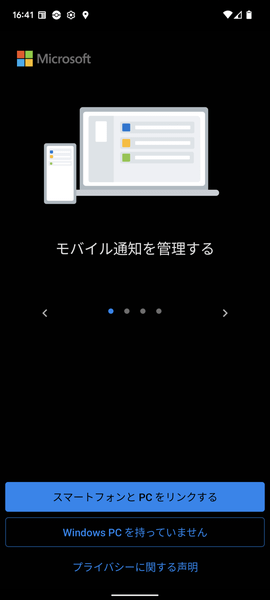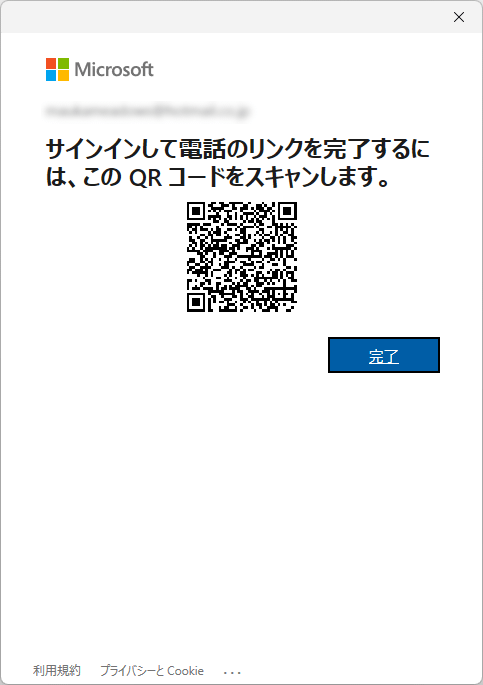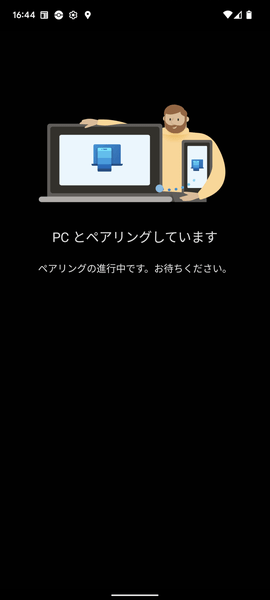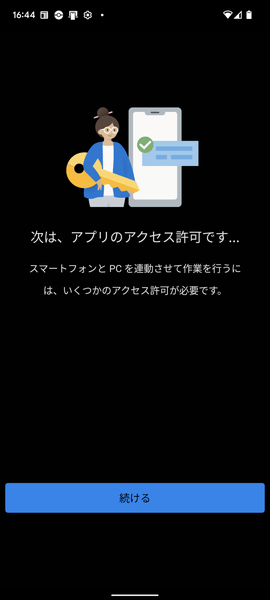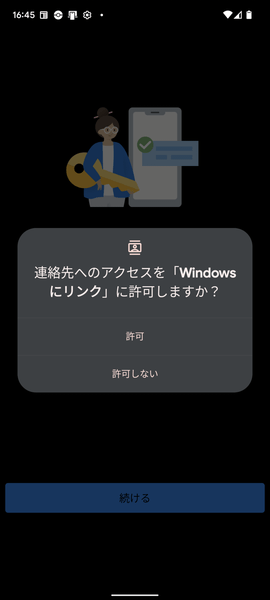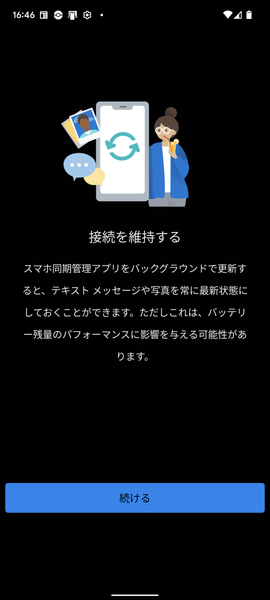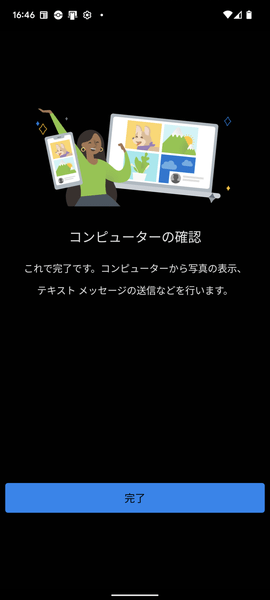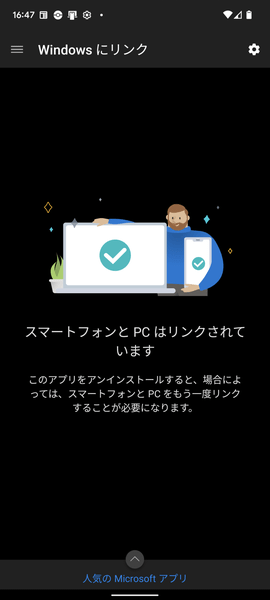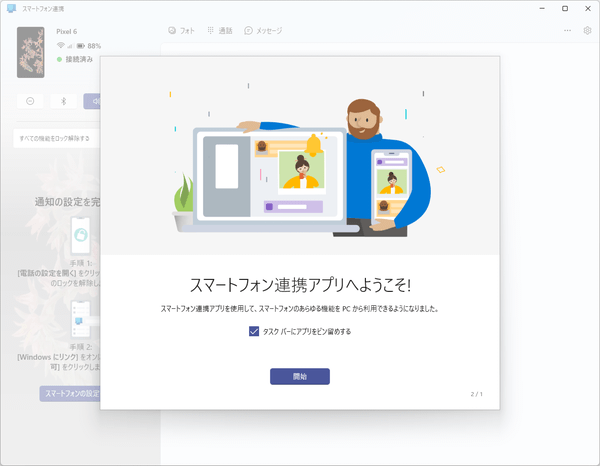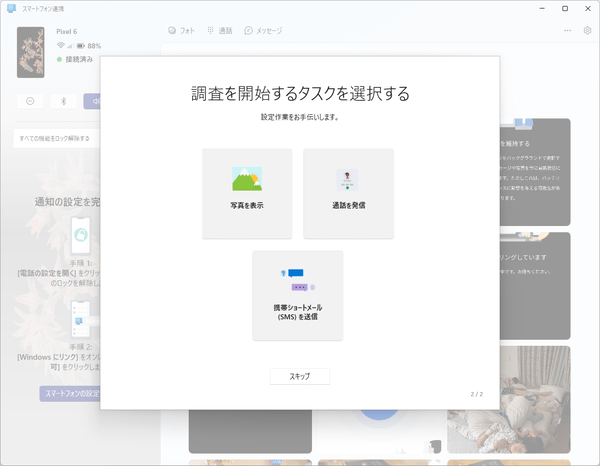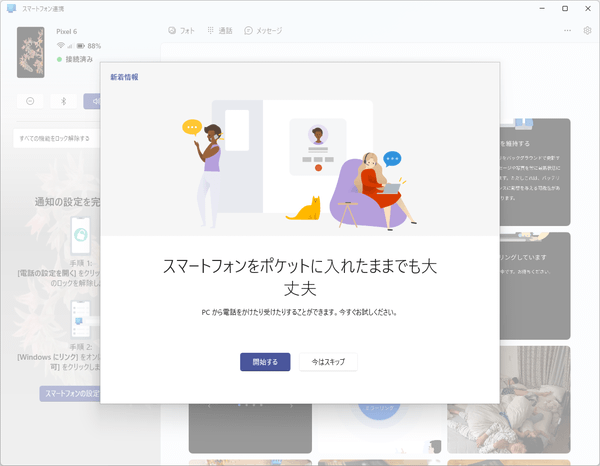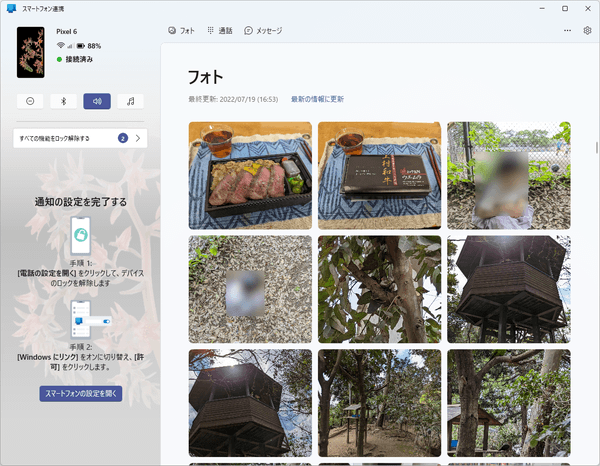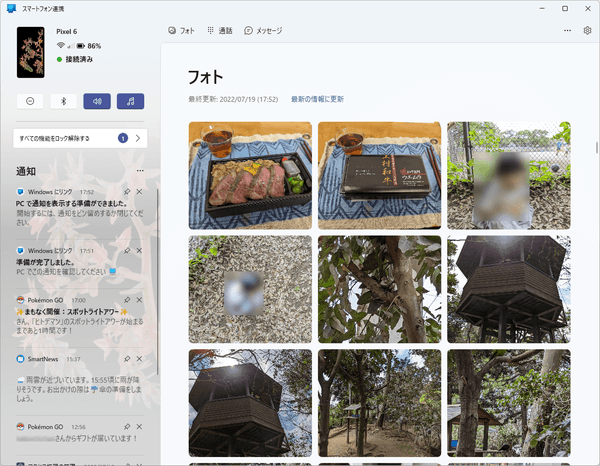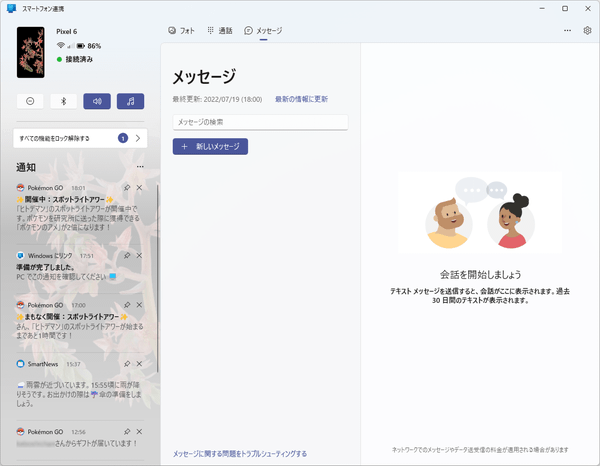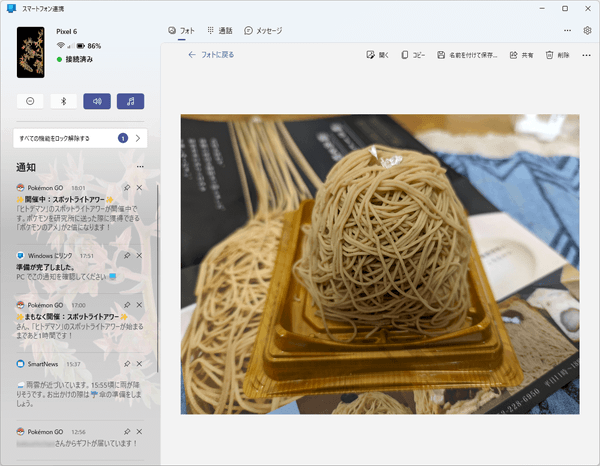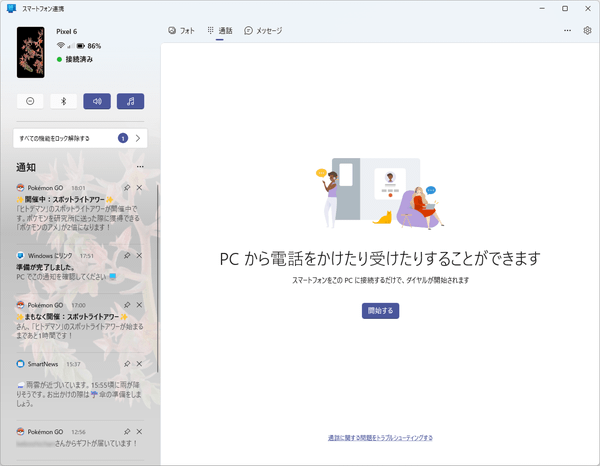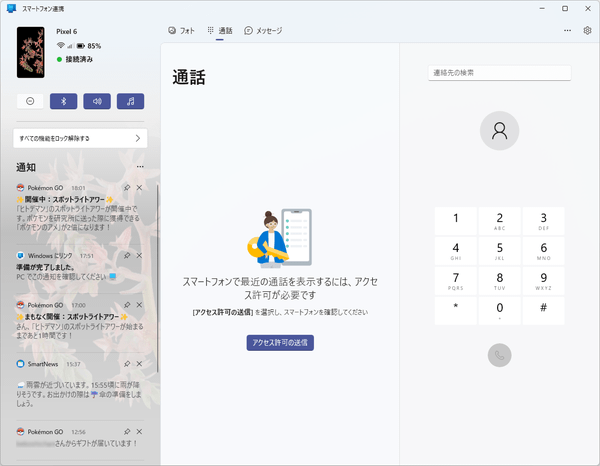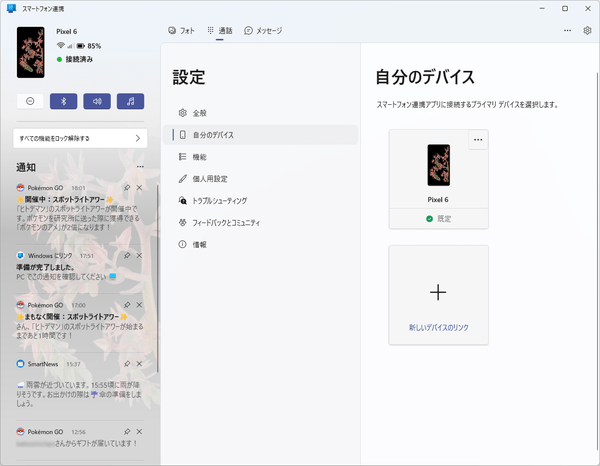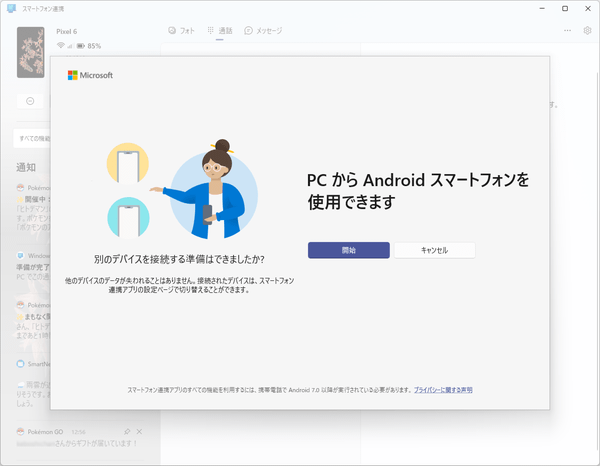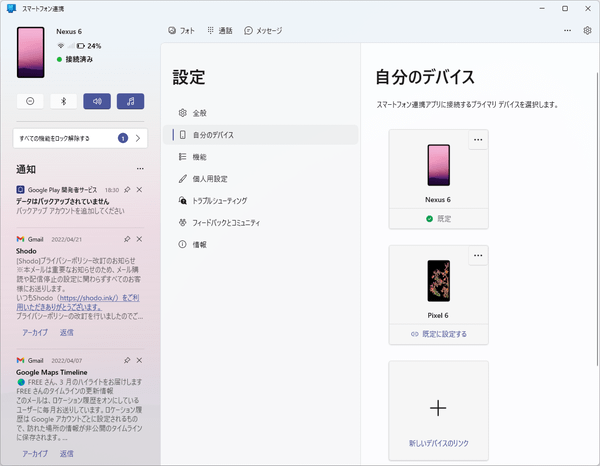Android のフォト/SMS/通知/通話を同期し、PCで閲覧できる Windows 標準のアプリです。
SMS の送受信や PC からスマートフォンを経由した通話も可能です。
複数の Android デバイスを登録して PC 上で管理することもできます。
※ Windows 10(October 2018 Update 以降)/11 に標準でインストールされている機能です。
スマートフォン連携 の使い方
ダウンロード と インストール
Windows 10(October 2018 Update 以降)/11 に標準でインストールされている機能です。
スタートメニューの「スマートフォン連携」から起動します。
スタートメニューの「スマートフォン連携」から起動します。
※ アンインストールされているなど見つからない場合は、Microsoft Store へアクセスし、「入手」ボタンをクリックしてダウンロード、インストールします。
使い方
Android とリンク(接続)する
- Android で Google Play へアクセスし、Android アプリ(Windows にリンク)をインストールします。
- アプリを起動して「スマートフォンとPCをリンクする」ボタンをタップします。
- 「PC の QR コードの準備はできていますか?」画面が表示されます。
PCのブラウザーで画面に表示された https://www.aka.ms/yourphoneQRC へアクセスすると、「スマートフォン連携を開きますか?」と表示されるので「スマートフォン連携を開く」ボタンをクリックします。 - PC の本ソフト(スマホ同期)が起動し、QRコードが表示されます。
- Android に戻り「続行」ボタンをタップし、PCの画面上のQRコードを読み取ります。
- 「次は、アプリのアクセス許可です」画面が表示されます。
「続ける」ボタンをタップします。 - 次のアクセスの許可を行います。
- 連絡先
- 電話の発信と管理
- SMS メッセージの送信と表示
- デバイス内の写真やメディアへのアクセス
- 「接続を維持する」画面が表示されます。
「続ける」ボタンをタップします。
※ Android 上でのバックグラウンドでの動作について許可します。 - 「準備が完了しました」画面が表示されます。
「完了」ボタンをタップします。 - 「スマートフォンと PC はリンクされています」画面が表示されます。
PC アプリをセットアップする
- PCでは「スマホ同期アプリへようこそ」画面が表示されています。
「開始」ボタンをクリックします。 - 「スマートフォン連携 をタスクバーにピン留めしますか?」ウィンドウが表示されます。
「はい」ボタンまたは「いいえ」ボタンをクリックします。 - 「調査を開始するタスクを選択する」画面が表示されます。
後で設定できるので、ここでは「スキップ」ボタンをクリックします。 - 「スマートフォンをポケットに入れたままでも大丈夫」画面が表示されます。
後で設定できるので、ここでは「スキップ」ボタンをクリックします。 - 初期設定が終わり「フォト」画面が表示されます。
PC で通知を見る
- 画面左下の

- Android に通知が表示されるので通知をタップすると「デバイスとアプリの通知」画面が表示されるので、通知へのアクセスを許可すると PC で通知を確認できるようになります。
※ 画面左にも通知が表示されます。
PC でテキストメッセージを見る
- 画面上部の

- テキストメッセージ(SMS)を利用できるようになります。
PC で写真を見る
- 画面上部の

- Android 内の写真へアクセスできます。
サムネイルをクリックして拡大表示も可能です。
PC で通話する
- 画面上部の

- 「PCから電話を掛けたり受けたりすることができます」画面が表示されるので、「開始する」ボタンをクリックします。
- Bluetooth 接続すると、PC で通話機能を利用できるようになります。
複数端末を利用する
同じ Microsoft アカウントにログインすれば、同様の手順で複数の端末を管理可能です。- 画面左のスマートフォンアイコン <<76-Pixel 6>> をクリックすると「自分のデバイス」画面が表示されます。
「新しいデバイスのリンク」をクリックして追加できます。 - 「PC から Android スマートフォンを使用できます」画面が表示されます。
「開始」ボタンをクリックし、Android とリンク(接続)する と同手順で追加します。
※ 本ソフトは まずまず 様 のご推薦により掲載させていただきました。(掲載日:2019年10月25日)