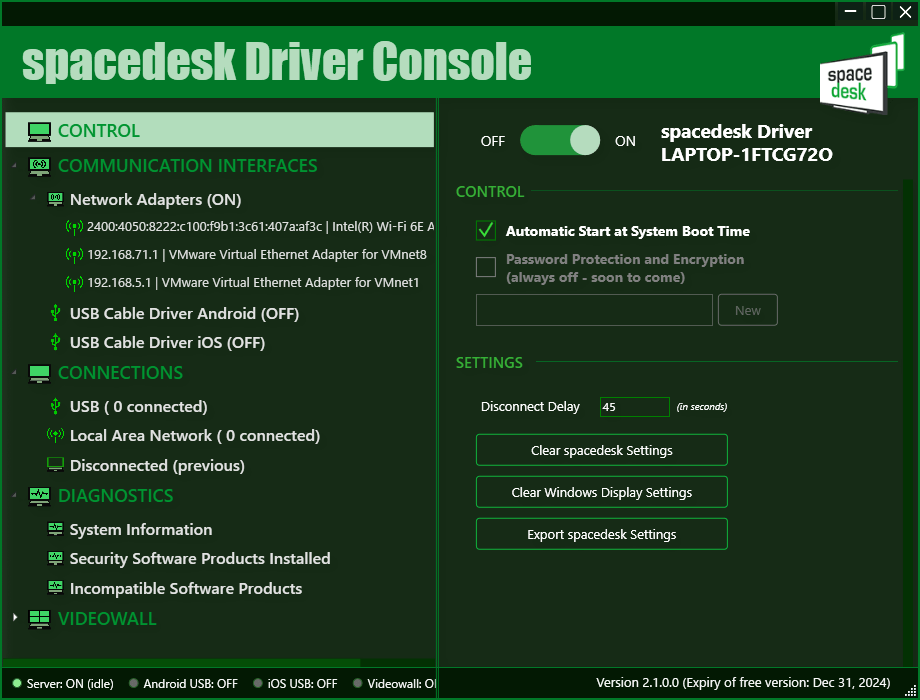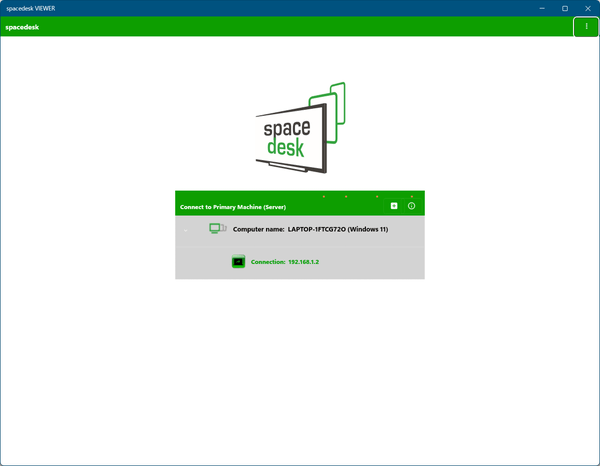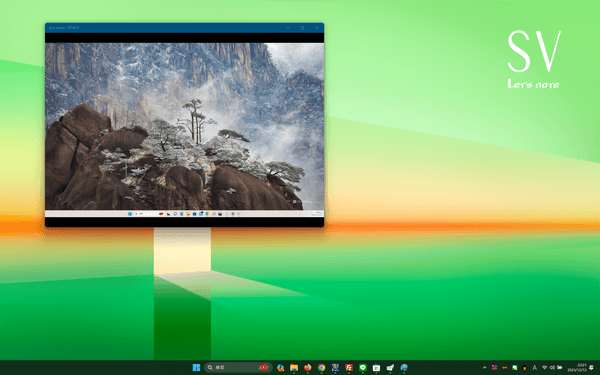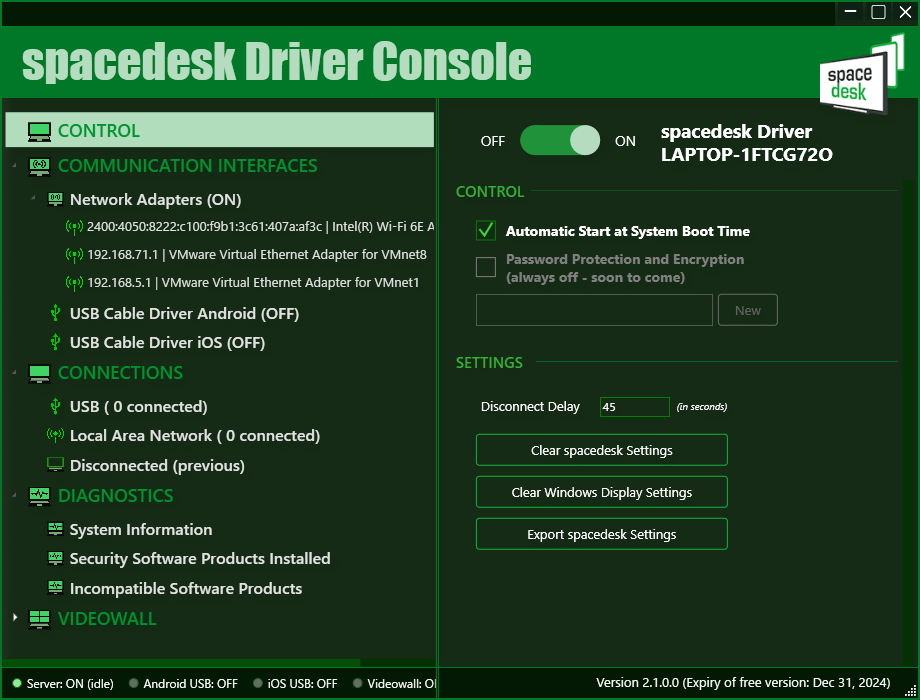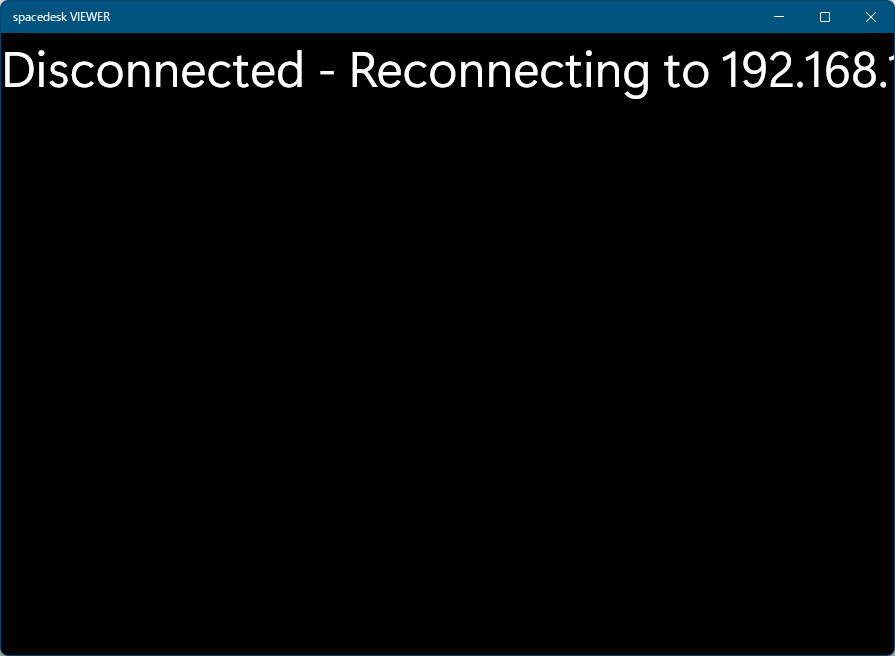PC、タブレット、スマートフォンの画面をマルチディスプレイの画面として利用できるようにするソフトです。
Windows PC の画面をもう少しだけ画面を広くしたい場合に、スマートフォン(iPhone / Android)やタブレット(iPad / Andoird タブレット)をマルチディスプレイの拡張画面として利用できるので、今は使っていない少し古いデバイスを再活用させることも可能です。
使い方はソフトやアプリをインストールするだけと、トラブルさえなければ比較的簡単に利用できます。
spacedesk demo
spacedesk の使い方
ダウンロード と インストール
プライマリ(サーバー)側
操作される側のメイン PC 用のソフトをダウンロードします。- 提供元サイトのサーバーダウンロードページへアクセスし、「SPACEDESK DRIVER SOFTWARE FOR WINDOWS PRIMARY PC /SERVER」項目下にある「DOWNLOAD」ボタンをクリックしてダウンロードします。
- ダウンロードしたセットアップファイルからインストールします。
※ インストール途中の「Add an exception to the Windows firewall for spacedesk(spacedesk を Windows ファイアウォールの例外に追加する)」はチェックを入れたままにしておきます。
セカンダリ(クライアント)側
操作する側(ディスプレイとして利用する側)のソフト/アプリをダウンロードします。提供元サイトのクライアントダウンロードページへアクセスし、「SPACEDESK VIEWER SOFTWARE FOR SECONDARY MACHINE /CLIENT」項目下にある「DOWNLOAD」ボタンをクリックしてダウンロードします。
※ Windows 10 以降の場合は「GET IT ON MICROSOFT」ボタン、Windows 7 の場合は「DOWNLOAD」ボタンをクリックしてダウンロードします。
※ スマートフォンの場合はそれぞれのダウンロードボタンをクリックしてダウンロードします。
※ スマートフォンの場合はそれぞれのダウンロードボタンをクリックしてダウンロードします。
使い方
基本的な使い方
本ソフトをインストールすると自動で起動します。- セカンダリ(クライアント)側でソフト/アプリを起動して接続します。
- 接続すると、プライマリ(サーバー)側の画面がウィンドウ内に表示されます ウィンドウ上部にマウスカーソルを持っていくと表示されるメニューから「Fullscreen」をクリックするとフルスクリーン表示になり、マルチディスプレイのように利用できます。
- ディスプレイ設定からディスプレイの位置を変更することで快適に利用できるようになります。
※ ディスプレイ設定は、デスクトップの右クリックメニューから「ディスプレイ設定」をクリックして表示できます(Windows 10/11 の場合)。
本ソフトを無効にする
プライマリ(サーバー)側を無効にすることで、他のデバイスをまとめて切断できます。プライマリ(サーバー)側のメイン画面を表示し、画面右の


※ 再度有効にしたい場合は、



その他
VMware Workstation Player などの仮想マシンをインストールしている場合、正常に動作しない可能性があります。※ アンインストールするなどすると正常に動作する場合があります。
フィードバック
- spacedesk Support Forum
https://www.spacedesk.net/support-forum/
※ 本ソフトは TranslucentFoxHuman 様 のご推薦により掲載させていただきました。(掲載日:2020年04月07日)