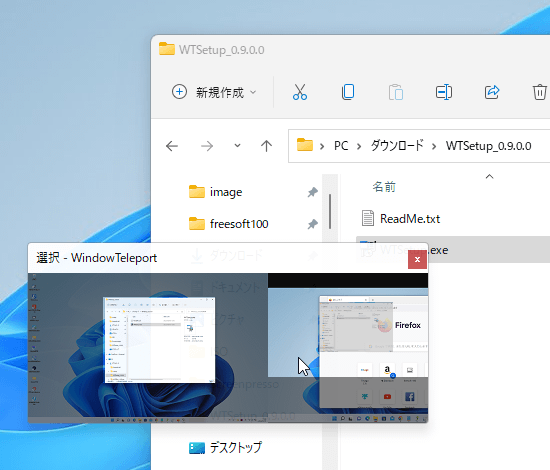マルチディスプレイ利用時にウィンドウのタイトルバーをマウスホイールでクリックしたり、Ctrl キーを2回押したりしてウィンドウを瞬時に別のディスプレイへ移動させるソフトです。
ディスプレイ間のウィンドウの移動を手間に感じている場合、本ソフトを利用すれば簡単に移動させることができます。
オプションを変更することで、ショートカットキーを Shift キー2回押しにしたり、 Ctr + Shift + X キーなどの任意のキーの組み合わせにしたりなどの変更が可能です。
WindowTeleport の使い方
ダウンロード と インストール
- Vector のダウンロードページへアクセスし、「ダウンロードページへ」ボタンをクリックしてダウンロードします。
- ダウンロードした圧縮ファイル(WindowTeleport.zip)を解凍し、セットアップファイル(WTSetup.exe)からインストールします。
使い方
基本的な使い方
- 本ソフトを起動すると次の操作でウィンドウの移動が可能になります。
- Ctrl キーを2回押す
- ウィンドウのタイトルバーをマウスホイールでクリックする
- Win + 矢印キーを押す
※ Windows 10/11 ではシステムで利用しているキーの組み合わせのため利用できません。
- ディスプレイ選択画面が表示されるのでクリックするか、矢印キーを押して移動します。
次の操作でディスプレイを瞬時に移動します。
※ ディスプレイ選択画面が表示されずに移動します。
- Win + Esc キーを押す
オプション
タスクトレイの

タスクトレイアイコンの右クリックメニュー
ショートカットキー
- 特定のキーを数回叩く
Ctrl キーを2回押すとウィンドウを移動します。
押すキーは次の中から変更でき、押す回数は 2~10 回から選択できます。
- CTRL
- 左CTRL
- 右CTRL
- SHIFT
- 左SHIFT
- 右SHIFT
- ALT
- 左ALT
- 右ALT
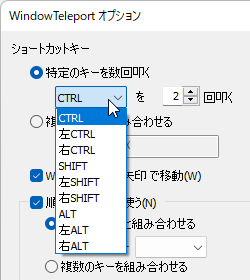
ショートカットキーの変更
- 複数のキーを組み合わせる
Ctrl + Shift + Alt + X のように任意のキーを組み合わせたキーを利用してウィンドウを移動できます。 - Windows キー + 矢印で移動
チェックを入れておくと Win + 矢印キーでウィンドウを移動できます。
※ Windows 10/11 ではシステムで利用しているキーの組み合わせのため利用できません。 - 順次移動キーを使う
チェックを入れると、以下のどちらかのキーを利用してウィンドウを瞬時に別ウィンドウへ移動できるようになります。
- Windows キーと組み合わせる
Win + Esc キーの組み合わせか、Win + 任意のキーを選択できます。 - 複数のキーを組み合わせる
任意のキーを押してそのキーの組み合わせでウィンドウを移動できるようにします。
- Windows キーと組み合わせる
マウス
タイトルバーの「中央ボタンでクリック」(マウスホイールクリック)から「使用しない」を選択すると、マウスホイールクリック操作を無効にできます。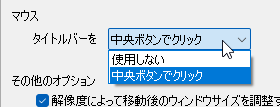
マウスホイールクリックの無効化
その他のオプション
- 解像度によって移動後のウィンドウサイズを調整する
- プレビューウィンドウを高速描画する
- 管理者モード意向を確認する
更新履歴
Version 0.9.0.0 (2015/09/27)
- 「順次移動」において移動する方向を指定できるようにした。
(Special Thanks 京都市 甲斐昌樹 様 (動作チェックにご協力いただきました。))
Version 0.8.8.0 (2015/07/25)
- Windows 10向けにVisual Studio 2015にて再ビルド。
Version 0.8.7.0 (2012/05/12)
- Firefox 12においてディスプレイを移動しないことがある現象へ対応。