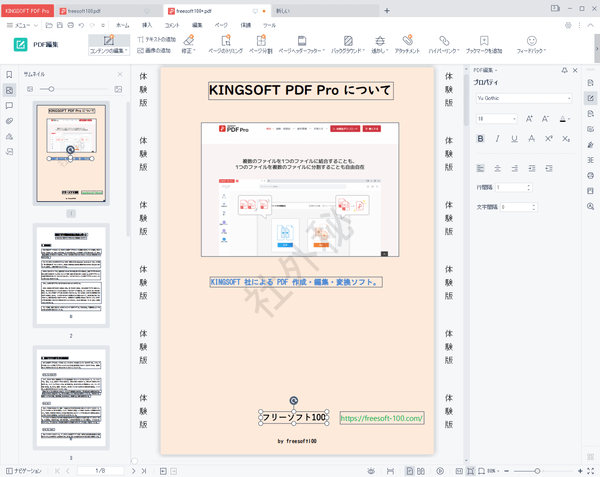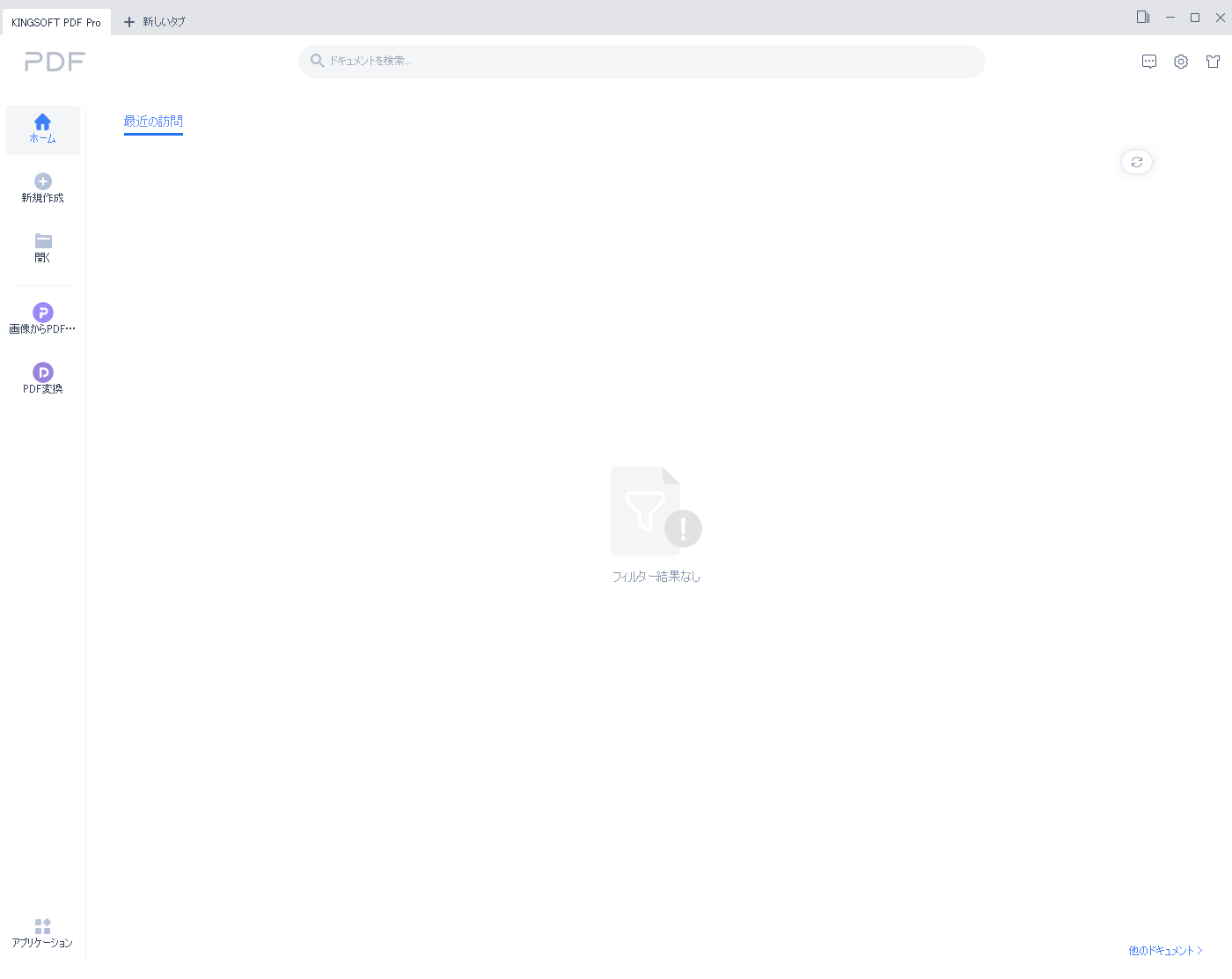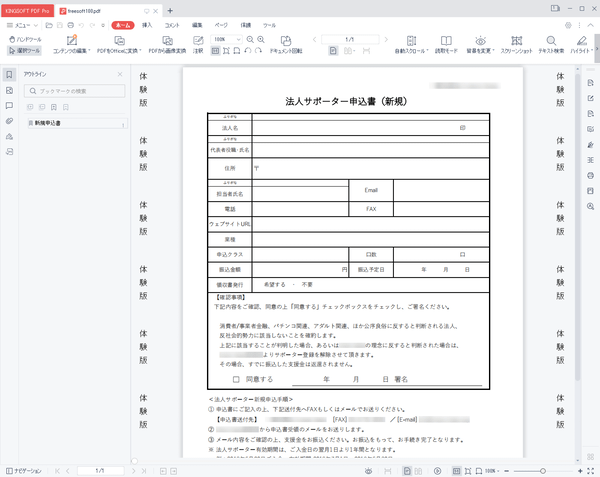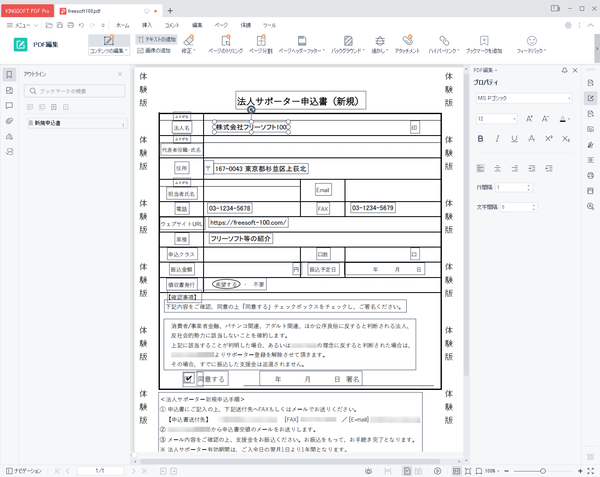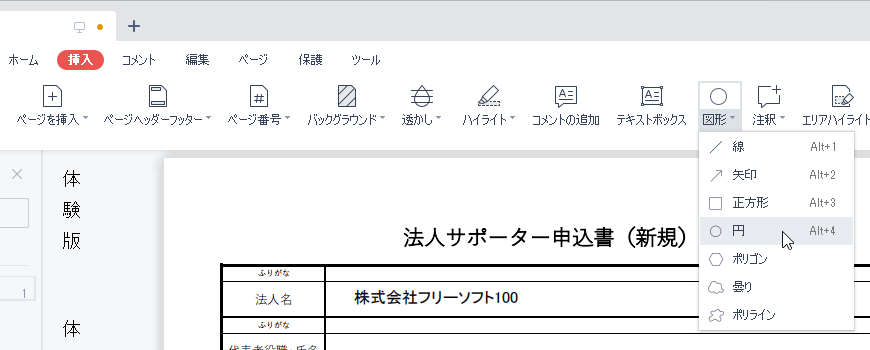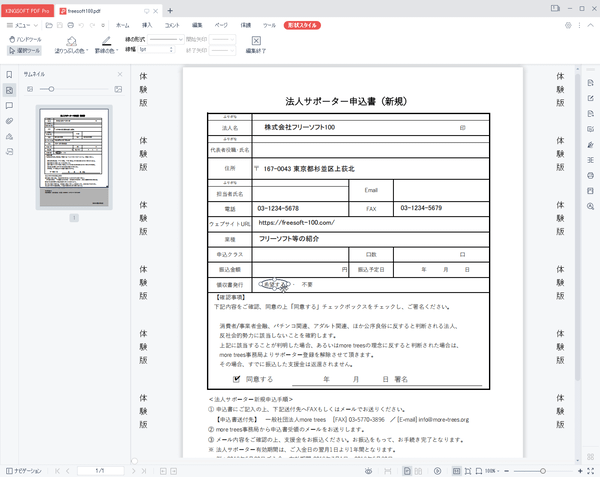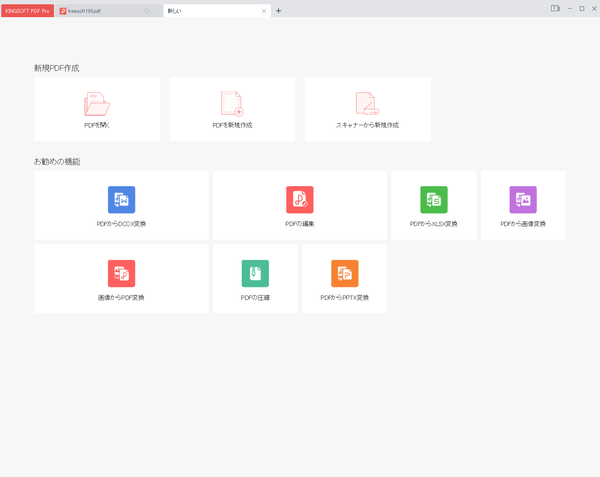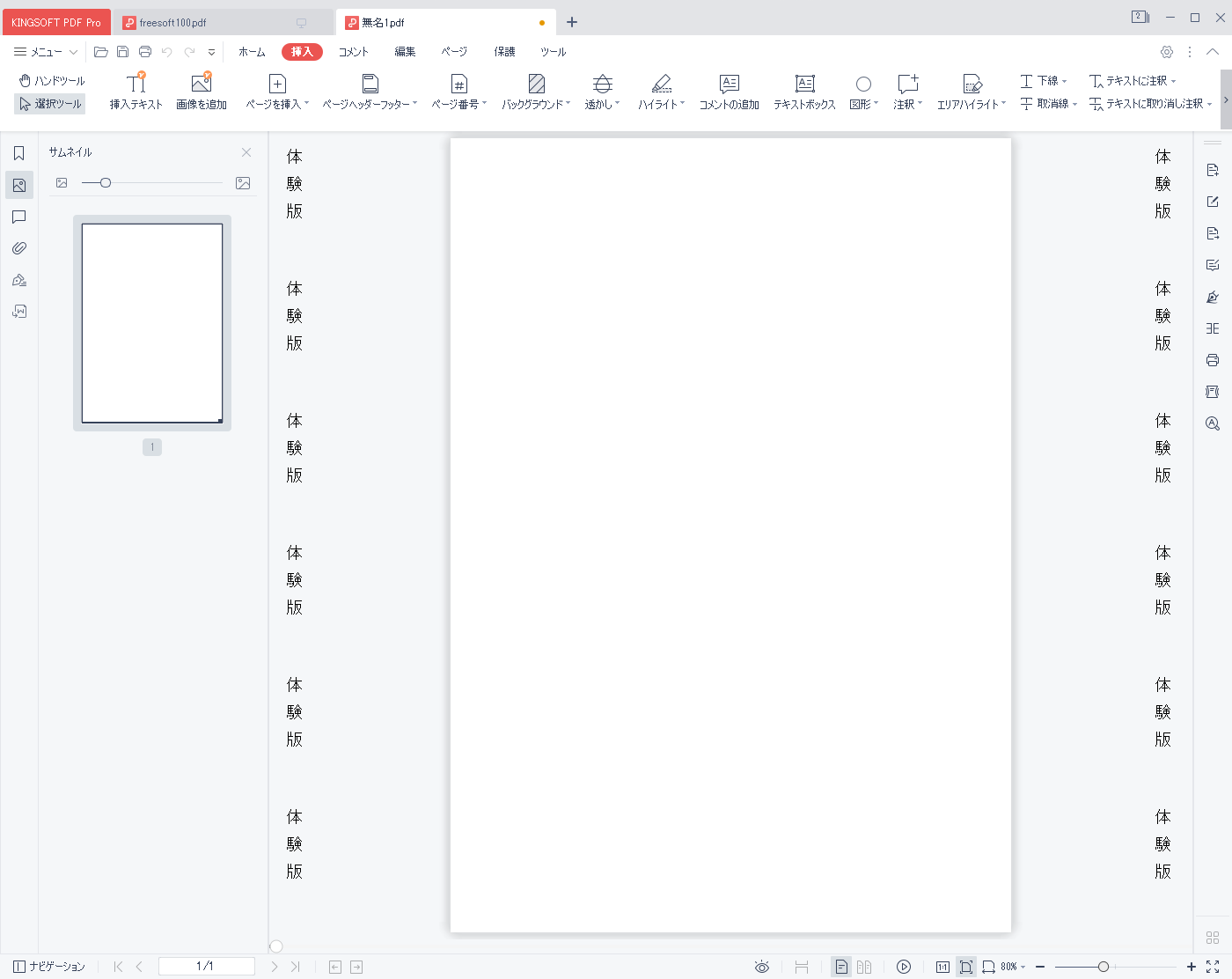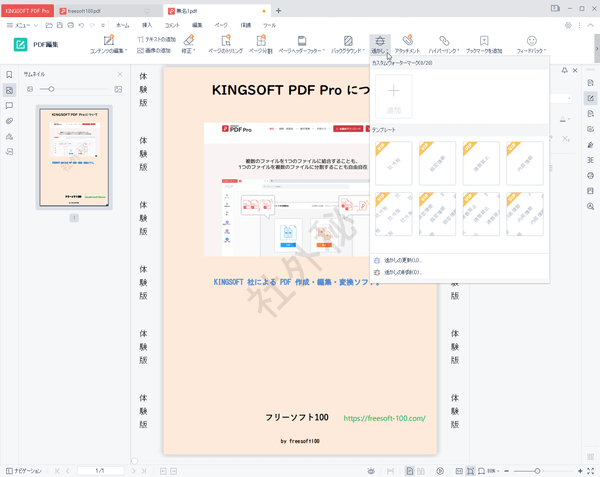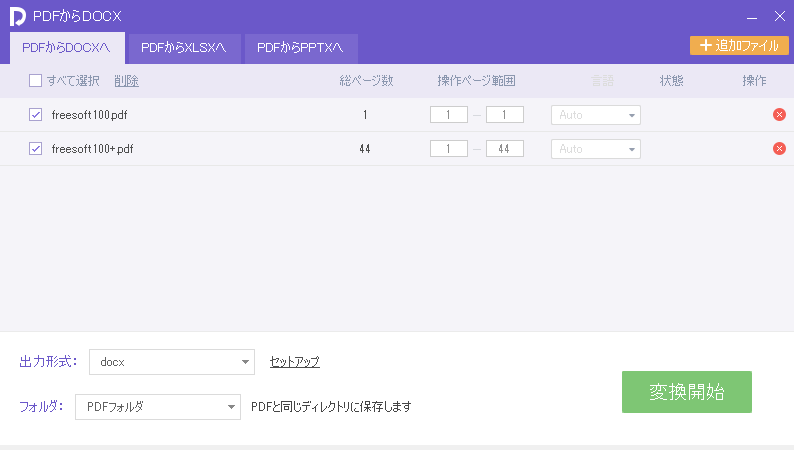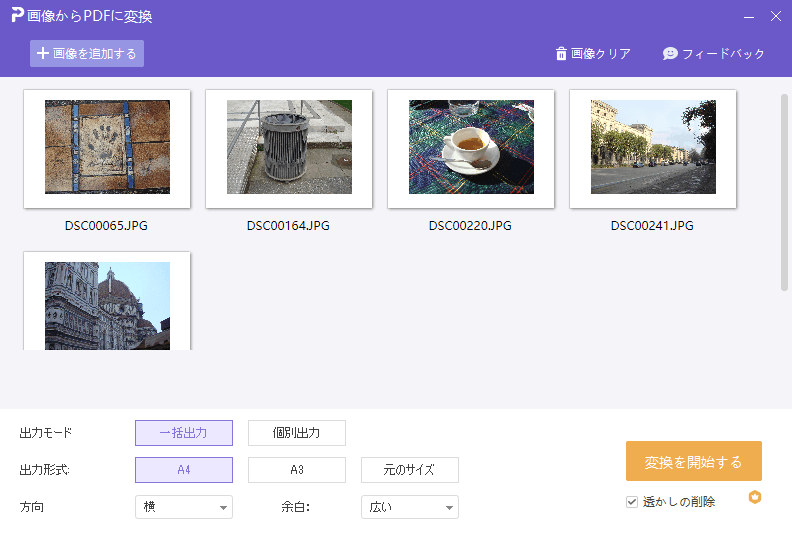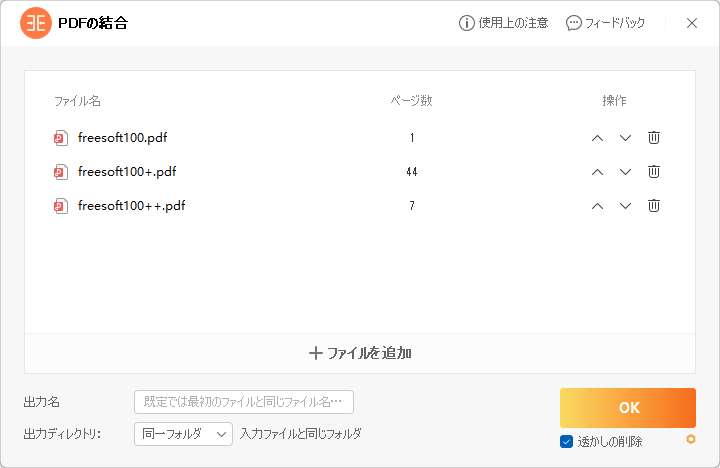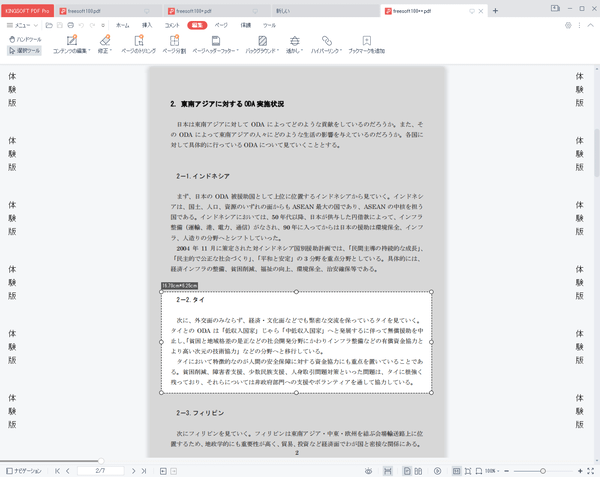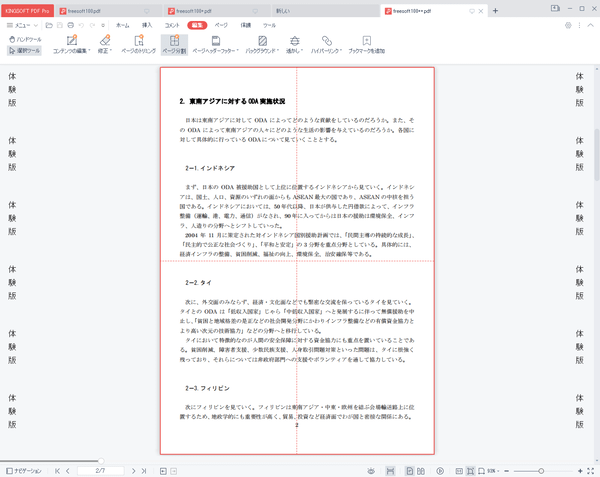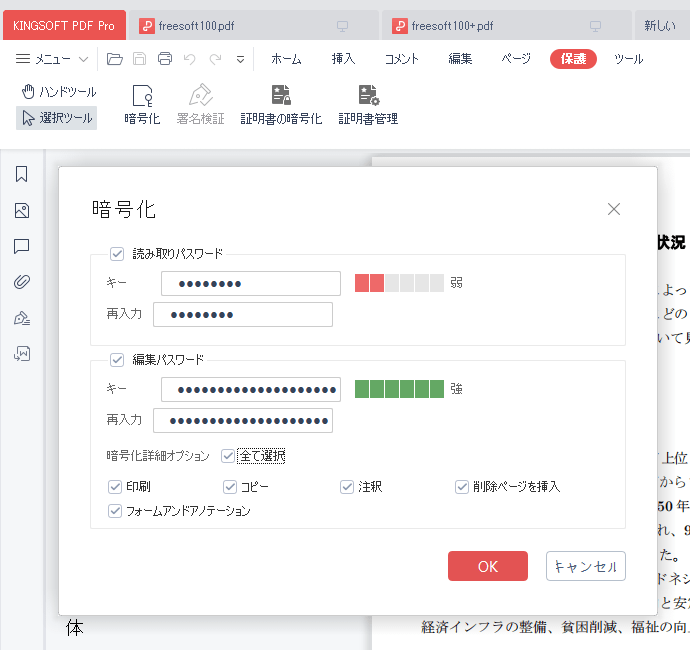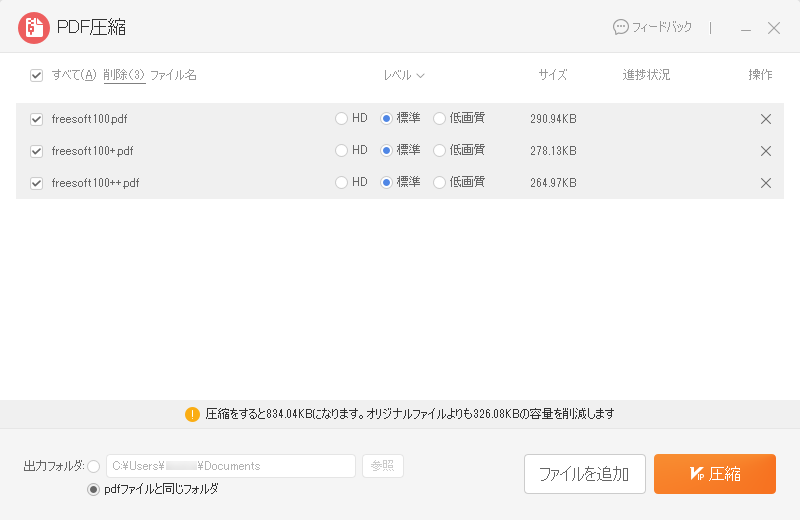PDF の申込書への直接入力や 既存の PDF の編集作業を自在に行える PDF 編集ソフトです。
PDF へテキストや画像を直感的かつ自在に挿入および配置でき、ページ番号や背景透かし、ハイライト、コメント、テキストボックス、図形などの追加はもちろん、署名の追加、ページをパスワードで保護する暗号化もサポート。
必要なページのみの抽出や、ページの編集(ページの任意の範囲のトリミングやページ内の任意の区切りでの分割)、複数の PDF の結合、PDF をオフィス形式や画像形式への変換機能も利用できます。
※ 本ソフトはですが、3日間無料で試用できます。
KINGSOFT PDF Pro のプロモーション動画
KINGSOFT PDF Pro の使い方
ダウンロード と インストール
- 提供元サイトへアクセスし、ページをスクロールして「体験版ダウンロード」ボタンをクリックしてダウンロードします。
- ダウンロードしたセットアップファイル(kpp_tl.exe)からインストールします。
使い方
PDF を編集する
ここでは PDF の申込書に直接記入してきます。本ソフトのメイン画面へ PDF ファイルをドラッグ&ドロップするか、メイン画面左の「開く」ボタンをクリックして PDF ファイルを選択します。
PDF が読み込まれます。
テキストを入力する
ツールバーにある
ツールバー


※ ダブルクリックしても 

丸で囲む
丸で囲みたい場合はオブジェクトを追加することで対応します。メニューバーから「挿入」⇒「図形」⇒「円」とクリックします。
ドラッグして丸で囲みたい場所を囲みます。
※ オブジェクトをクリックして選択状態にすると、ツールバーから「塗りつぶしの色」、「罫線の色」等を変更できます。
保存する
名前を付けて保存
メニューバーから「メニュー」⇒「名前を付けて保存」とクリックして、名前を付けて保存できます。上書き保存
上書き保存で良い場合は、次のいずれかの方法で保存できます。- Ctrl + S キーを押す
- メニューバーから

- メニューバーから「メニュー」⇒「保存する」とクリックする
PDF を作成する
- PDF を新規作成(0から作成)する場合は、ホーム画面(「KINGSOFT PDF Pro」タブ画面)左の「新規作成」ボタンをクリックするか、画面上部の

- 「新しいタブ」画面が表示されます。
「PDFを新規作成」ボタンをクリックします。 - まっさらなページが表示されます。
ツールバーの「挿入テキスト」、「画像を追加」などのツールを利用してページを作成できます。
形式を変換する
PDF をオフィス形式または画像形式へ変換する
次のいずれかの方法で PDF をオフィスファイル形式または画像ファイル形式へ変換できます。画面上部の

- PDF から DOCX 変換
PDF から Word 形式ファイル(.docx, .doc, .rtf)へ変換します。 - PDF から XLSX 変換
PDF から Excel 形式ファイル(.xlsx)へ変換します。 - PDF から PPTX 変換
PDF から PowerPoint 形式ファイル(.pptx)へ変換します。 - PDF から画像変換
PDF から画像形式ファイル(.jpg, .png, .bmp, .tif)へ変換します。
画像形式から PDF に変換する
次のいずれかの方法で画像ファイル形式を PDF 形式へ変換できます。画面上部の

- 画像から PDF 変換
PDF から Word 形式ファイル(.docx, .doc, .rtf)へ変換します。
PDF を結合・分割する
PDF を結合する
複数のファイルを1つのファイルに結合します。- 適当な PDF を開き、画面右端の「ワークウィンドウ」内にある

※ 画面右端に「ワークウィンドウ」が表示されていない場合は、ツールバーの
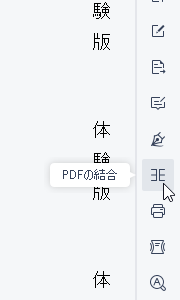
ワークウィンドウ内の「PDF の結合」をクリック
- 「PDF の結合」画面が表示されます。
「ファイルの追加」をクリックして PDF を追加して「OK」ボタンをクリックします。 - PDF が結合されます。
PDF を分割する
PDF 内の任意のページの削除、1ページずつの PDF として保存等できます。分割したい PDF を開き、メニューバーから「ページ」をクリックしてツールバーから次のページ編集メニューを利用できます。
- 反時計回り
選択したページを反時計回りに90度回転します。 - 時計回り
選択したページを時計回りに90度回転します。 - ドキュメント回転
すべてのページを時計回りに90度回転します。 - ページを削除
選択したページや削除するページの範囲を選択してページを削除します。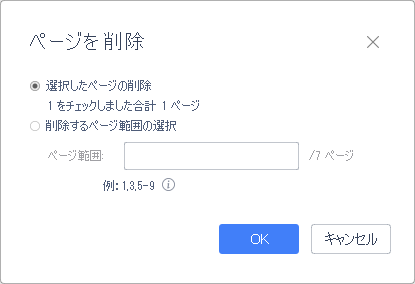
ページ - ページを削除
- PDF 抽出ページ
指定したページのみ抽出、1ページずつ抽出などできます。
※ 1ページずつバラバラに PDF として保存したい場合は、Ctrl + A キーを押すなどして全ページ選択する必要があります。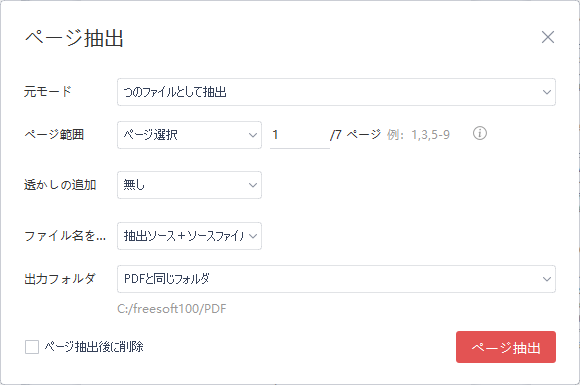
ページ - PDF 抽出ページ
- ページを挿入
次のいずれかを追加できます。
- 空白のページを追加
- ファイルを追加
- ページの置換
もう一つの PDF ファイルを選択し、元のページ(現在開いている PDF のページ)と置き換えページ(新しく開いた PDF のページ)を置換します。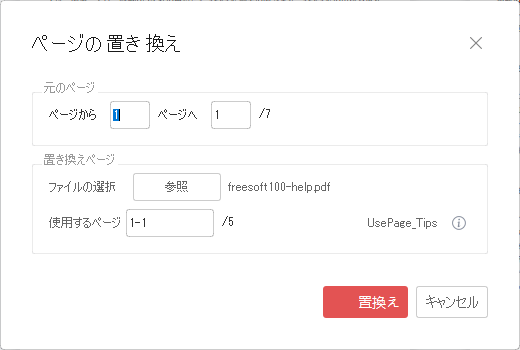
ページ - ページの置換
- ページのトリミング
選択したページのドラッグした範囲をトリミングします(切り出します)。
※ 範囲を選択して Enter キーを押すとトリミングします。 - ページの分割
選択したページの赤色の線で分割された範囲でページを分割します。
※ 範囲を選択して Enter キーを押すと分割します。
PDF をパスワードで保護する
PDF を開くときにパスワードを知らない第三者に PDF を閲覧されないよう、パスワードで保護できます。パスワードで保護したい PDF を開き、ツールバーの

- 読み取りパスワード
PDF を開くときにパスワード入力が必要になります。 - 編集パスワード
次のうちチェックを入れた項目の操作ができないようになります。
- 印刷
- コピー
- 注釈
- 削除ページを挿入
- フォームアンドアノテーション
PDF を圧縮する
PDF 内の画像ファイルを圧縮して PDF のファイルサイズを小さくします。画面上部の

「ファイルを追加」ボタンをクリックしてファイルを追加した後、「圧縮」ボタンをクリックして圧縮できます。
ユーザーレビュー
-
まだレビューが投稿されていません。
このソフトの最初のレビューを書いてみませんか?