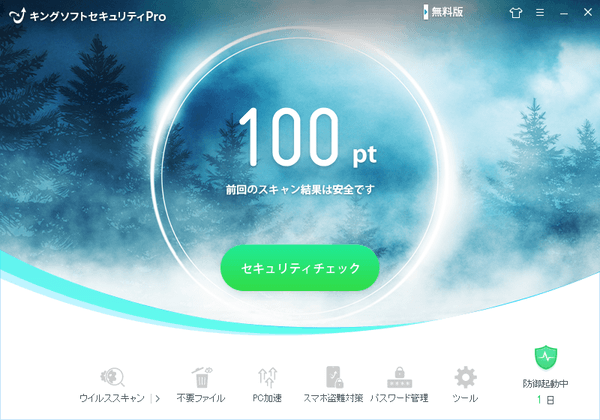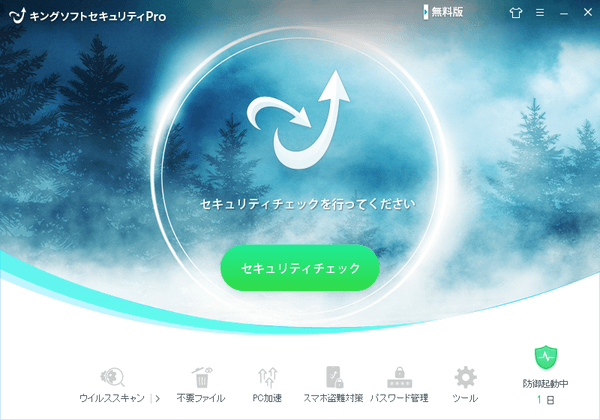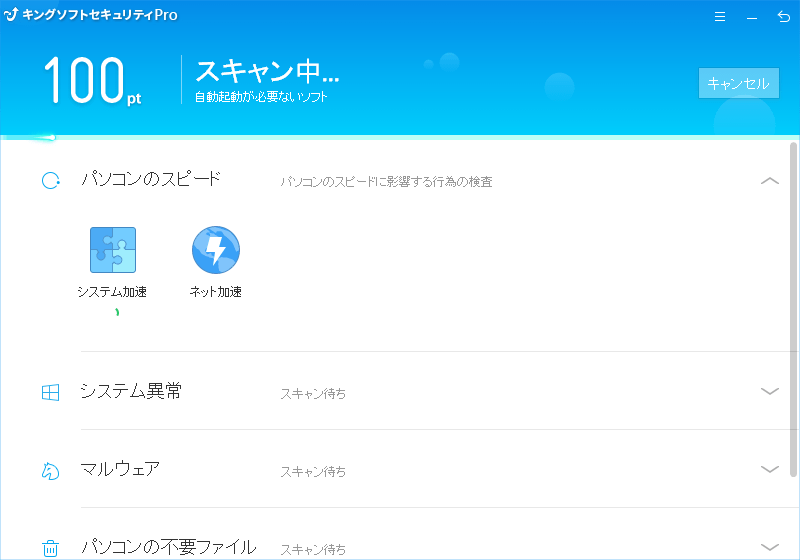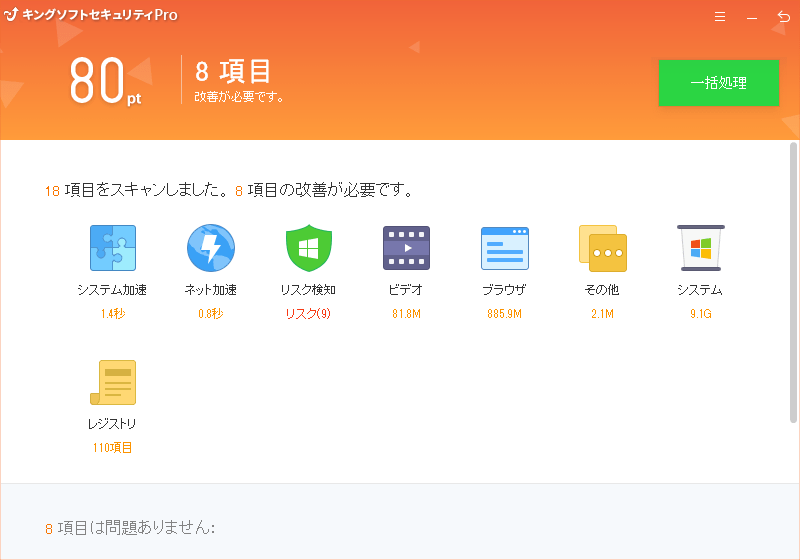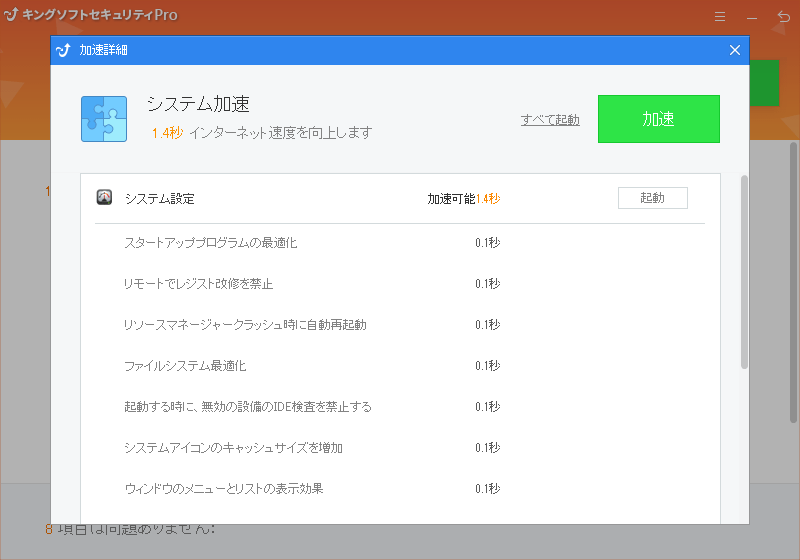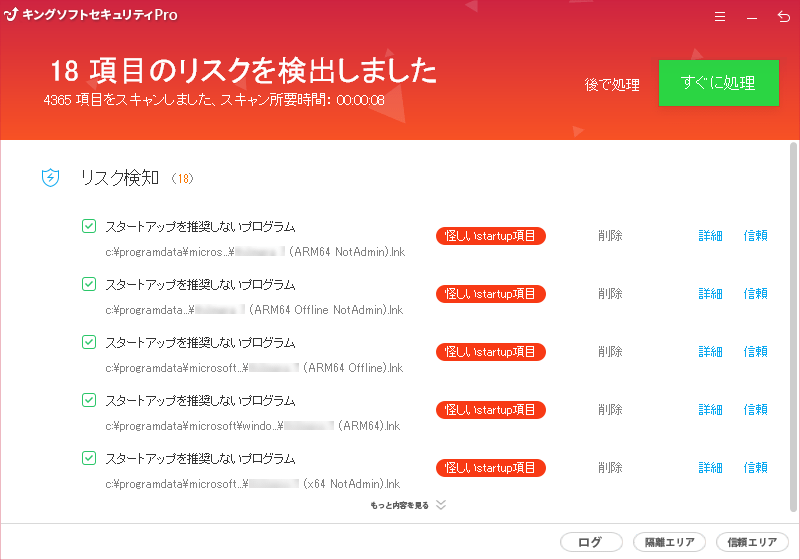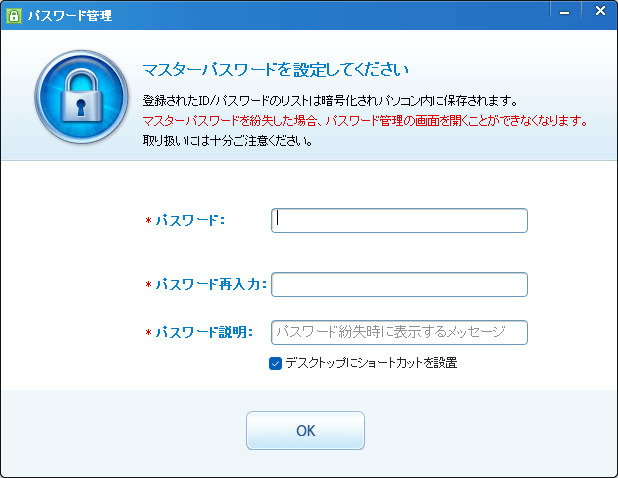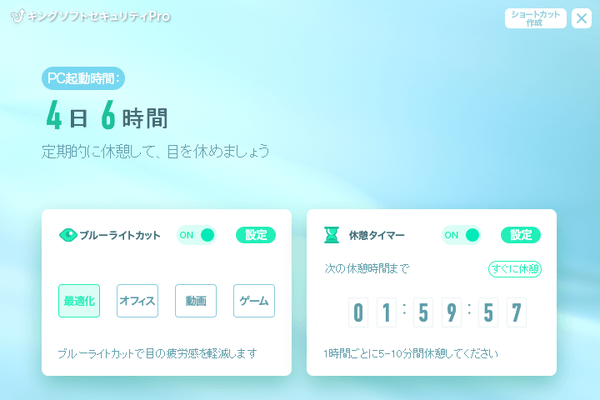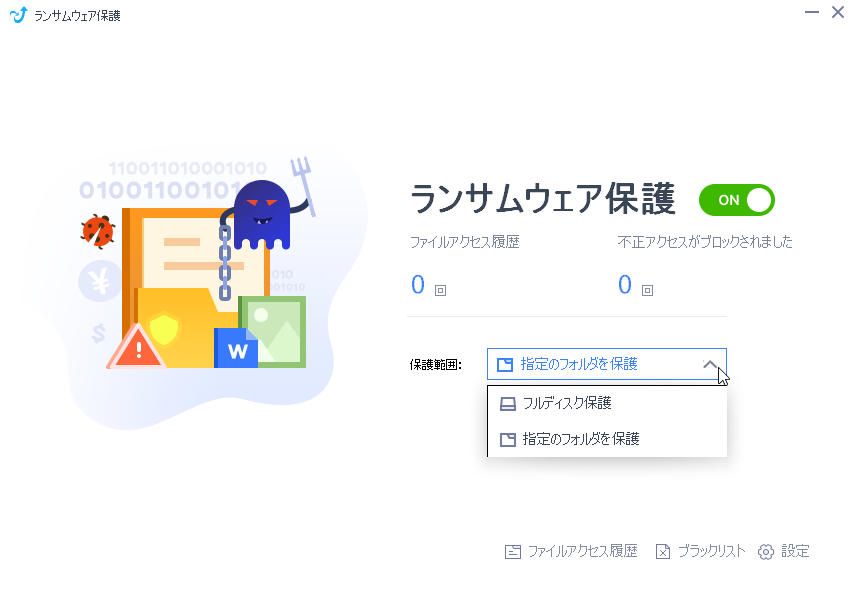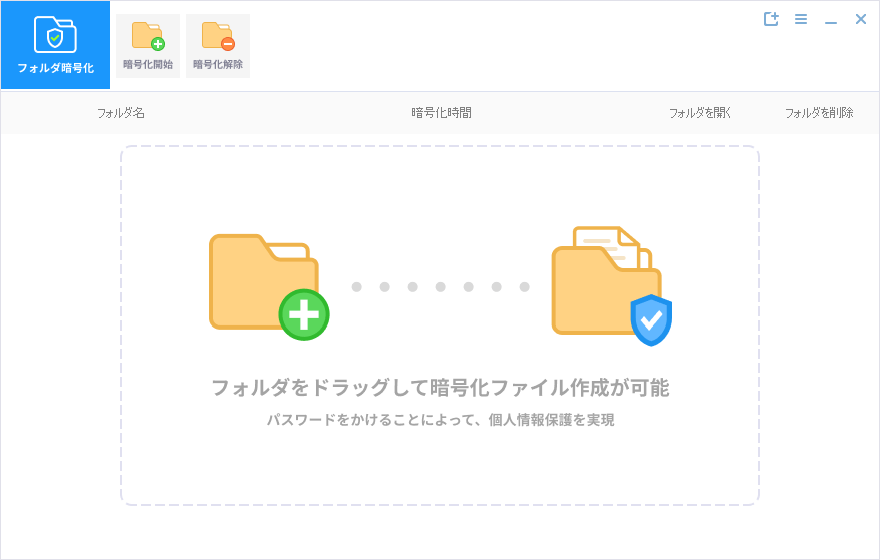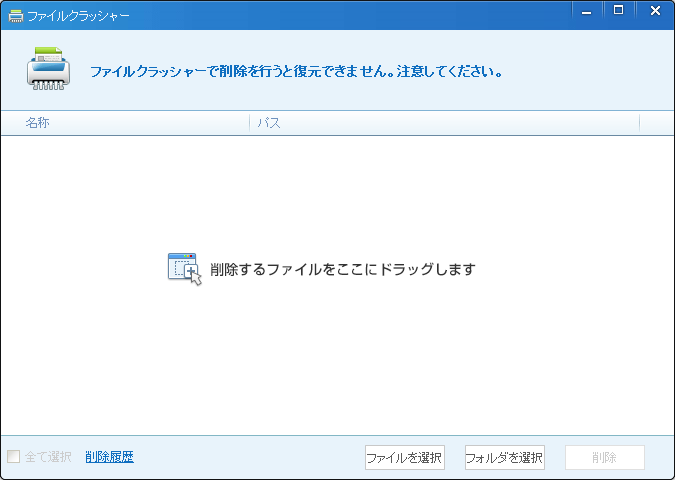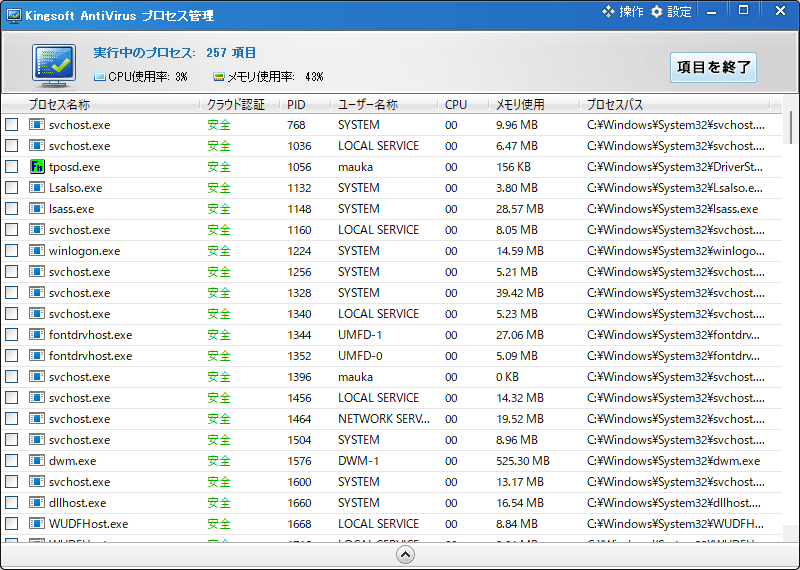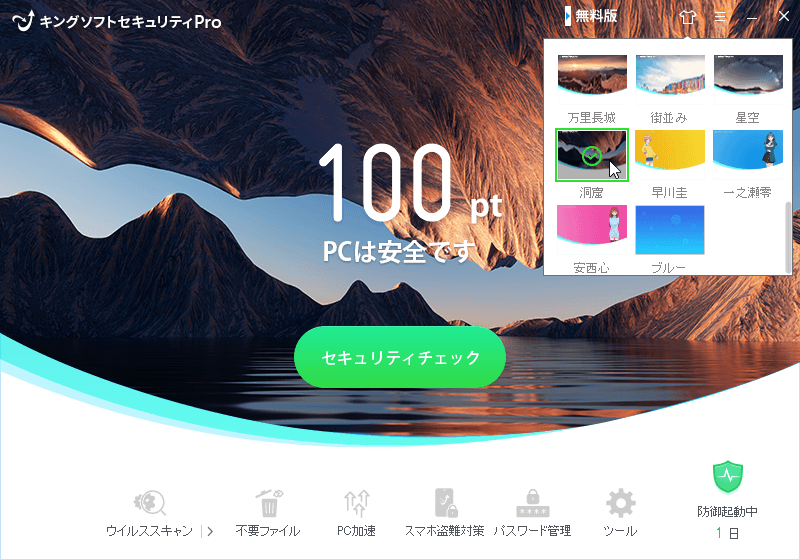世界1億人以上が利用しているウイルス対策ソフトです。
独自開発のクラウドスキャンエンジンの ブルーチップIII および KSC クラウドエンジン を採用し、マルウェアやトロイの木馬などの脅威から PC を保護してくれます。
メモリ、ダウンロード、USB デバイスの接続、迷惑ソフトの侵入、レジストリの変更、ネットワークの接続、ウェブカメラなどを監視し、外部からの攻撃を防止。
フィッシング対策協議会と連携し、最新のフィッシング詐欺サイトへのアクセスを遮断します。
フルスクリーン時には自動でサイレントモードとなり、動画鑑賞、ゲームプレイに最適化されます。
他にも、次のような便利なツールも用意されています。
- 使用していないアプリケーションのバックグラウンド動作をワンクリックで停止し、パソコンのメモリを解放して快適にする「システム加速」
- 不要ファイルを削除し HDD の空き容量を確保する「不要ファイル」
- オンラインバンキング、ネットショッピング、SNS などのパスワードを一括管理する「パスワード管理」
- データを復元ソフトで復元できないように抹消する「ファイルクラッシャー」
- PC のブルーライトをカットして視力を保護する「視力保護モード」
無料で使えるにもかかわらず有料製品と同じく電話やメールで受けられる、「無料サポート」も安心して利用できるポイントの一つです。
※ 無料で利用できる代わりに、本ソフトをインストールすると、ブラウザーのスタートページが StartHome に設定される制限があります。製品版(有償版)では制限はありません。
キングソフトセキュリティPro の使い方
ダウンロード と インストール
- こちらへアクセスしてダウンロードします。
※ 本ソフトをインストールすると、ブラウザーのスタートページが StartHome に設定されます。 - ダウンロードしたセットアップファイル(kispro_857_438.exe)からインストールします。
使い方
セキュリティチェック
ワンクリックでシステムの問題点をチェックし、解決できる機能です。- 「セキュリティチェック」ボタンをクリックすると、次の内容をチェックします。
- パソコンのスピード
スタートアッププログラムやインターネットの設定など、パソコンのスピードに影響する行為を検査します。 - システム異常
PC 環境やシステムに異常項目がないか検査します。 - マルウェア
ウイルスやマルウェアを検査します。 - パソコンの不要ファイル
-
システム、レジストリ、ビデオ、ブラウザーなどの不要ファイルを検出します。
- パソコンの保護
システムやブラウザーに脆弱性がないか検査します。
- パソコンのスピード
- 改善が必要と表示された項目をクリックすると詳細を表示します。
- 「一括処理」ボタンをクリックすると問題を解決します。
ウイルススキャン
メイン画面下部の「ウイルススキャン」をクリックすると、マルウェアのスキャンを開始します。- PC 環境
ネットワーク環境や DNS 設定などが正しく設定されているかチェックします。 - システム
システム設定や OS モジュールなどが正しく設定されているかチェックします。 - リスク検知
スタートアップやプロセスなどにトロイの木馬ウイルスがないかチェックします。 - ブラウザー
ブラウザーが正常に動作しているかチェックします。 - 外部メディア
USB ディスクなどモバイルデバイスを安全に利用できるかチェックします。
スキャンの種類
メイン画面下部の「ウイルススキャン」をクリックして実施されるクイックスキャンに加えて、メイン画面下部の「ウイルススキャン」横の「>」をクリックして次のスキャンを行うこともできます。- フルスキャン
システム全体をスキャンします。 - 限定スキャン
チェックを入れたディスクまたはフォルダーをスキャンします。
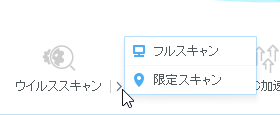
フルスキャン・限定スキャンも可能
スキャンエンジン
本ソフトでは次のスキャンエンジンを搭載しています。- クラウドエンジン
- ブルーチップ III エンジン
- KSC クラウドエンジン
- システム修復エンジン
- スクリプトエンジン
- USB ウイルススキャンエンジン
※ スクリプトエンジンは、スクリプトを利用したマルウェア、マクロウイルス、CAD ファイル感染型マルウェアを検出するエンジンです。
不要ファイル
メイン画面下部の「不要ファイル」をクリックすると、不要ファイルのスキャンを開始します。- プレイヤー不要ファイル
iTunes、MediaPlayer などのメディアプレイヤーソフトの不要ファイルを削除してシステム内の空き領域を確保します。 - ブラウザー不要ファイル
Chrome、Firefox などの不要ファイルを削除してブラウザーの動作を改善します。 - SNS 不要ファイル
LINE、Twitter、Facebook などの IM 製品の不要ファイルを削除します。 - オンラインゲーム不要ファイル
LOL、WOW などの不要ファイルを削除してゲームプログラムの動作を快適に保ちます。 - その他プログラムの不要ファイル
オフィスファイルや画像編集ソフトなどのパソコン内の不要ファイルをすべて削除します。 - システム不要ファイル
不要なシステムファイル、一時ファイル、ログファイルなどを削除してシステムの動作を快適に保ちます。 - レジストリ不要ファイル
不要なレジストリ内のエントリを削除します。
PC 加速
メイン画面下部の「PC 加速」をクリックすると、不要ファイルのスキャンを開始します。- システム加速
システム動作スピードが遅くなる問題がないか、システム設定、ネット設定などをチェックします。 - クリーン加速
不要メモリを解放して PC 動作を快適にします。
スマホ盗難対策
スマートフォン(Android/iOS)と連携して、盗難や紛失時に PC などの別端末から探せるようにします。※ 有料の機能です。
パスワード管理
様々なウェブサービスやアプリなど、増え続ける ID とパスワードを管理します。※ パスワードは PC 内に暗号化して保存されます。
- メイン画面下部の「パスワード管理」をクリックすると、マスターパスワードの設定画面が表示されます。
パスワード、パスワード再入力、パスワードの説明を入力して「OK」ボタンをクリックします。
※ マスターパスワードを忘れるとパスワードを復旧できなくなるので注意が必要です。 - マスターパスワードでのログイン画面が表示されます。
先ほど設定したパスワードを入力して「ログイン」ボタンをクリックします。 - パスワード管理画面が表示されます。
「追加」ボタンをクリックしてパスワードを追加して管理します。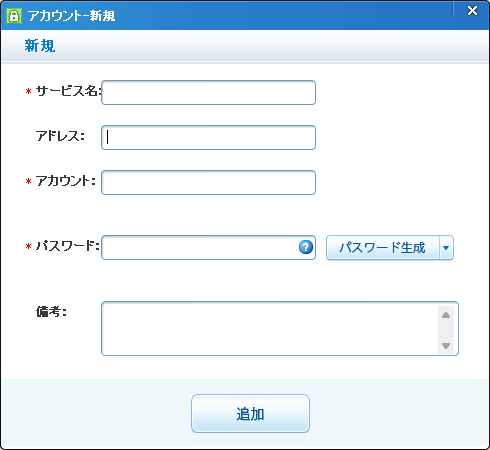
パスワード管理 - アカウントの登録
ツール
メイン画面下部の「パスワード管理」をクリックすると、様々なツールを利用できます。常用ツール
よく使うお気に入りの機能を「常用ツール」に表示できます。※ 「カスタム」をクリックして登録・削除できます。
- ブラウザー保護
ホームページ(スタートページ)設定をロックし、変更されないようにします。 - 不要ファイル
不要ファイル と同じ機能です。
不要ファイルを削除します。 - システム加速
PC 加速 と同じ機能です。
システムの高速化を図ります。 - 視力保護モード
ブルーライトをカットし目の疲労を軽減します。
安全ツール
- 隔離エリア
本ソフトにより駆除された項目が表示されます。
復元することもできます。 - 定時スキャン
スケジュール設定してクイックスキャン、フルスキャンを行うことができます。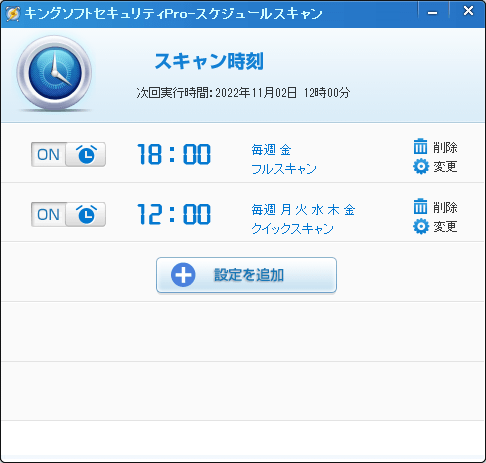
ツール - 定時スキャン
- ドキュメント保護
本機能を有効にすると Microsoft Office プラグインとして動作し、マクロウイルスからドキュメントを保護します。 - バックアップ
- ランサムウェア保護
ディスク全体、または指定のフォルダーを監視して保護します。 - フォルダー暗号化
フォルダーの暗号化ファイルを作成します。
システム系
- ファイルクラッシャー
ファイル・フォルダーを復元できないように削除、抹消します。 - タスクマネージャー
独自のタスクマネージャーを表示します。 - パスワード管理
パスワード管理 と同じ機能です。
ID やパスワードを一元管理します。 - 加速ボール
加速ボールによりメモリを解放して PC 動作を快適にします。 - スクリーンショット
選択範囲を装飾してクリップボードにコピーするスクリーンショット機能を利用できます。
※ Ctrl + Alt + A キーでも利用できます。
その他
- スタートホーム
ウェブサイトの StartHome を開きます。 - お役立ち情報
ニュースウィンドウを開きます。 - フィッシング対策
ブラウザー拡張機能(Chrome/Firefox/Microsoft Edge)をインストールしてフィッシング対策します。 - セキュリティアプリ
スマートフォン(Android/iOS)アプリをインストールします。
※ 有料の機能です。 - スマホ盗難対策
スマートフォン(Android/iOS)と連携して、盗難や紛失時に PC などの別端末から探せるようにします。
※ 有料の機能です。 - その他スマホアプリ
スマートフォン(Android/iOS)専用のパスワード管理アプリをインストールします。
※ 有料の機能です。
加速ボール
デスクトップのメモリを監視するウィジェットです。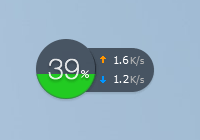
加速ボール
クリックするとメモリを解放して PC を最適化します。
- 右クリックメニューから「隠す」をクリックすると、画面右端へ隠れて表示されます。
※ 通常表示に戻すにはデスクトップ中央へドラッグします。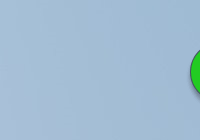
加速ボールを隠す
- 加速ボールの表示が不要の場合は右クリックメニューから「閉じる」をクリックします。
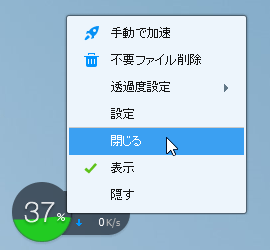
加速ボールを閉じる
- 加速ボールにマウスカーソルを載せて1秒くらいすると、加速(PC の最適化)、不要ファイルのクリーンアップ、マルウェアのスキャンを行える画面が表示されるので、ここから各操作が可能です。
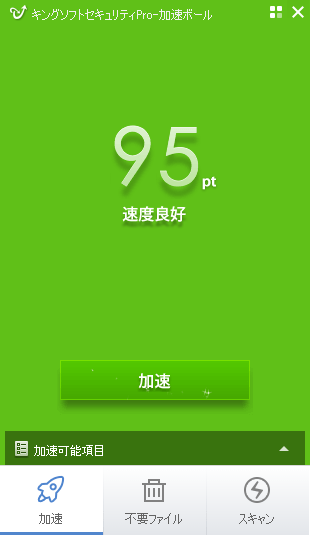
加速ボールのウィンドウ表示