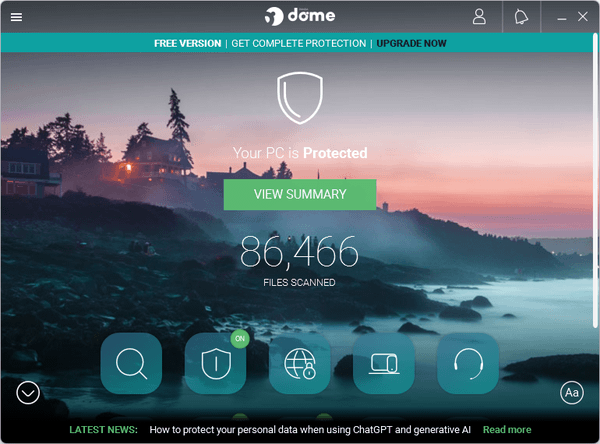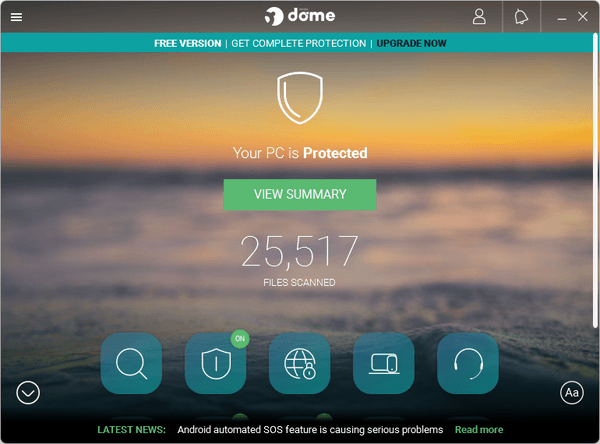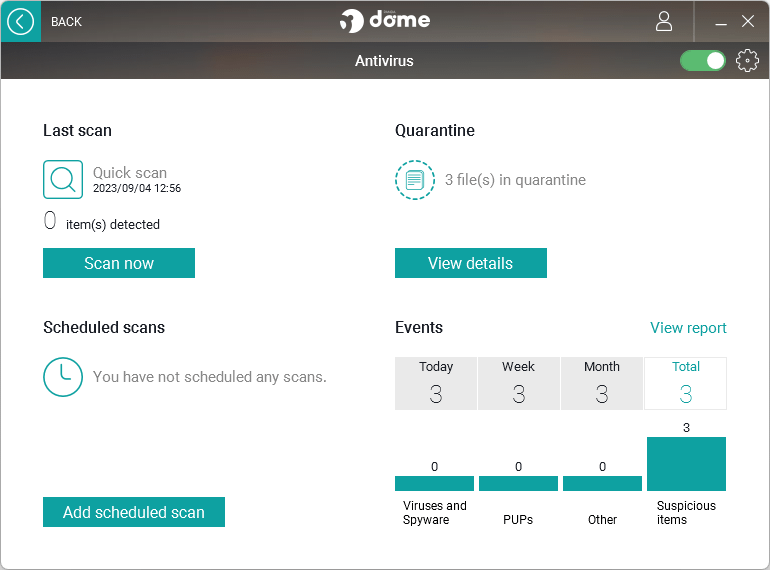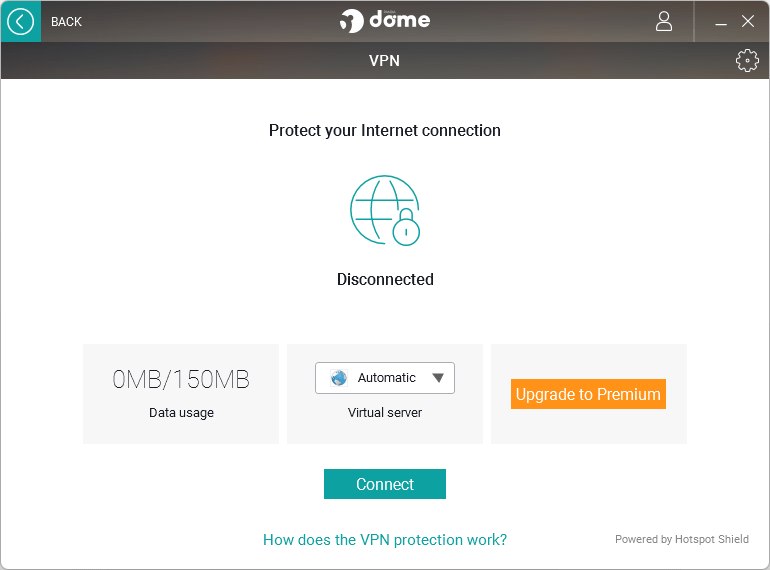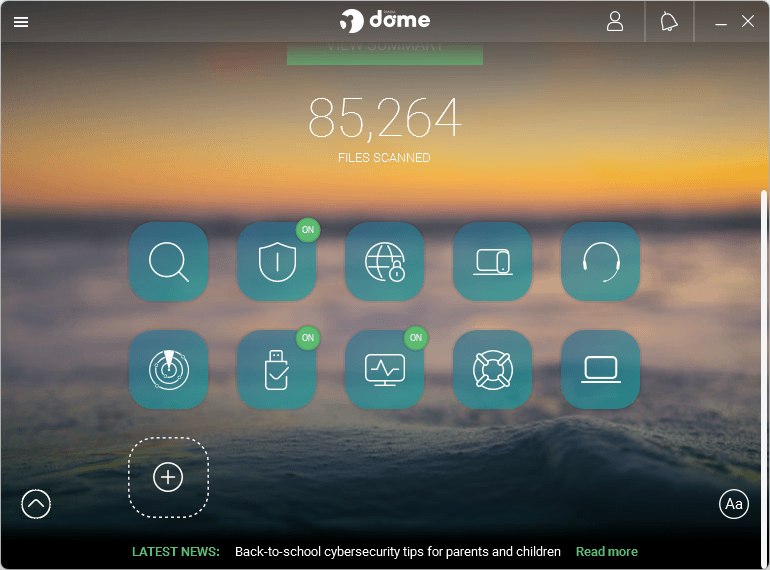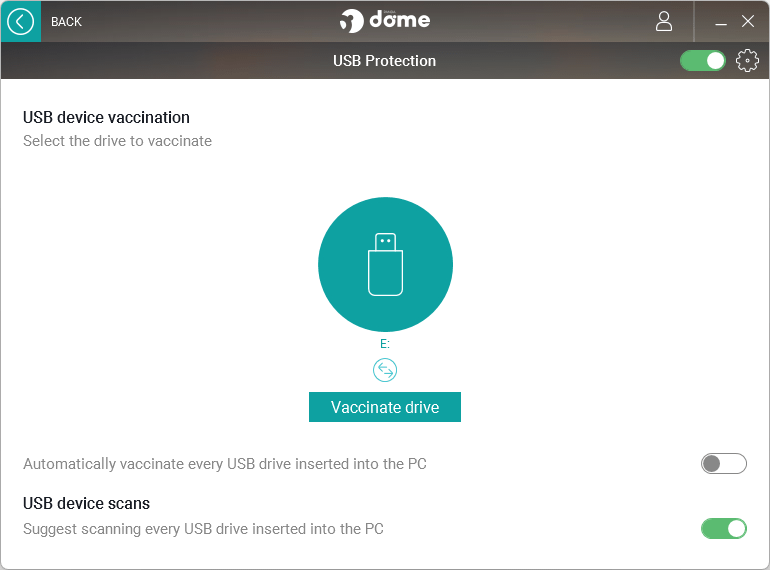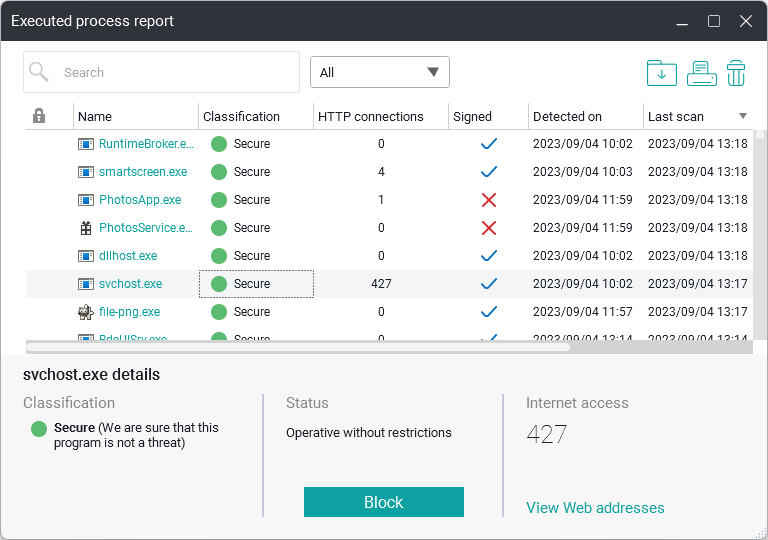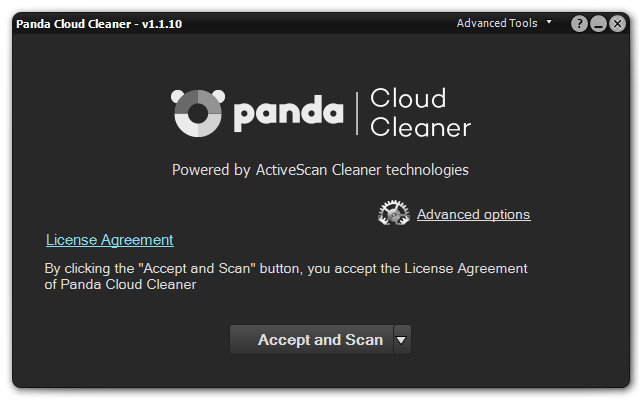上位版:Panda Dome Advanced
早い時期にクラウド・コンピューティング技術を取り入れ、第三者機関にもマルウェアの検出力で一定の評価を獲得している無料のウイルス対策ソフトです。
重要な領域のスキャン、フルスキャン、カスタムスキャンによるスキャンを用意し、スケジュールスキャンによる定期的なスキャンが可能です。
他にも次の機能を備えています。
- 1日 150MB まで無料で利用できる暗号化通信の「VPN」
- Autorun.info を無効化して USB デバイスの自動実行をブロックする「USB Protection」
- プロセスを個別にブロックできる「Process Monitor」
- 緊急時の起動ディスクを作成できる「Rescue Kit」
※ 個人使用および非営利団体に限り、無料で利用できます。商用利用の場合はライセンス購入が必要です。
※ インストール時にバンドルソフトのインストールが推奨されます。それぞれのチェックを外すなどして回避できます。
※ 一定時間ごとに画面右下に広告が表示されます。
※ 2014年8月に Panda Cloud Antivirus から Panda Free Antivirus に、2018年3月に Panda Dome に名称変更しました。
※ インストール時にバンドルソフトのインストールが推奨されます。それぞれのチェックを外すなどして回避できます。
※ 一定時間ごとに画面右下に広告が表示されます。
※ 2014年8月に Panda Cloud Antivirus から Panda Free Antivirus に、2018年3月に Panda Dome に名称変更しました。
Panda Dome の使い方
ダウンロード と インストール
- MajorGeeks.com へアクセスし、「DOWNLOAD NOW」ボタンをクリックしてダウンロードします。
- ダウンロードしたセットアップファイル(FREEAV.exe)からインストールします。
「Next」ボタンをクリックします。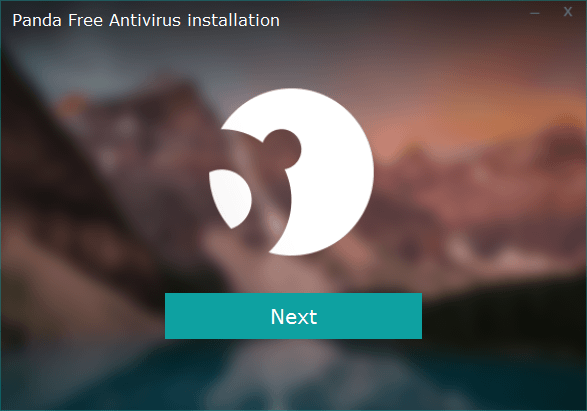
インストール開始
- インストール先と言語選択が表示されます。
「Accept and Install」ボタンをクリックします。
※ 日本語の選択肢はありません。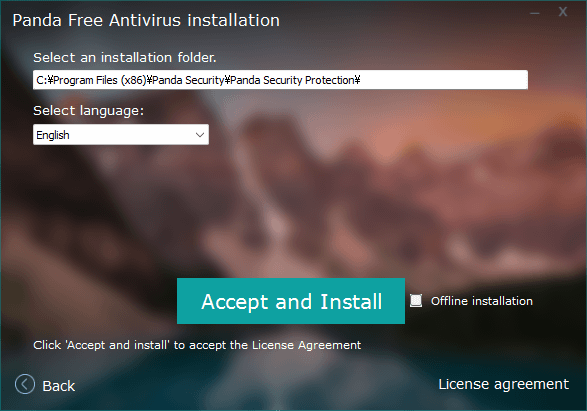
インストール先と言語の選択
- Opera のインストールが推奨されます。
不要な場合は「Install Opera browser free」のチェックを外して「Next」ボタンをクリックします。
※ インストールする場合は「Install Opera browser for free」と「I agree to install Opera, and consent to its End User License Agreemnet and Privacy Policy」にチェックを入れます。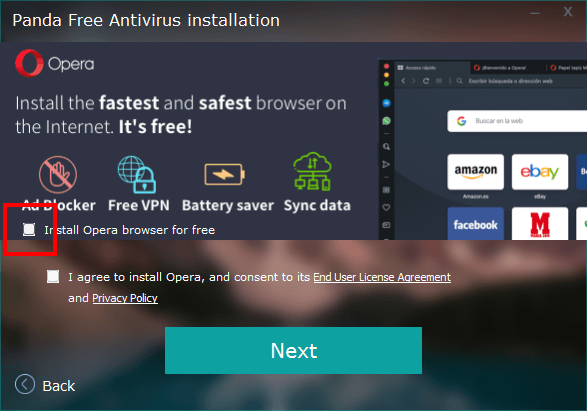
バンドルソフトの選択
- インストール中です。
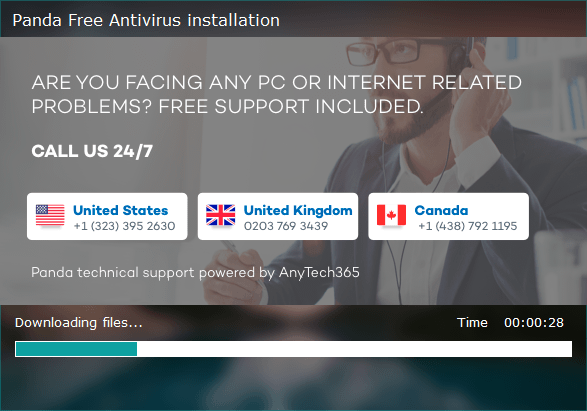
インストール中
- インストール完了です。
「Finish」ボタンをクリックします。
※ 「Open now」ボタンをクリックするとメイン画面が開きます。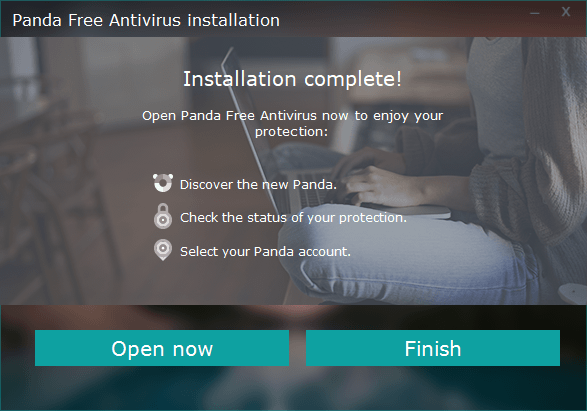
インストール完了
使い方
無料アカウントの作成
最初に「Enter your email address(メールアドレスを入力してください)」画面が表示されます。メールアドレスを入力して無料アカウントの作成が可能です。
無料アカウントを作成することで、サービスの管理、サポートへの問い合わせ、ツールのダウンロード、その他多くの特典を利用できるようになります。
アカウント作成が不要な場合は「Close」ボタンをクリックするか、右上の「×」をクリックします。
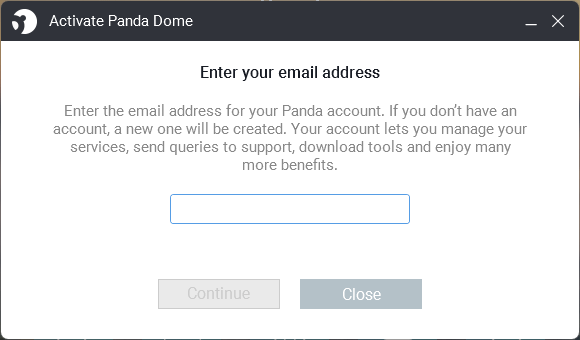
Panda アカウントの作成
メイン画面を表示すると、スタート画面が表示されます。
Panda Dome による保護が開始されている場合、画面中央に「Your PC is Protected」と表示されます。
スキャン
画面下部の
クリックすると「Scan(スキャン)」画面が表示されます。
- Critical areas(重要な領域)
メモリー、実行中のプロセス、クッキーなどをスキャンし、アクティブなウイルスを検索します。 完了まで数分程度かかります。
推奨のスキャンです。 - Full scan(フルスキャン)
お使いの PC の詳細なスキャンを実行します。
完了まで数時間かかることがあります。 - Custom scan(カスタムスキャン)
ドライブ、フォルダーを指定してスキャンします。
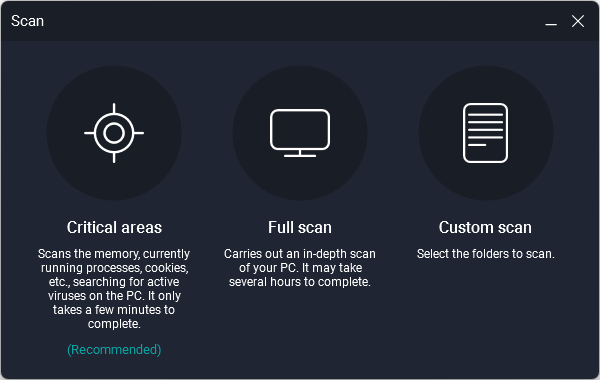
スキャン
ウイルススキャン(Critical area scan)中です。
スキャン進行状況をパーセンテージと円型のプログレスバーで表示します。
画面左下の「Shut down computer upon completion」にチェックを入れると、スキャン完了時にコンピューターをシャットダウンします。
スキャン完了です。
「Close」ボタンをクリックして終了します。
スケジュールスキャンを設定する
画面下部の
クリックすると、「Antivirus(ウイルス対策)」画面が表示されます。
下図赤枠の「Scheduled scans」下の「Add scheduled scan」ボタンをクリックします。
「Scheduled scans(スケジュールスキャン)」画面が表示されます。
次の内容を設定して「OK」ボタンをクリックすると、定期的なスキャンを設定できます。
- Name
表示用の名前を設定します。 - Frequency
頻度を Daily(毎日)、Weekly(毎週)、Monthly(毎月)から設定します。 - Scan
スキャン対象を My entire PC(フルスキャン)、Critical areas(クイックスキャン)、Other items(カスタムスキャン)から設定します。
VPN 接続する
1日あたり 150MB という制限があるものの、VPN を利用した暗号化通信を利用できます。※ 一般的な VPN の内容について詳しくはこちらを参照ください。
※ VPN は HotSpot Shield によって提供されています。
※ 150MB は YouTube などの動画を見るとすぐに制限に到達してしまうのでご注意ください。
※ VPN は HotSpot Shield によって提供されています。
※ 150MB は YouTube などの動画を見るとすぐに制限に到達してしまうのでご注意ください。
画面下部の

クリックすると、「VPN」画面が表示されます。
その他の機能
画面左下の
USB Protection(USB プロテクション)
画面下部の
クリックすると、「USB Protection」画面が表示されます。
USB メモリーを接続して「Vaccinate drive(ドライブにワクチン接種する)」ボタンをクリックすると、現在接続している USB メモリーの自動実行機能(Autorun.inf)を無効にします。
また、次の項目もオン/オフで有効化/無効化できます。
- Automatically vaccinate every USB drive inserted into the PC
PC に挿入されたすべての USB ドライブに自動的にワクチン接種します。 - Suggest scanning every USB drive inserted into the PC
PC に挿入されたすべての USB ドライブのスキャンを提案します。
Process Monitor(プロセスモニター)
画面下部の
クリックすると、「Process Monitor」画面が表示されます。
- Processes executed
実行されているプロセス数 - Accessing the Internet
インターネットへのアクセスしている数 - Medium/High threat level
脅威レベル(中/高)の数 - Blocked
ブロック数
「View detailed report(詳細なレポートを表示する)」をクリックすると、「Excecuted process report(実行プロセスレポート)」画面が表示されます。
Rescue Kit(レスキューキット)
画面下部の
クリックすると、「Rescue Kit」画面が表示されます。
「Is any of your PCs locked by a virus?(PC はウイルスによってロックされていますか?)」項目の「Create rescue USB drive(レスキュー USB ドライブを作成する)」ボタンをクリックすると、緊急時用の USB メモリーを作成できます。
「Do you think this PC is infected?(PC が感染していると思いますか?)」項目の「Detect advanced viruses(高度なウイルス検出)」ボタンをクリックすると、Panda Cloud Cleaner を自動インストールしてスキャンを実行します。
お知らせを非表示にする
画面左上の
画面をスクロールし、「Panda news」下の次の2つの項目をオフにします。
- Show Panda news
Panda ニュースを表示する - Show relevant security news
関連するセキュリティニュースを表示する
対応言語
日本語を除く、以下の言語に対応しています。英語、ドイツ語、ブルガリア語、中国語(簡体字)、中国語(繁体字)、デンマーク語、スロベニア語、スペイン語、フィンランド語、フランス語、ギリシャ語、オランダ語、ハンガリー語、イタリア語、ノルウェー語、ポルトガル語、ポルトガル語(ブラジル)、ロシア語、スウェーデン語、トルコ語