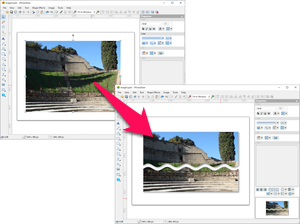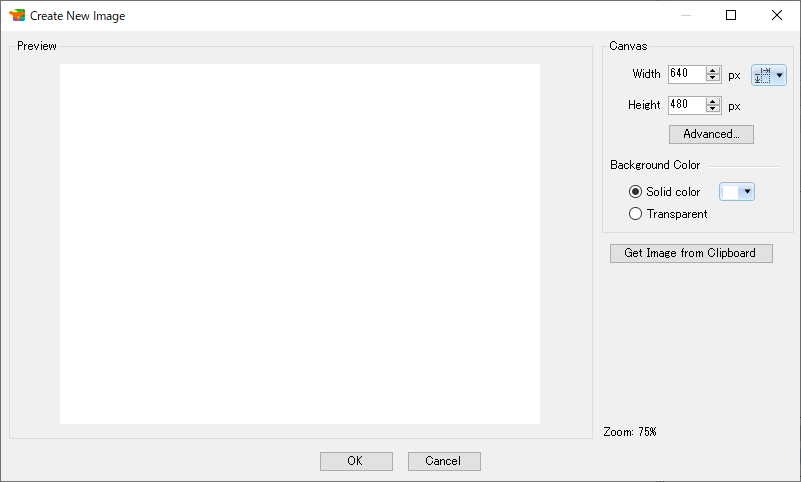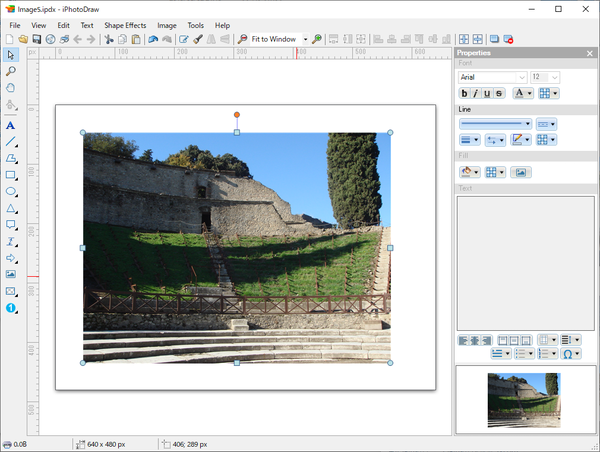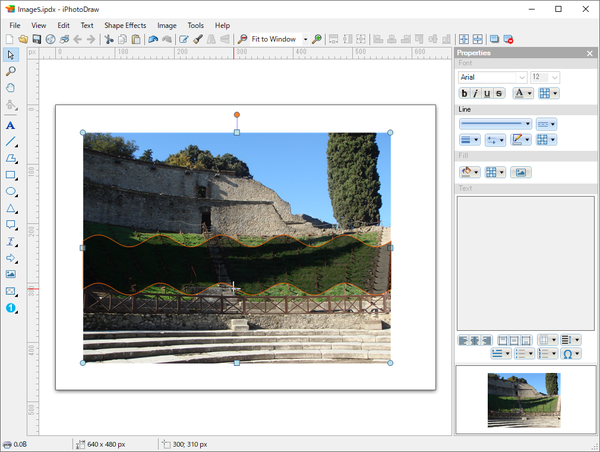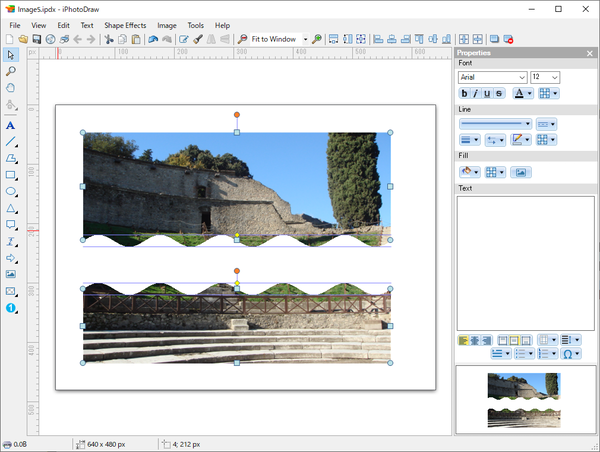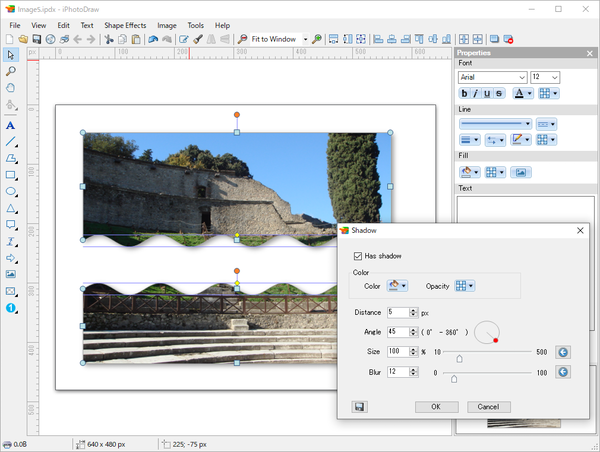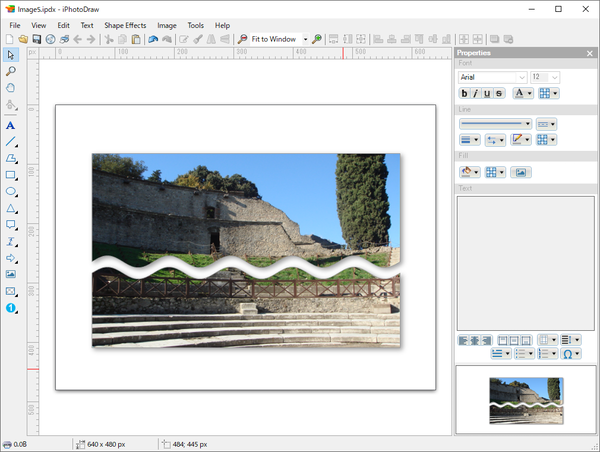画面キャプチャー、ウォーターマークの追加、エフェクトの適用などを行える画面キャプチャーソフトです。
様々な用途で利用できますが、例えば次のような用途で利用できます。
- 画面キャプチャーを取得、不要な要素にモザイクをかけ、項番を追加して説明用画像の作成を行う
- 集合写真に吹き出しを付けて名前入りの写真にする
- 画像にウォーターマークを付けて著作権を主張する
- ハイライト表示(蛍光色表示)を利用して強調する
本ソフトは海外製で日本語には対応していません。
iPhotoDraw チュートリアル - スクリーンショットに注釈をつける
iPhotoDraw の使い方
ダウンロード と インストール
使い方
画像を分割する
- メニューバーから「File」⇒「New」とクリックします。
- 「Create New Image」画面が表示されます。
「適当なキャンバスサイズ(Width、Height)を設定して「OK」ボタンをクリックします。
※ ここでは何も変更せずに「OK」ボタンをクリックします。 - フォルダーから本ソフトに画像ファイルをドラッグ&ドロップすると、メニューが表示されるので「Add to the Current Image」を選択します。
- ドラッグ&ドロップした画像ファイルが表示されます。
ドラッグして任意の場所に配置します。
※ 画像の端の

- メニューバーから「Edit」⇒「Split」とクリックし、次の中から選択します。
- Vertical Split
縦に分割線を入れます。 - Horizontal Split
横に分割線を入れます。 - Split with Options
分割オプションを開き、分割する線や縦、横の向き、などを選択して文化を実行します。
分割線が入ったら、次の操作を行います。 - Vertical Split
- ドラッグして分割したい場所の起点をクリックします。
- ドラッグして分割したい場所の終点をクリックします。
- メニューバーから「Shape Effects」⇒「Shadow」とクリックして影付きにもできます。
「Shadow」画面にて「Has shadow」にチェックを入れて「OK」ボタンをクリックします。 - メイン画面右の「Line」項目右の

これでより画像と影をきれいに見せることができます。 - 分割した画像をドラッグして位置を調整すれば完成です。
※ ドラッグさせたい方のみをクリックして選択状態にしてドラッグして動かします。 - ツールバーの

次の形式から選択できます。
- JPEG (*.jpg, *.jpeg)
- Bitmap Files (*.bmp)
- PNG (*.png)
- GIF (*.gif)
※ ツールバーの
キャプチャーを取得する
メニューバーから「File」⇒「Screen Capture」とクリックし、次の中から取得したい方法を選択します。- Entire Screen
フルスクリーン(画面全体)をキャプチャーします。
Ctrl + Alt + A キーに対応しています。 - Region
ドラッグして選択した範囲をキャプチャーします。
Ctrl + Alt + R キーに対応しています。 - Fixed Region
指定したサイズ(400x300など)のウインドウ枠を置いた場所をキャプチャーします。
Ctrl + Alt + F キーに対応しています。 - Capture Window
選択したウインドウをキャプチャーします。
Ctrl + Alt + W キーに対応しています。 - Region to Clipboard
選択した範囲をクリップボードにコピーします。
Ctrl + Alt + C キーに対応しています。 - Delayed Capture
指定した秒数後に、指定した方法でキャプチャーします。
- Entire Screen
- Region
- Fixed Region
- Cpature Window
- Region to Clipboard
Ctrl + Alt + D キーに対応しています。 - Repeat Last Capture
最後に実行したキャプチャー方法を実行します。
Ctrl + Alt + L キーに対応しています。
※ キャプチャーのホットキーは、メニューバー「Tools」⇒「Options」とクリックし、表示されたオプション画面の「Screen Capture」画面、「Global Hotkeys」ボタンをクリックして任意のホットキーに変更可能です。
チュートリアルを見る
提供元サイトのチュートリアル画面から各操作方法の動画を参照できます。更新履歴
Version 2.6 Build 6728 (2018/06/07)
- 新しい形状:スタジアム、セミスタジアム、L字型など
- 画像の色を置き換える
- フォーマットペインター
- フリップシェイプ
- ポリラインを閉じる/接続する
Version 2.5 Build 6633 (2018/02/28)
- 新しい形状:平行四辺形、台形、ブロックアーク
- より多くのスタイルで線を引く
- ハイライトツール
- テキストの最初の行のインデント
- 角度寸法と直線寸法の角度を入れ替える
- 画像を任意の角度で回転させる
- 面積の測定
- 数字スタンプの2レベルの番号付けをサポート
Version 2.4 Build 6451 (2017/08/30)
- テキストの箇条書き/ナンバリング
- ラウンドコーナー効果
- 選択範囲にズーム
- 名前を付けて保存
- 自己完結型の画像形式:*.ipdx
※ 本ソフトは Software D.I.Y. 様 のご推薦により掲載させていただきました。(掲載日:2019年09月20日)