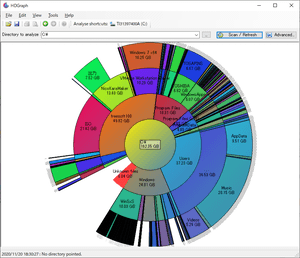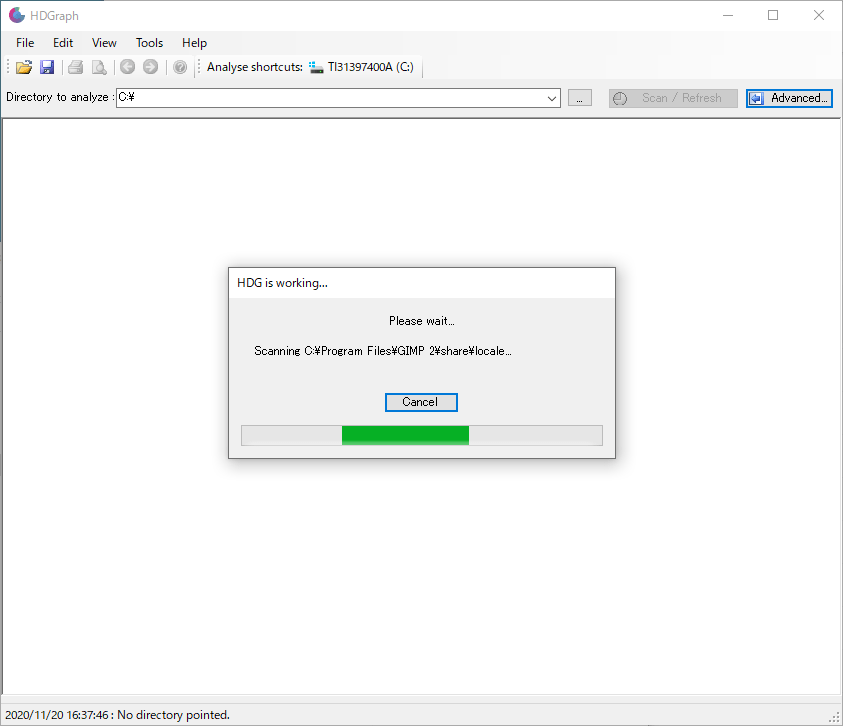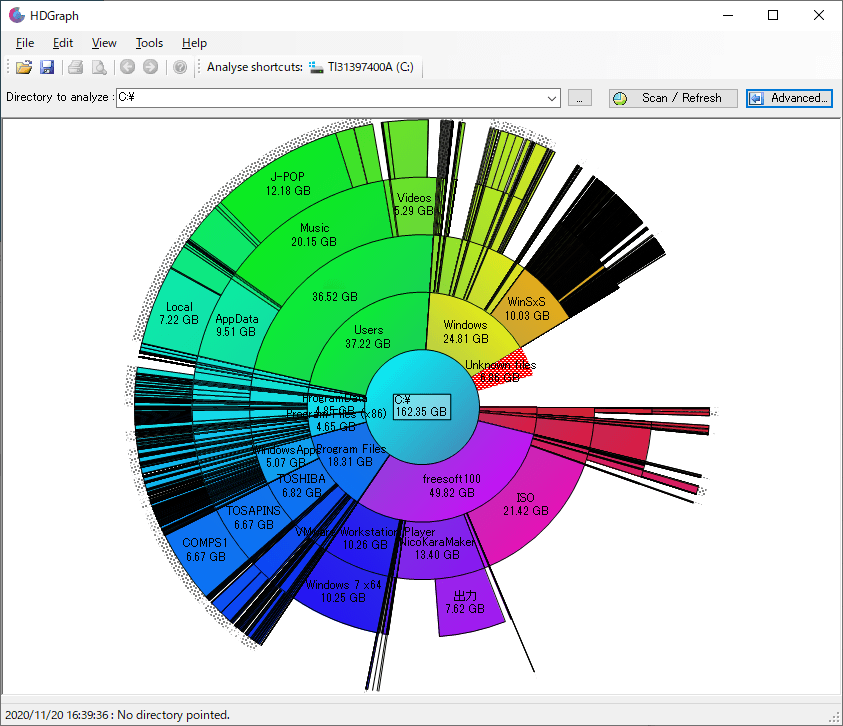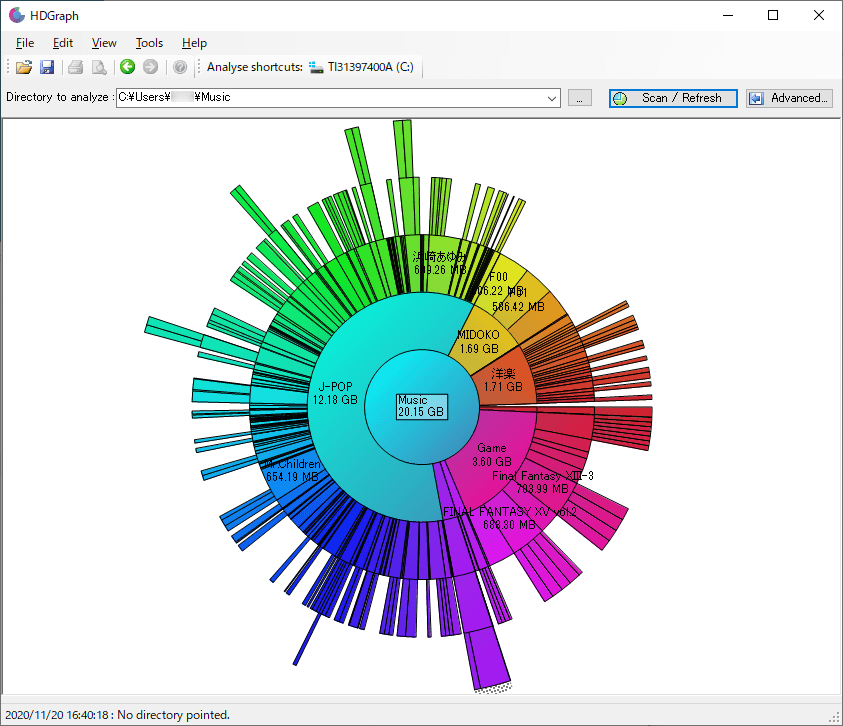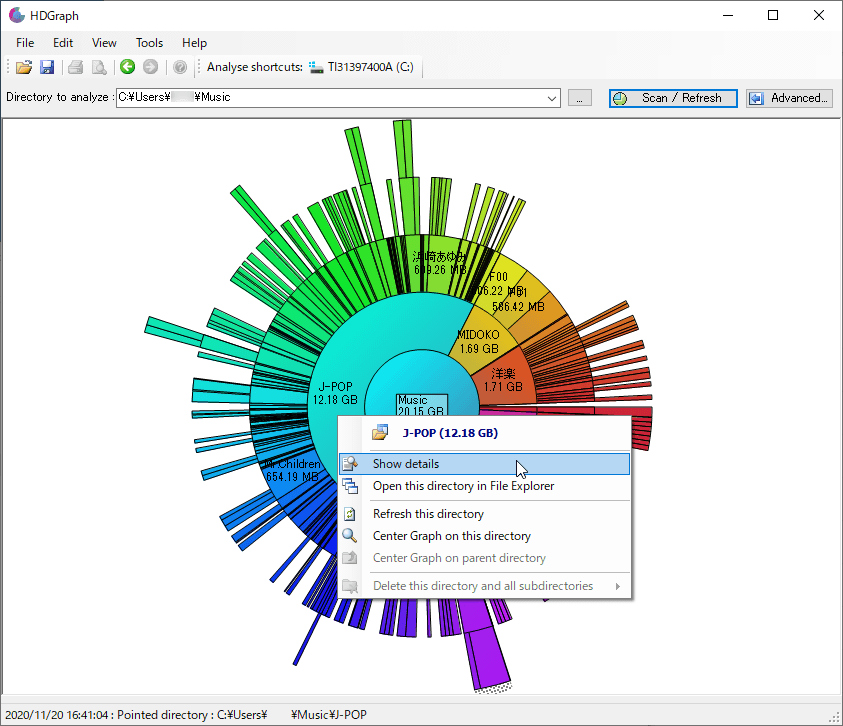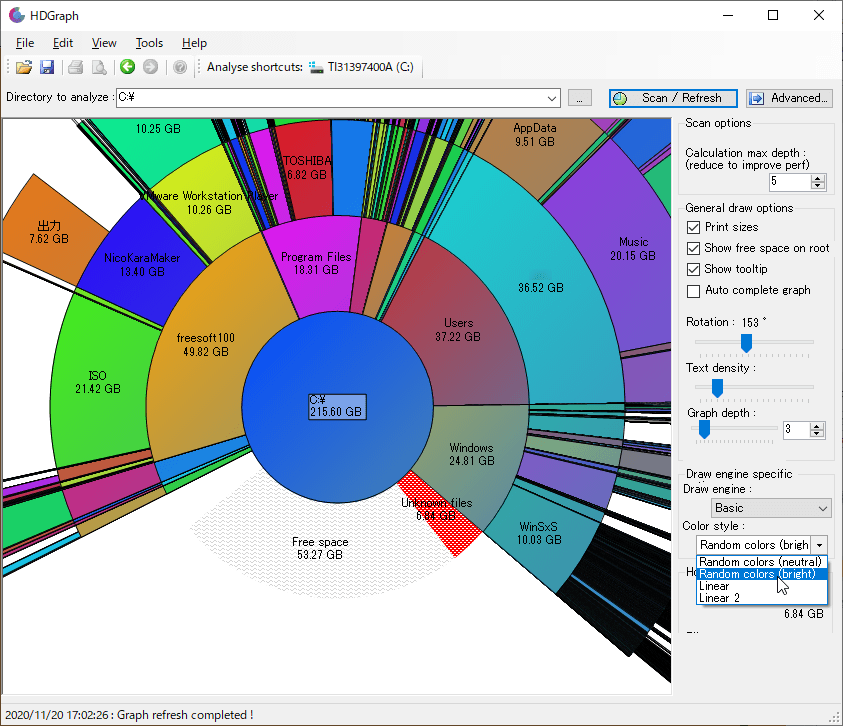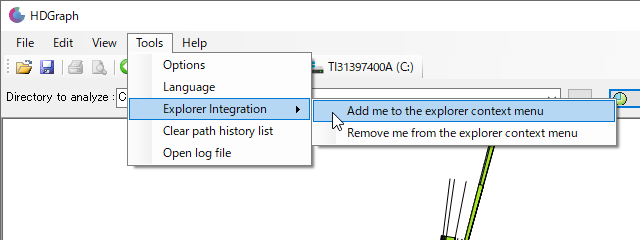- バージョン
- 1.5.1
- 更新日
- 2015/08/11
- 対応 OS
- Windows Vista/7/8/8.1/10
- 言語
- 英語
- 価格
- 無料
- 提供元
- LAUGEL Jean-Yves
フォルダーごとの使用容量を円グラフでわかりやすく表示するソフトです。
サブフォルダー以下の使用容量も表示されるため、パッと見て何がディスクやフォルダーを占有しているのかが視覚的にわかりやすいのがポイントです。
右クリックメニューからフォルダーの解析を行えるようにしたり、作成された円グラフを画像ファイル(PNG)として保存したり、といったことも可能です。
HDGraph の使い方
ダウンロード と インストール
- こちらへアクセスしてダウンロードします。
- ダウンロードした圧縮ファイル(HDGraph_1.5.1.zip)を解凍し、HDGraph.exe から起動します。
※ 本ソフトはインストール不要で利用できます。
使い方
フォルダーを解析して円グラフ表示する
- 本ソフトを起動するとメイン画面が表示されます。
画面上部の「Direcotry to analyze」横のテキストボックスに解析したいドライブ/フォルダーを入力するか、

- 解析を開始します。
- 解析が終わると、指定したドライブ/フォルダーを中心とした円グラフが表示されます。
- 詳細を見たいフォルダーをダブルクリックすると、そのフォルダーを中心とした円グラフに変わります。
※ 右クリックメニュー「Center Graph on this directory」をクリックしても同じ動作となります。 - 元の円グラフ表示に戻したい場合は、ツールバーの

同様に、ツールバーの
リスト表示で確認する
右クリックメニューから「Show details」をクリックすると、「Details」画面が表示されます。Name(名前)、Total size(総サイズ)、File size(ファイルサイズ)が表示され、Total size 順に並べて表示されます。
Name、Total size 、File size をクリックすると、それぞれの項目でソートされます。
※ 2回クリックすると昇順/降順が切り替わります。
各項目の右クリックメニューから次の操作が可能です。
- Show details in a new window
選択した項目の「Details」画面を新しいウィンドウで開きます。 - Center graph on this directory
選択した項目を中心とした円グラフを表示します。 - Open this directory in Windows Explorer
選択した項目をエクスプローラーで開きます。
円グラフをカスタマイズする
画面右上の
Scan options
表示するフォルダーの深さを調整します。数字を大きくすればするほど深い階層まで解析を行います。
General draw options
- Print sizes
チェックを入れると、フォルダーサイズを表示します。 - Show free space on root
チェックを入れると、空き領域を表示します。
※ ルートフォルダー(ドライブトップ)のみ。 - Show tooltip
チェックを入れると、マウスカーソルを乗せたときにツールチップを表示します。 - Auto complete graph
- Rotation
円グラフを回転します。 - Text density
- Graph depth
グラフの表示を調整します。
1 の場合は1階層のみ、2 の場合は2階層を表示します。
Draw engine specific
- Draw engine
描画エンジンを選択します。
※ Basic のみです。 - Color style
カラースタイルを選択します。
- Random colors (neutral)
- Rondom colors (bright)
- Linear
- Linear 2
円グラフを保存する
フォルダー構成を保存する
作成した円グラフのフォルダー構成を保存できます。- ツールバーの

- フォルダー構成を保存しておくと、ツールバーの

後で過去のフォルダー構成を見返したいときに便利です。
画像として保存する
メニューバーから「File」⇒「Export graph as image」とクリックして、PNG形式の画像ファイルとして保存できます。右クリックメニューから利用できるようにする
右クリックメニューに追加する
メニューバーから「Tools」⇒「Explorer Integration」⇒「Add me to the explorer context menu」とクリックします。「Integration successfull! Try to right click on a folder...」ウィンドウが表示されれば追加完了です。
フォルダーの右クリックメニューから本ソフトを利用できるようになります。
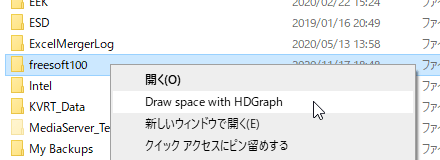
右クリックメニューから HDGraph の実行が可能に
右クリックメニューから削除する
メニューバーから「Tools」⇒「Explorer Integration」⇒「Remove me to the explorer context menu」とクリックします。「HDG has been successfully removed from the explorer context menu.」ウィンドウが表示されれば削除完了です。
更新履歴
※ 機械翻訳で日本語にしています。
Version 1.5.1 (2015/08/11)
- 新着
- Windows 8 以降(Windows 10 など)で使用する準備ができました: HDGraph は、3.5(手動でアクティブ化する必要がありました)ではなく、.Net Framework v.4.5(デフォルトでアクティブ化されます)を使用するようになりました。まだ Windows 7 を使用している場合は、HDGraphv 1.4.2 を引き続き使用するか、.Net Framework 4.5.x をインストールすることで利用できます。
- 修正
- バグ13: Win8- 4分の1のみをエクスポート
- Windows エクスプローラーからドライブを右クリックしても、正しいフォルダーが開かなかった
Version 1.4.2 (2012/07/26)
- 追加
- シンボリックリンク、ジャンクションポイント、またはボリュームマウントポイントによる重複を回避するための新しい「再解析ポイントを無視する」オプション。
- 除外されたフォルダがレポートリスト([詳細設定]タブ)に表示されます
- 修正
- バグ 3442099: Windows 8 x64 で実行するとクラッシュする(AdamNCasey に感謝)
- マイナーな i18n バグ
Version 1.4.1 Beta (2011/01/09)
- 修正
- バグ3153690:「、」または「;」でパスをスキャン中にエラーが発生しました
- 空のフォルダーの UI を修正しました
- バグ3153690:「、」または「;」でパスをスキャン中にエラーが発生しました
※