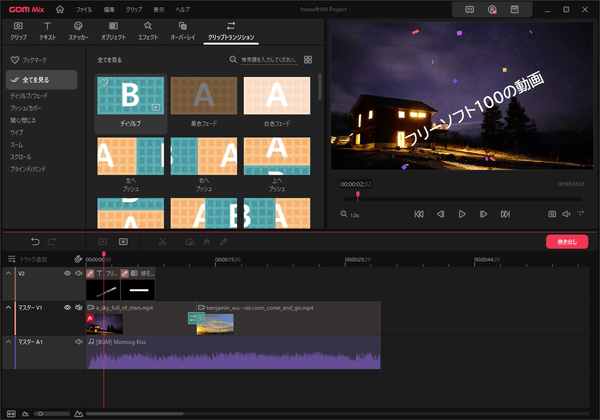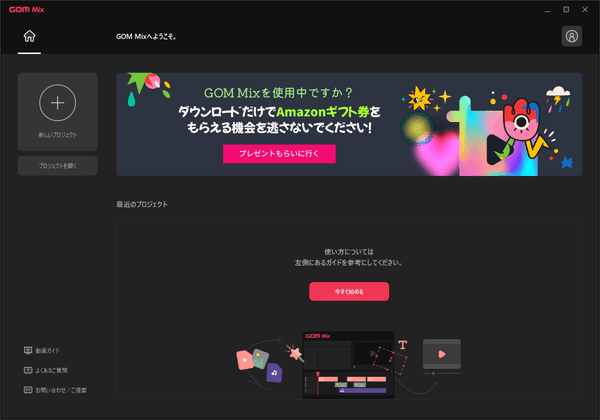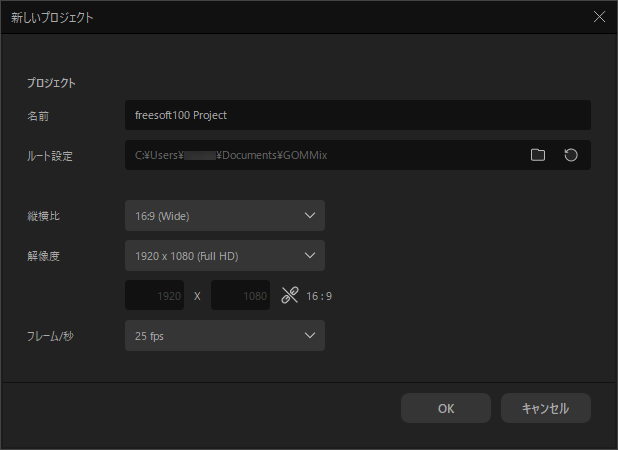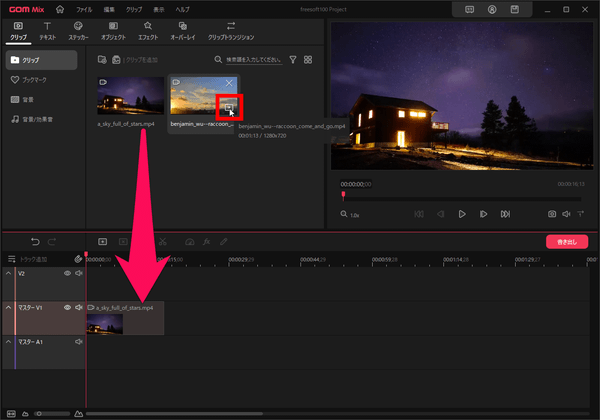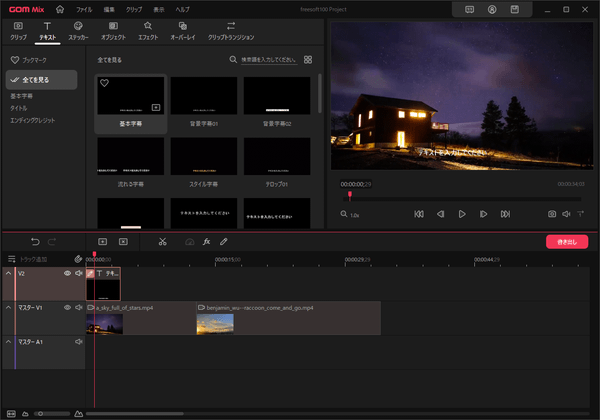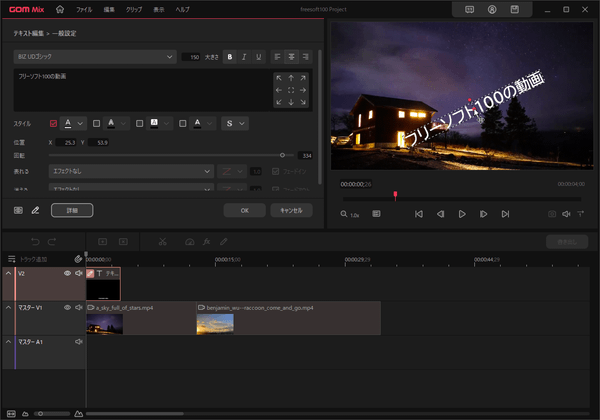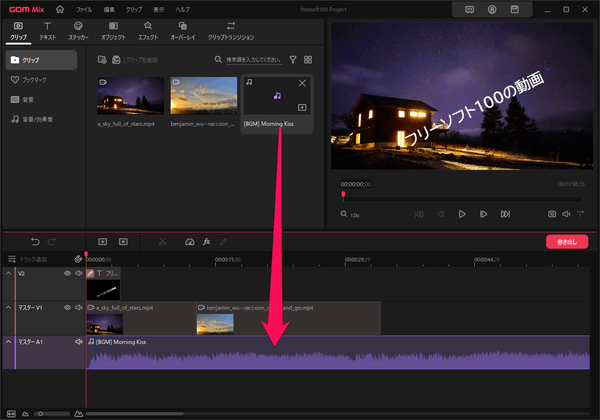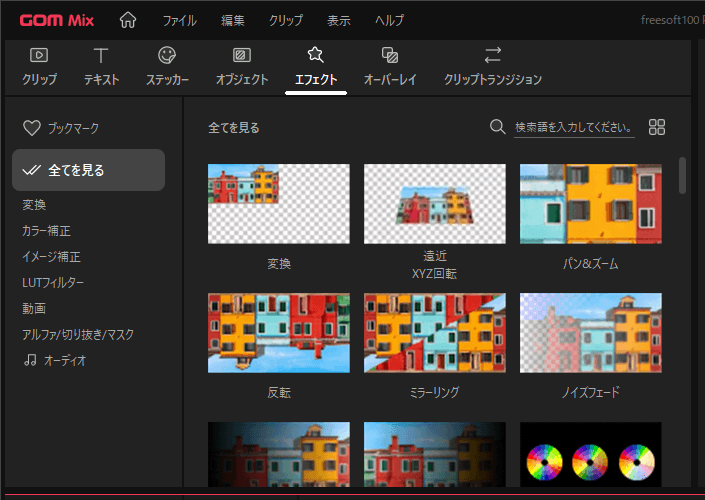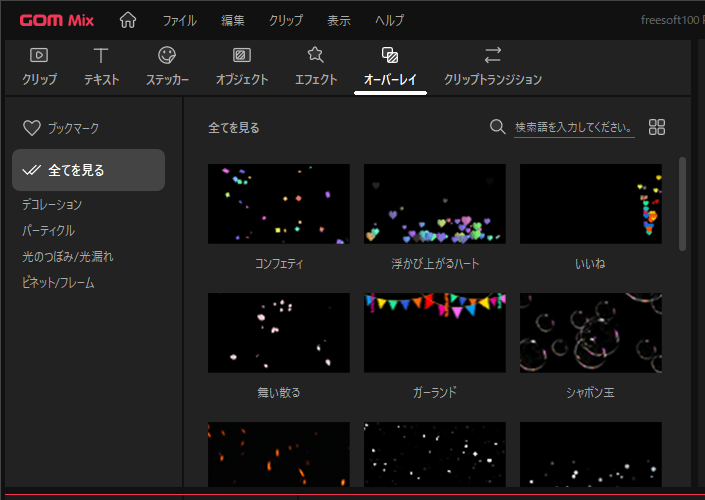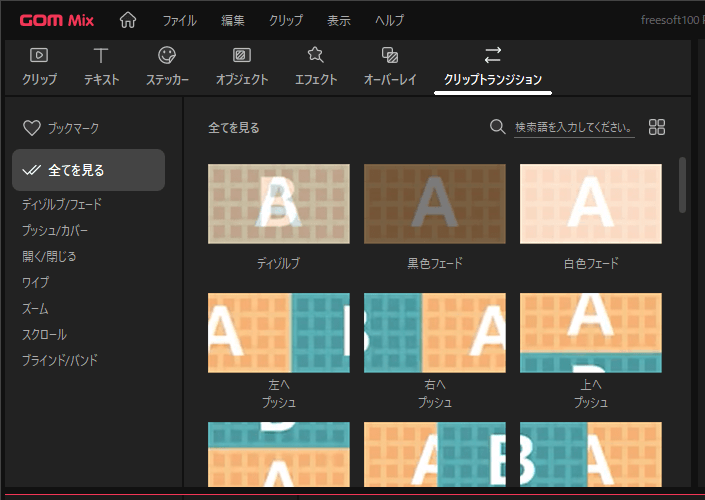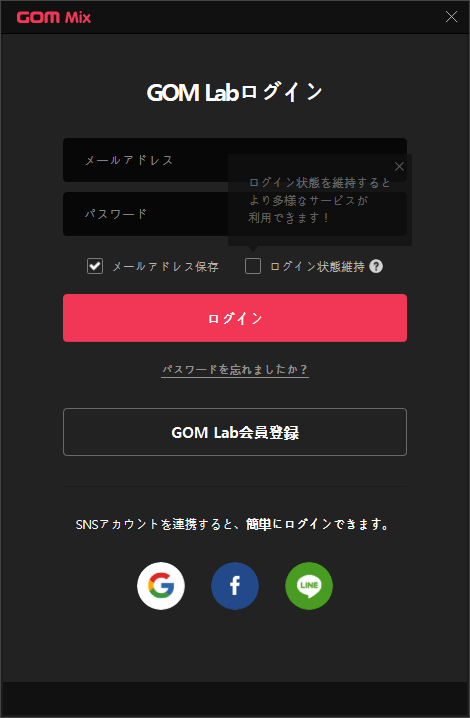2024年1月5日、配布終了確認
字幕やテロップの追加、動画を盛り上げるステッカー、エフェクト、オーバーレイやトランジションの追加などの活用によって動画を編集できるフリーソフトです。
オーソドックスなデザインで初心者でも扱いやすく設計されており、作成した動画を MP4/FLV/MP3 形式で保存できます。
PIP(ピクチャーインピクチャー)、クロマキーなどの高度な効果の適用も可能です。
※ 動画の保存には無料アカウント作成が必要です。
GOM Mix | チュートリアルで簡単無料編集しよう!
GOM Mix の使い方
ダウンロード と インストール
- 提供元サイトへアクセスし、「完全無料で利用」ボタンをクリックしてダウンロードします。
- ダウンロードしたセットアップファイル(GOMMIXSETUP_NEW.EXE)からインストールします。
使い方
基本的な使い方
プロジェクトを作成する
- 本ソフトを起動し、画面左上の「新しいプロジェクト」をクリックします。
- 「新しいプロジェクト」画面が表示されます。
プロジェクト名、ルート設定(保存先)、縦横比、解像度、フレームを設定します。
- 縦横比
テレビ、YouTube 向けの動画は「16:9 (Wide)」、TickTock、Instagram 向けの動画は「9:16 (Portrait)」を選択します。 - 解像度
数字が大きいものほどきれいになります。 - フレーム
数字が大きいものほど動画が滑らかになります。
※ 解像度、フレームの数字を大きくすると動画のクオリティが上がる代わりにファイル容量が大きくなります。
設定が終わったら「OK」ボタンをクリックします。 - 縦横比
メディアファイルを追加する
メイン画面が表示されます。「メディアファイルを追加する」ボタンをクリックしてメディアファイル(動画、オーディオ、画像)を追加します。
※ ここでは動画ファイルを追加します。
タイムラインに追加する
追加したメディアファイルをドラッグ&ドロップして画面下部のタイムラインに追加します。※ タイムラインのトラックをクリックして選択し、メディアファイル右下の「+」をクリックして追加することもできます。
編集操作
トリミングする
タイムラインに追加されたメディアファイル(以下、クリップと呼びます)の左端、または右端にマウスカーソルを乗せると、

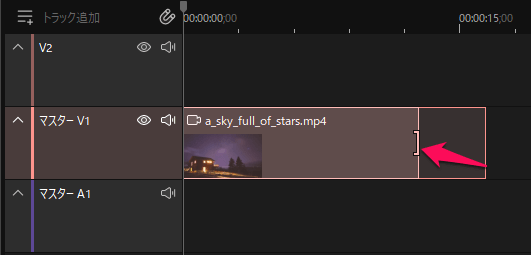
クリップを縮める
また、タイムラインの赤い線の


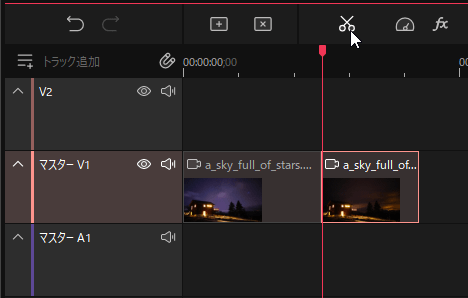
クリップを分割する
元に戻す
画面中央左の
画面中央左の

タイムラインのズームを調整する
画面左下の
クリップを削除する
タイムライン上のクリップを選択して画面中央の
字幕/テロップを追加する
画面上部の
※ クリップ同様に、タイムラインのトラックをクリックして選択し、字幕テンプレート右下の「+」をクリックして追加することもできます。
追加した字幕テンプレートをダブルクリックすると、画面左上にてテキスト内容、フォント、フォントサイズなどを編集できます。
※ 編集したテキストがどのように表示されるのかは画面右上のプレビューで確認できます。また、画面右上のプレビュー上のテキストボックスの赤い■部分をドラッグしたり、●部分で回転させたりもできます。テキストの編集が終わったら画面左上の編集画面右下の「OK」ボタンをクリックします。
BGM を追加する
画面上部の
表示された BGM 一覧から追加したい項目右下の

クリップに BGM が追加されるのでドラッグ&ドロップして画面下部のタイムラインに追加します。
※ タイムラインのトラックをクリックして選択し、メディアファイル右下の「+」をクリックして追加することもできます。
タイムライン上の BGM の右クリックメニューから「オーディオ調整」をクリックしてオーディオレベル(ボリューム)を調整可能です。
その他の効果について
- ステッカー
ステッカーを追加します。
※ タイムラインに追加して利用します。 - オブジェクト
オブジェクトを追加します。
※ タイムラインに追加して利用します。 - エフェクト
エフェクトを追加します。
※ 動画クリップを選択して、エフェクト右下の「+」をクリックして追加します。 - オーバーレイ
オーバーレイを追加します。
※ 動画クリップを選択して、オーバーレイ右下の「+」をクリックして追加します。 - クリップトランジション
クリップトランジション(クリップ切り替わり時のモーション)を追加します。
※ タイムラインの動画クリップと動画クリップの間にドラッグ&ドロップして追加します。
編集した動画を保存する
※ 動画の保存には GOM Lab アカウント(無料)の作成が必要です。
- 画面右中央の「書き出し」ボタンをクリックします。
- 通知画面が表示されるので「GOM Lab にログインする」ボタンをクリックします。
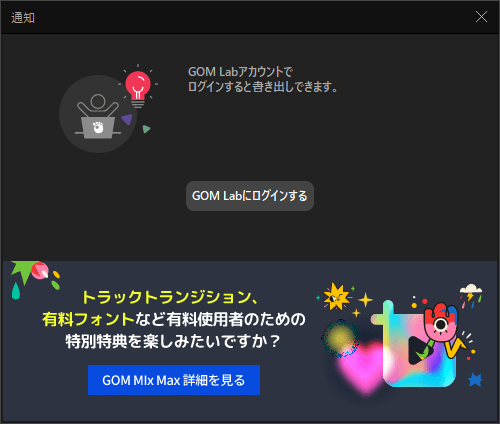
GOM Lab にログイン
- 「GOM Lab ログイン」画面が表示されるので「GOM Lab 会員登録」ボタンをクリックします。
- ウェブページで会員登録し、入力したメールアドレス宛てに届いたリンクをクリックして認証を完了します。
- ソフトに戻りメールアドレス、パスワードを入力してログインします。
- 「書き出し」画面が表示されます。
フォーマット(MP4/FLV)、保存フォルダー、ファイル名などを確認して「開始」ボタンをクリックします。 - 書き出しが終わると「フォルダーを開く」ボタンで保存フォルダーを開き、「再生」ボタンをクリックすると動画を再生します。
対応フォーマット
- 入力
- 動画ファイル
asf, avi, flv, f4v, m4v, mkv, mov, mpg, mpeg, mp4, mts, m1v, m2v, m2ts, m2t, tp, ts, wmv, 3gp, 3gp2, 3g2, mxf - オーディオファイル
flac, mp2, mp3, m4a, ogg, wav - 画像ファイル
bmp, gif, jpeg, jpg, png
- 動画ファイル
- 出力
- 動画ファイル
mp4, flv - オーディオファイル
mp3
- 動画ファイル