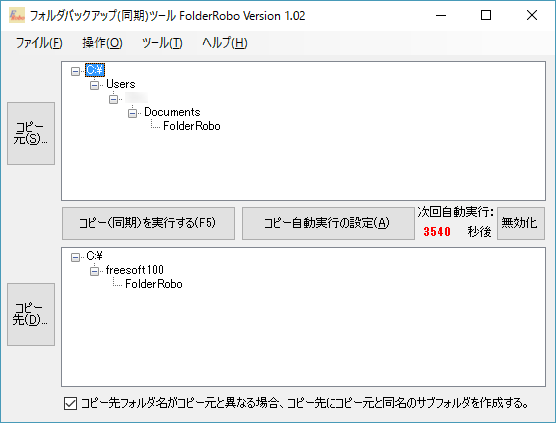コピー元フォルダーのデータをコピー先フォルダーにバックアップするソフトです。
Windows 標準の robocopy コマンドを実行し、コピー元フォルダーのデータをコピー先フォルダーに同期させる仕組みです。
「コピーの自動実行の設定」から指定時間後にコピーを自動実行する設定も可能で、手軽に定期的なデータのバックアップをしたい場合に有用です。
※ コピー元フォルダー、またはコピー先フォルダーを開いているとコピーに失敗する場合があります。
FolderRobo の使い方
ダウンロード と インストール
- Vector のダウンロードページへアクセスし、「ダウンロードページへ」ボタンをクリックしてダウンロードします。
- ダウンロードした圧縮ファイル(folderrobo102.zip)を解凍し、FolderRobo.exe から起動します。
※ 本ソフトはインストール不要で利用できます。
使い方
同期コピーする
- 本ソフトを起動するとメイン画面が表示されます。
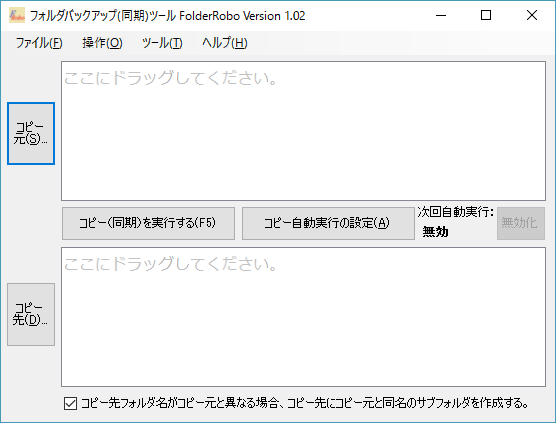
FolderRobo - メイン画面
画面上部にコピー元フォルダー、画面下部にコピー先フォルダーをドラッグ&ドロップするか、「コピー元」ボタン、「コピー先」ボタンをクリックしてフォルダーを選択します。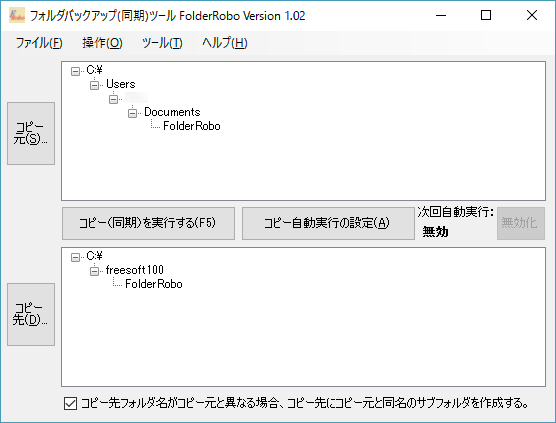
コピー元とコピー先を設定
- 「コピー(同期)を実行する(F5)」ボタンをクリックすると、「logフォルダがありません。作成しますか?」ウィンドウが表示されます。
「はい」ボタンをクリックします。 - 続いて「下記のコマンドを実行します。」ウィンドウが表示されます。
「はい」ボタンをクリックします。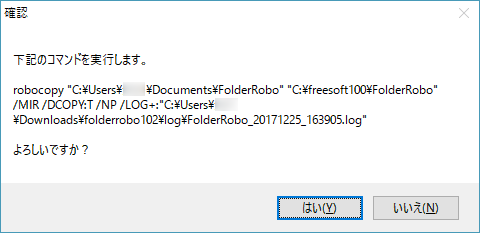
手動実行時のコピー確認
- コピーが開始されます。
コピー中はコマンドプロンプトが表示されます。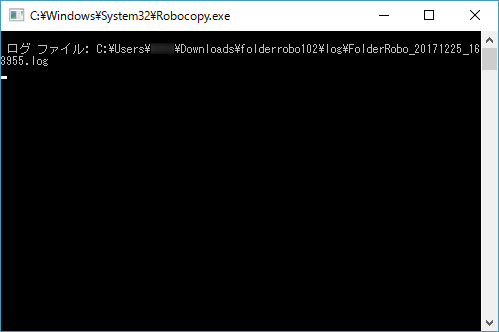
コピーの実行中
- コピーが終わるとコマンドプロンプトが閉じられます。
特に画面上には何も表示されません。
同期コピーを自動実行する
- メイン画面の「コピー自動実行の設定」ボタンをクリックします。
- 「コピー(同期)自動実行の設定」画面が表示されます。
「指定時間後に自動でコピー(同期)を実行する」にチェックを入れて「決定」ボタンをクリックします。
※ 2回以降繰り返し定期的に実行したい場合は「2回目以降も繰り返す。」にもチェックを入れます。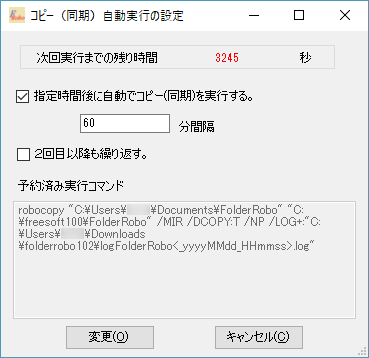
コピー自動実行の設定
- 「下記のコマンドを実行します。」ウィンドウが表示されます。
「はい」ボタンをクリックします。 - 同期コピーの自動実行が設定され、メイン画面右に「次回自動実行」までの秒数がカウントダウン表示されます。
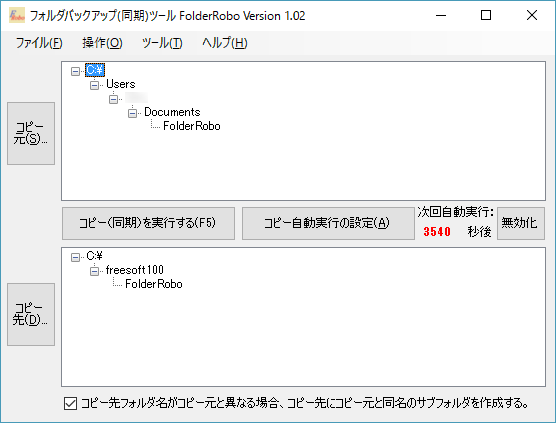
コピー自動実行を設定すると、次回実行時間までの秒数をカウントダウン
更新履歴
Version 1.02 (2017/04/08)
- robocopy.exe の /NP オプションをデフォルト指定に追加
- メイン画面のコントロールの配置を変更
- タスクトレイ常駐化に対応
Version 1.01 (2016/10/15)
- リストビュー背景文字が表示されたままの不具合修正
Version 1.00 (2016/10/08)
- 初版
ユーザーレビュー
-
まだレビューが投稿されていません。
このソフトの最初のレビューを書いてみませんか?