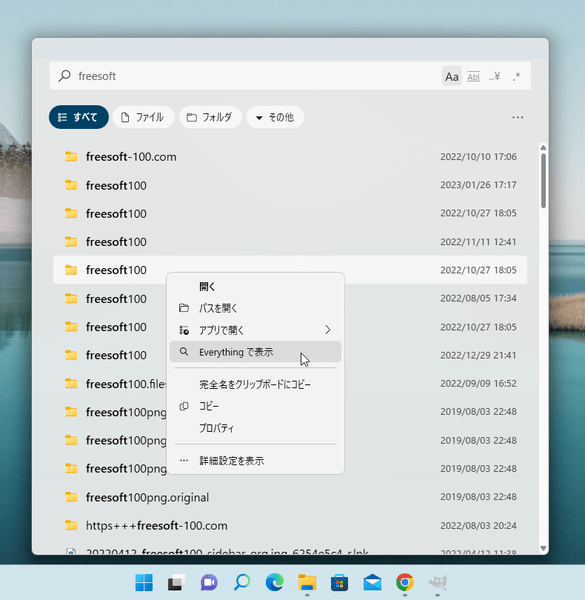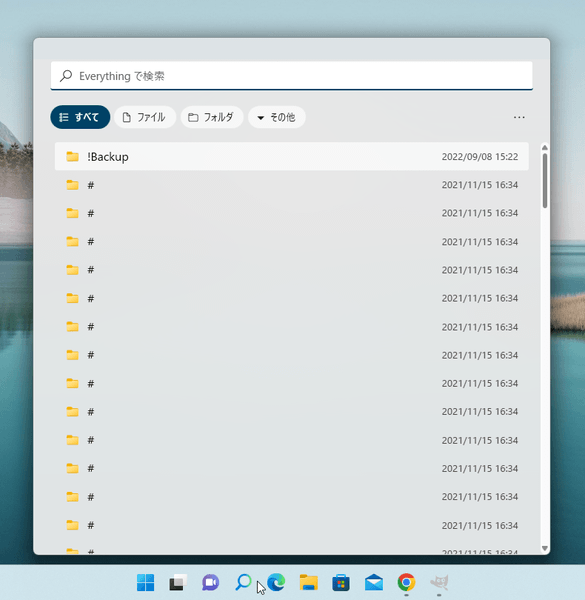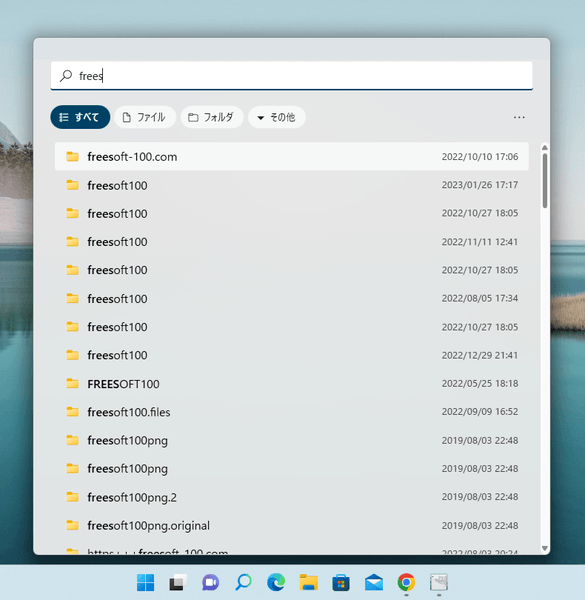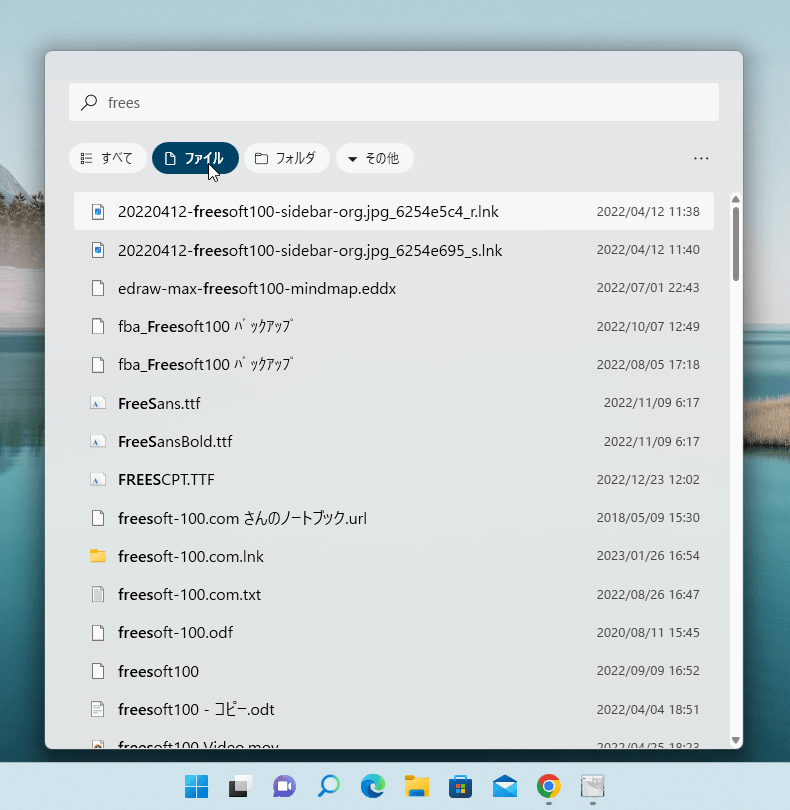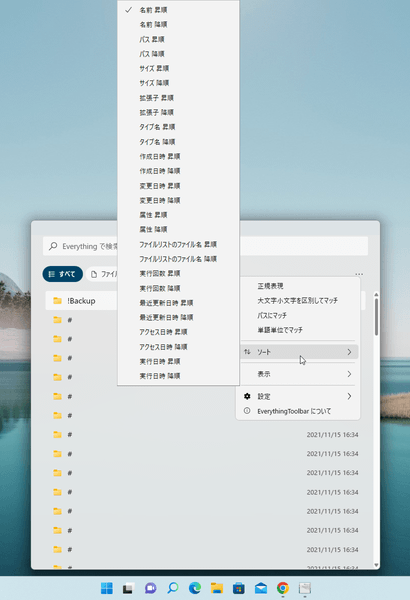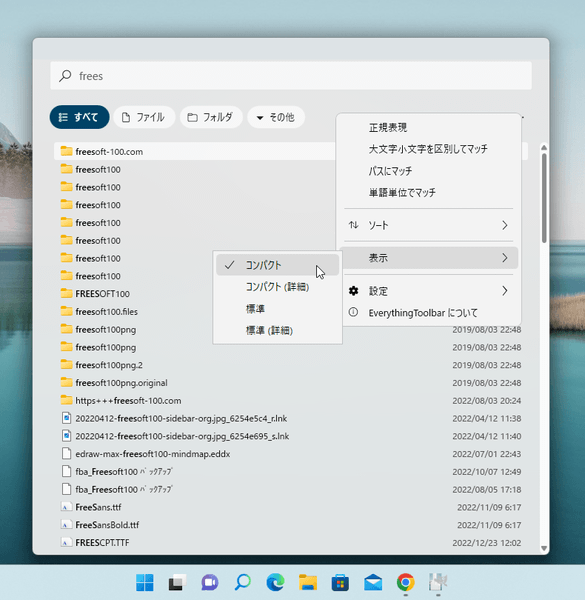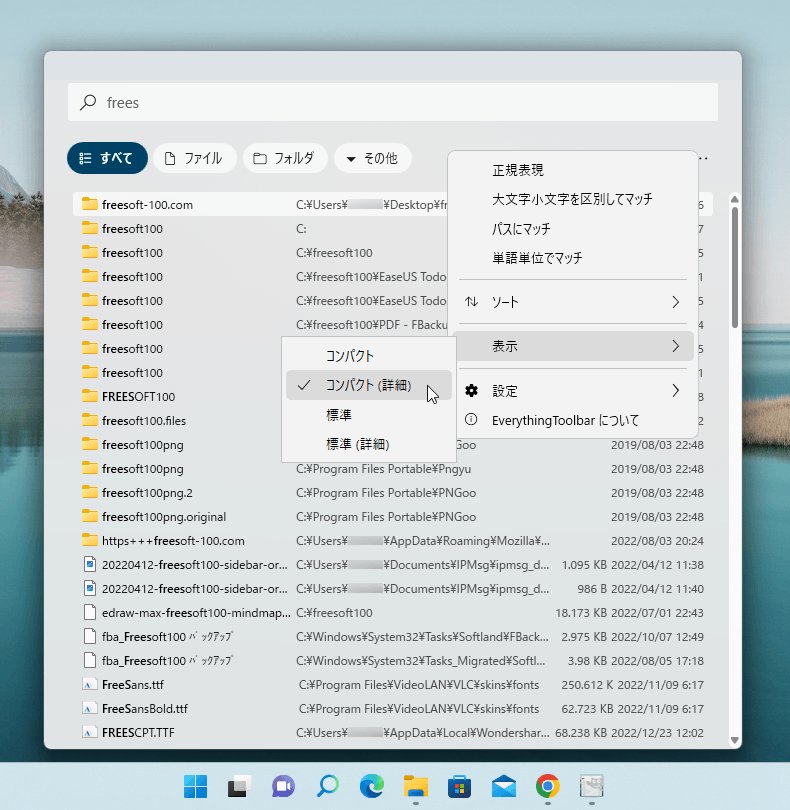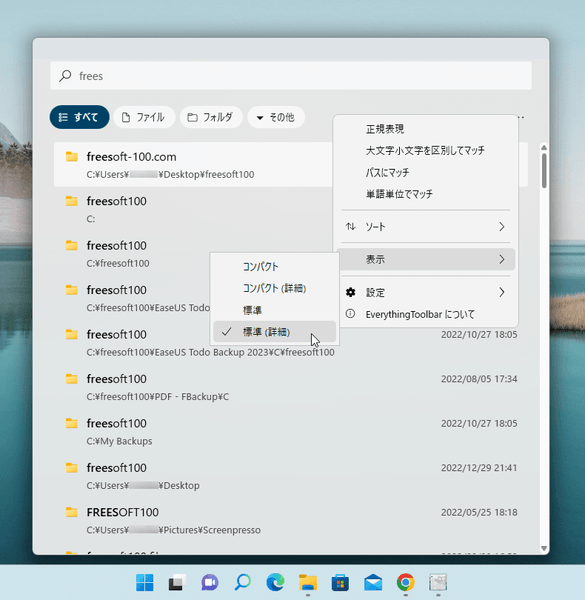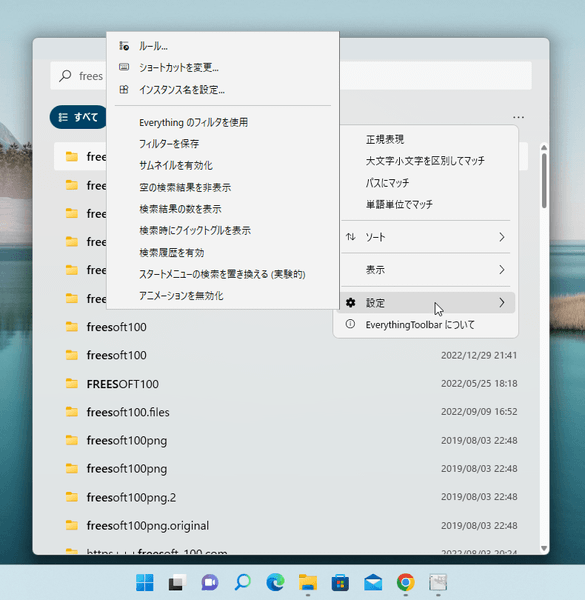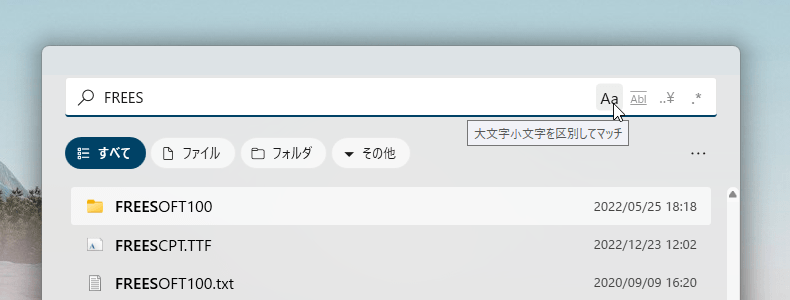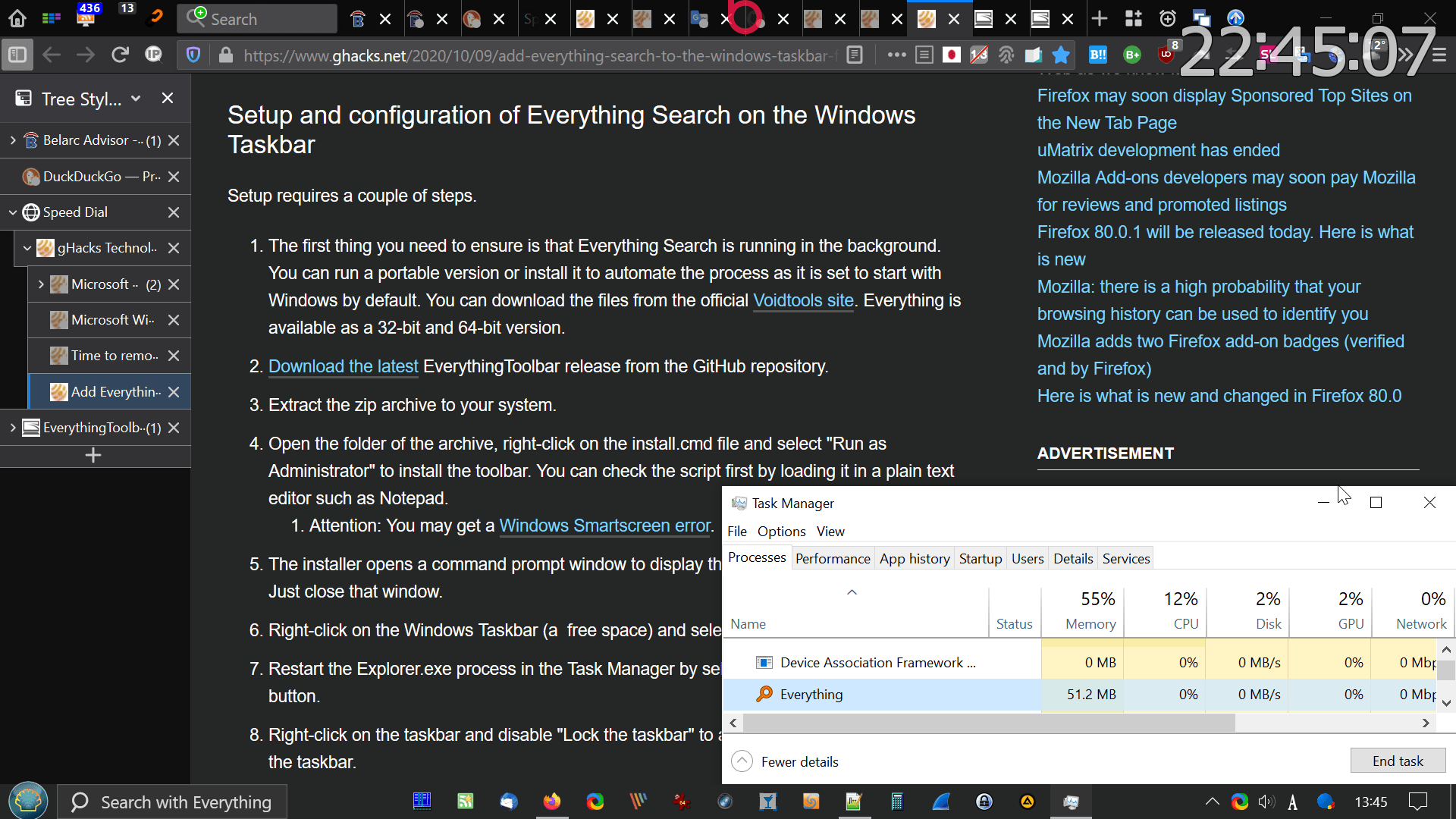Everything の高速検索機能をタスクバーから利用できるようにするソフトです。
タスクバーに Windows 10/11 標準の検索ボックスのように検索ボックスを設置できます。
検索結果をファイルのみ/フォルダーのみの表示にしたり、正規表現や単語全体の一致などの検索オプションを利用することもできます。
EverythingToolbar の使い方
ダウンロード と インストール
- GitHub のダウンロードページへアクセスし、「EverythingToolbar-1.5.1.msi」リンクをクリックしてダウンロードします。
- ダウンロードしたセットアップファイル(EverythingToolbar-1.5.2.msi)からインストールします。
使い方
初期設定
インストールが終わると「セットアップアシスタント」画面が表示されます。※ 後からでもタスクトレイの 

Taskbar icon
3種類からタスクバーに表示させるアイコンを選択します。タスクバーに固定
タスクバーの右クリックメニュー「タスクバーにピン留めする」からピン留めします。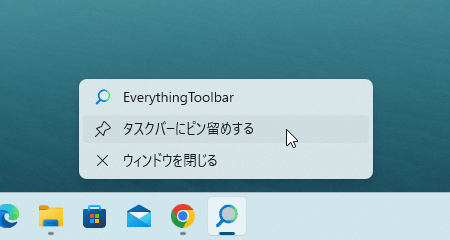
タスクバーの右クリックメニューからタスクバーにピン留め
Windows の検索を隠す
「非表示」にチェックを入れると Windows の検索ボックスを非表示にします。
自動起動の設定
システム起動時に本ソフト(EverythingToolbar)を起動します。- 設定が終わったら「閉じる」ボタンをクリックします。
- 「エクスプローラーを再起動」ウィンドウが表示されるので「はい」ボタンをクリックします。
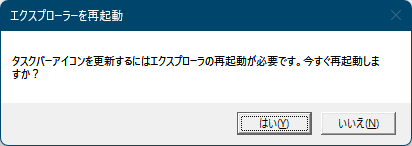
エクスプローラーの再起動
基本的な使い方
タスクバーの
テキストボックスにキーワードを入力するたびに検索結果を表示します。
Everything の機能を利用しているので瞬時に表示されるのが魅力です。
検索結果画面上部のカテゴリをクリックして絞り込みが可能です。
- すべて
- ファイル
- フォルダー
- その他
次の内容でフィルタします。
- オーディオ
- 圧縮ファイル
- ドキュメント
- 実行可能ファイル
- 写真
- ビデオ
検索オプション
検索結果右上の
ソート
検索結果右上の
次の項目を昇順/降順でソートできます。
- 名前
- パス
- サイズ
- 拡張子
- タイプ名
- 作成日時
- 変更日時
- 属性
- ファイルリストのファイル名
- 実行回数
- 最近更新日時
- アクセス日時
- 実行日時
表示
検索結果右上の
「コンパクト」はコンパクト表示、「標準」は標準表示、「(詳細)」はファイルパスも表示します。
- コンパクト
- コンパクト (詳細)
- 標準
デフォルトの表示です。 - 標準 (詳細)
設定
検索結果右上の「…」をクリックして表示されるメニュー「設定」から設定メニューを利用できます。- ルール
- ショートカットを変更
ショートカットキーを変更します。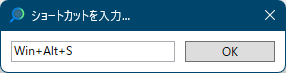
「設定」⇒「ショートカットを変更」
- インスタンス名を設定
- Everything のフィルタを使用
Everything のフィルタを適用します。
ポータブル版の場合はフィルタ(.csv)の場所を指定します。 - フィルタを保存
- 空の検索結果を非表示
- 検索結果の数を表示
検索結果の数字を表示します。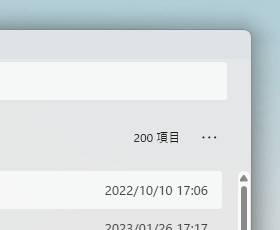
「設定」⇒「検索結果の数を表示」
- 検索時にクイックトグルを表示
検索ボックスに次のアイコンを表示します。
- 大文字小文字を区別してマッチ
- 単語単位でマッチ
- パスにマッチ
- 正規表現
- 検索履歴を有効
- スタートメニューの検索を置き換える
- アニメーションを無効化
検索結果表示時のアニメーションを無効化します。
更新履歴
※ 機械翻訳で日本語にしています。
Version 1.5.2 (2025/03/16)
- 一部のサードパーティ ファイル エクスプローラーとの互換性を修正 (#574)
- スタート メニューの検索置換機能の信頼性を向上
- RDP セッション内で EverythingToolbar を使用するときに発生するクラッシュを修正 (#556)
- ダーク モードの背景色をわずかに調整 (#545)
- Crowdin による翻訳を改善
Version 1.5.1 (2024/10/01)
- RTL 言語のフロー方向を修正(#15)
- いくつかのディスプレイのスケーリング係数で検索ボックスの透かしの位置合わせの問題を修正しました
- Crowdin による翻訳の改善
Version 1.5.0 (2024/09/21)
- タスクバーアイコンを使用せずに、キーボードショートカットのみでEverythingToolbarを開くことを好むユーザーのために、セットアップアシスタントをスキップするオプションを追加しました(#433)
- システムトレイアイコンの表示/非表示を切り替える機能を追加しました (デフォルト: 非表示)。セットアップアシスタントは、タスクバーアイコンのコンテキストメニューからいつでもアクセスできます ( #255 )
- 「入力しながら検索」を無効にする機能を追加しました ( #253 )
- 検索オプションのキーボードショートカットを追加しました ( #354 ):
- Ctrl+ I: 大文字と小文字を区別する
- Ctrl+ B: 単語全体に一致
- Ctrl+ U: パスに一致
- Ctrl+ R: 正規表現
- テーマをオーバーライドするためのパワーユーザーオプションを追加しました ( ThemeOverride=[light|dark]) ( #508 )
- ファイルサイズの精度を3桁に減らしました(#527)
- カスタムフィルター設定がデフォルトのフィルターにも適用されるようになりました ( #498 )
- 名前にカンマが含まれるフォルダを開けないバグを修正しました ( #531 )
- レジストリエントリの変更に失敗した場合のエラー処理の改善
- Deskband: 特定のタスクバー配置条件下でのクラッシュを修正しました ( #532 )
- Crowdinによる翻訳の改善
※ 本ソフトは owl 様 のご推薦により掲載させていただきました。(掲載日:2020年10月15日)